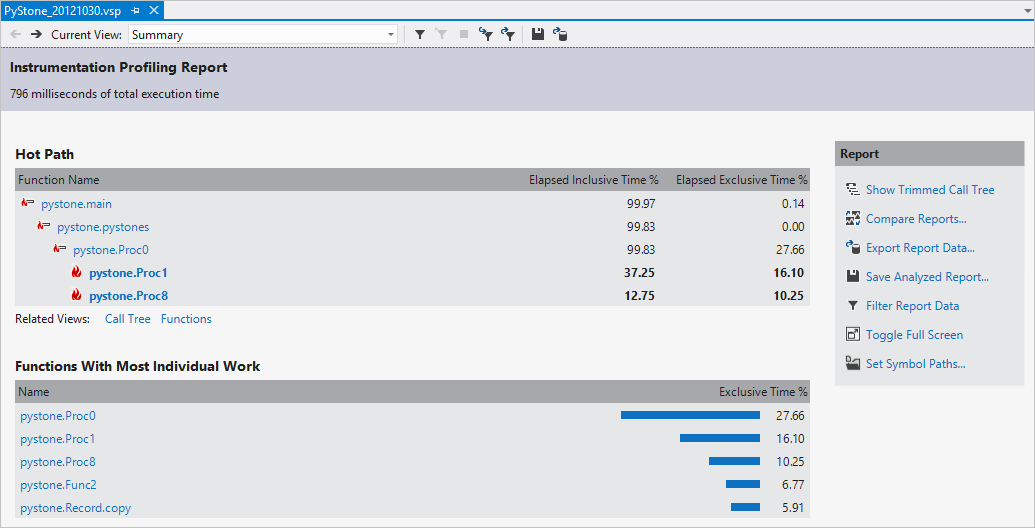分析 Visual Studio 中的 Python 代码
调试代码时,Visual Studio 为 Python 应用程序提供分析功能。 Visual Studio Debugger 允许你单步调试代码,以检查变量、分析程序状态、解决潜在问题等。 Visual Studio 分析功能提供有关程序执行时间的信息。 可以使用此信息来帮助识别代码中的性能问题。
使用基于 CPython 的解释器时,分析功能适用于 Python 3.9 及更早版本。
先决条件
Windows 上安装了支持 Python 工作负载的 Visual Studio。 有关详细信息,请参阅在 Visual Studio 中安装 Python 支持。
基于 CPython 的解释器。 CPython 是最常用的“本机”解释器,32 位和 64 位版本可用(建议使用 32 位)。 有关详细信息,请参阅安装 Python 解释器。
包含代码的 Python 项目或包含 Python 代码的文件夹。
目前不支持 Visual Studio for Mac。 有关详细信息,请参阅 Visual Studio for Mac 发生了什么情况?Windows、Mac 和 Linux 上的 Visual Studio Code 通过可用扩展与 Python 配合工作。
将探查器与基于 CPython 的解释器配合使用
分析 Python 应用程序时,Visual Studio 将收集进程生存期的数据。
按照以下步骤开始在 Visual Studio 中使用分析功能:
在 Visual Studio 中,打开 Python 代码文件。
确认 Python 代码的当前运行环境是基于 CPython 的解释器。 可以在“Python 环境”窗口中检查所选解释器。
在主工具栏上,选择“调试”>“启动 Python 分析”。 Visual Studio 将打开“分析设置”对话框:
在“分析设置”对话框中,选择要分析的代码文件或项目代码:
要分析所有项目代码,请执行以下操作:
选择打开项目。
从下拉列表中选择位置。 该列表显示当前 Visual Studio 解决方案中的所有项目。
要分析特定文件,请执行以下操作:
选择“独立脚本”。
从下拉列表中选择“Python 解释器”或浏览到相应的位置。 要指定未列出的解释器,请在下拉列表中选择“其他”,然后指定“解释器路径”。
找到“脚本”文件或浏览到相应的位置。
指定“工作目录”或浏览到相应的位置。
指定脚本的“命令行参数”。
选择开始。
在 Visual Studio 中运行探查器并打开性能报告。 可以查看报告,了解应用程序中所花费的时间:
将探查器与 IronPython 配合使用
IronPython 是 Python 的 .NET 实现,可在 32 位和 64 位版本中使用。 IronPython 不是基于 CPython 的解释器。 Visual Studio 支持对 IronPython 进行标准 Python 调试,但不支持分析功能。
对于 IronPython 项目,可以使用 Visual Studio .NET 探查器。 使用适当的参数直接运行作为目标应用程序的 ipy.exe 命令,以启动启动脚本。 在命令行中包含 -X:Debug 参数,以确保可对所有 Python 代码进行调试和分析。 此参数会生成一个性能报告,其中包括在 IronPython 运行时和代码中所用的时间。 代码使用重整名称进行标识。
IronPython 提供一些内置分析功能,但目前没有可供使用的可视化工具。 有关详细信息,请参阅 IronPython 探查器(博客)以及 IronPython 文档中的调试和分析。
相关内容
反馈
即将发布:在整个 2024 年,我们将逐步淘汰作为内容反馈机制的“GitHub 问题”,并将其取代为新的反馈系统。 有关详细信息,请参阅:https://aka.ms/ContentUserFeedback。
提交和查看相关反馈