步骤 2:编写并运行代码
上一步:创建新的 Python 项目
虽然可以在解决方案资源管理器中管理项目文件,但处理文件内容(如源代码)通常还是在编辑器窗口进行。 编辑器在上下文中识别要编辑的文件类型。 编辑器还可识别编程语言(基于文件扩展名),并使用 IntelliSense 提供适合该语言的功能,比如语法着色和自动完成。
创建新的“Python 应用程序”项目时,名为 PythonApplication1.py 的默认空文件将在 Visual Studio 编辑器中打开。
在编辑器中,开始键入
print("Hello, Visual Studio"),并注意 Visual Studio IntelliSense 如何在此过程中显示自动完成选项。 下拉列表中加外边框的选项是按 Tab 键时使用的默认完成选项。 涉及到较长的语句或标识符时,最适合使用“完成”。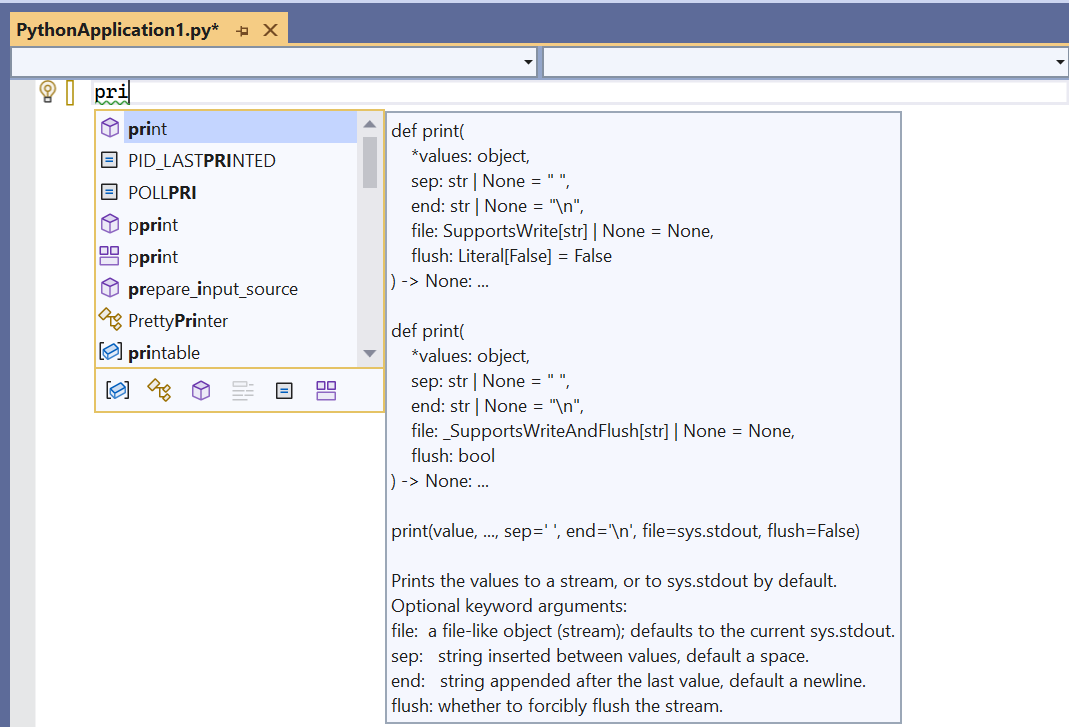
IntelliSense 基于正在使用的语句、正在调用的函数等显示不同的信息。 使用
print函数时,在print后面键入(表示函数调用将显示该函数的完整使用情况信息。 IntelliSense 弹出窗口还用粗体显示当前参数(如此处所示的 value):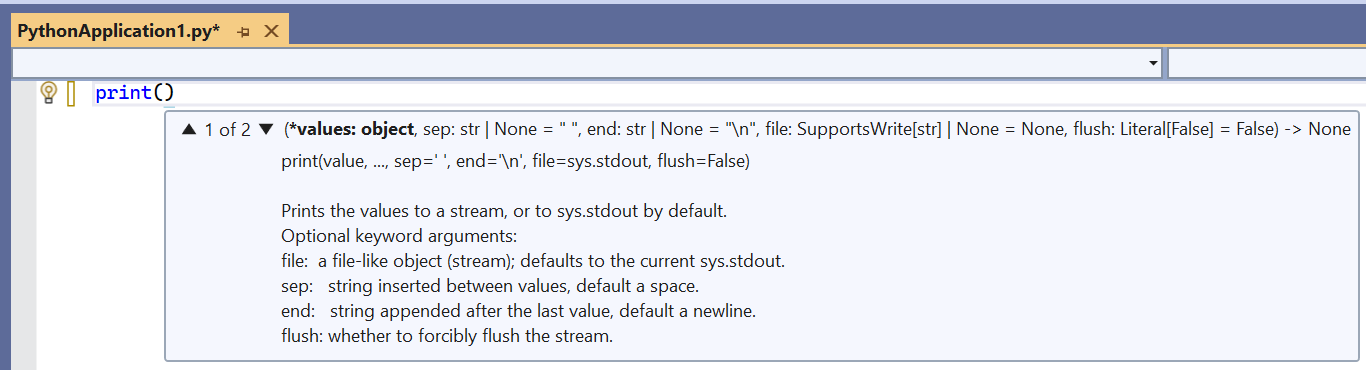
完成该语句,使其与以下代码匹配:
print("Hello, Visual Studio")注意语法着色如何区分
print语句与"Hello Visual Studio"参数。 可以暂时删除字符串上的最后一个",并注意 Visual Studio 如何在包含语法错误的代码下方显示一条红色下划线。 最后,替换"以更正此代码。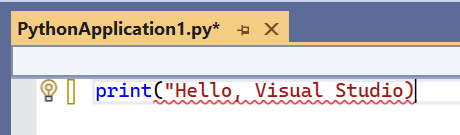
提示
由于一个人的开发环境是件非常私人的事情,因此,Visual Studio 允许用户完全控制 Visual Studio 的外观和行为。 选择“工具”>“选项”菜单命令,浏览“环境”和“文本编辑器”选项卡下面的设置。 默认情况下仅显示部分选项;若要查看每种编程语言的每个选项,请选择对话框底部的“显示所有设置”。
按 Ctrl+F5 或选择“调试”>“开始执行(不调试)”菜单项,运行到目前为止编写的代码。 如果代码中仍然存在错误,Visual Studio 会发出警告。
运行程序时,控制台窗口将显示结果。 这类似于从命令行运行具有 PythonApplication1.py 的 Python 解释器。 按任意键关闭窗口,返回到 Visual Studio 编辑器。
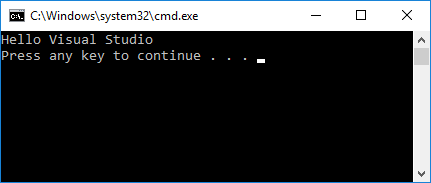
除了完成语句和函数外,IntelliSense 还提供 Python
import和from语句的完成。 这些完成有助于轻松发现环境中可用的模块以及这些模块的成员。 在编辑器中,删除print行,开始键入import。 键入空格时会显示模块列表: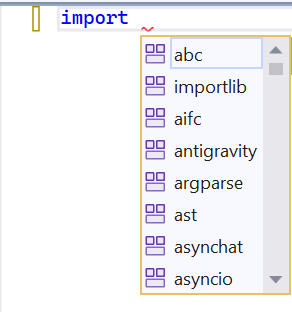
通过键入或选择
sys完成行。在下一行中,键入
from再次查看模块列表: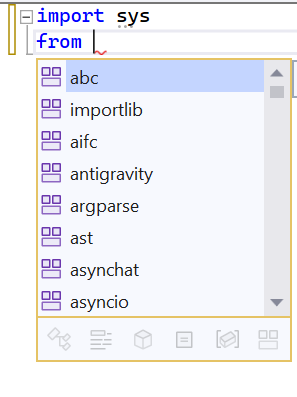
选择或键入
math,然后继续键入一个空格和import,将显示模块成员: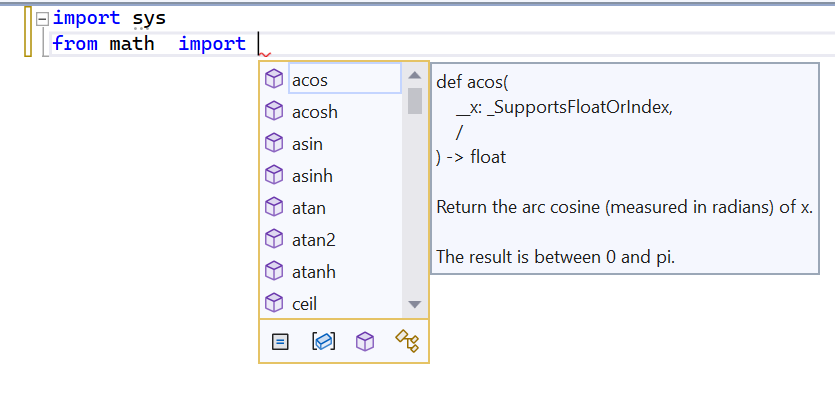
通过导入
cos和radians成员完成,注意自动完成可用于每个成员。 完成后,代码应如下所示:import sys from math import cos, radians提示
完成可处理键入时的子字符串,匹配单词的某些部分、单词开头的字母,甚至是跳过的字符。 请参阅编辑代码 - 完成,了解详细信息。
再添加一小段代码以输出 360 度的余弦值:
for i in range(360): print(cos(radians(i)))使用 Ctrl+F5 或“调试”>“开始执行(不调试)”再次运行程序。 完成后,关闭输出窗口。
后续步骤
深入了解
反馈
即将发布:在整个 2024 年,我们将逐步淘汰作为内容反馈机制的“GitHub 问题”,并将其取代为新的反馈系统。 有关详细信息,请参阅:https://aka.ms/ContentUserFeedback。
提交和查看相关反馈