步骤 6:使用 Git
添加 Git 源代码管理
现在你已经创建了应用,可能需要将它添加到 Git 存储库。 Visual Studio 通过 Git 工具简化了该过程,你可直接从 IDE 中使用这些工具。
提示
Git 是使用最广泛的新式版本控制系统,因此无论你是专业开发人员,还是正在学习如何编码,Git 都非常有用。 如果你是刚刚接触 Git,可访问 https://git-scm.com/ 网站开始了解。 在这里,你能找到速查表、畅销在线图书和 Git 基础知识视频。
若要将代码与 Git 关联,需要首先创建一个新的 Git 存储库来容纳代码:
在 Visual Studio 右下角的状态栏中,选择“添加到源代码管理”,然后选择“Git” 。

在“创建 Git 存储库”对话框中,登录到 GitHub。
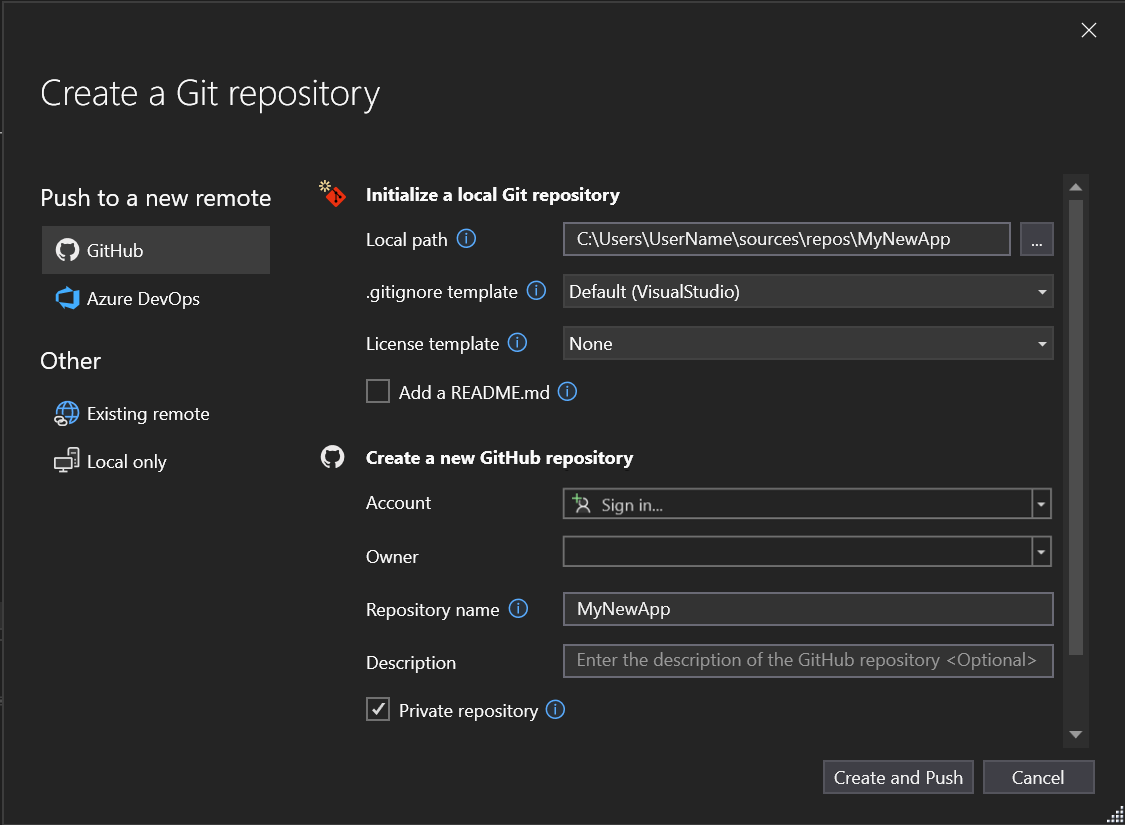
存储库名称根据你的文件夹位置自动填充。 默认情况下,新存储库是专用的,这意味着只有你可以访问它。
提示
无论存储库是公用的还是专用的,都最好将代码的远程备份安全地存储在 GitHub 上。 即使你不与团队合作,也可使用任意计算机上在远程存储库中访问你的代码。
选择“创建并推送”。
创建存储库后,状态栏中会显示状态详细信息。

带箭头的第一个图标显示当前分支中的传出/传入提交数。 可以使用此图标来拉取任何传入提交或推送任何传出提交。 还可选择先查看这些提交。 为此,请选择图标,然后选择“查看传出/传入”。
带铅笔的第二个图标显示代码的未提交更改数。 可选择此图标,在“Git 更改”窗口中查看这些更改。
若要详细了解如何在应用中使用 Git,请参阅 Visual Studio 版本控制文档。
教程回顾
恭喜你完成有关 Visual Studio 中 Python 的这一教程。 在本教程中,已了解如何:
- 创建项目和查看项目内容。
- 使用代码编辑器和运行项目。
- 使用交互窗口开发新代码,并将该代码轻松复制到编辑器中。
- 在 Visual Studio 调试器中运行已完成的程序。
- 安装程序包和管理 Python 环境。
- 使用 Git 存储库中的代码。
在此处了解概念和操作说明指南,其中包括下文:
反馈
即将发布:在整个 2024 年,我们将逐步淘汰作为内容反馈机制的“GitHub 问题”,并将其取代为新的反馈系统。 有关详细信息,请参阅:https://aka.ms/ContentUserFeedback。
提交和查看相关反馈