在 Visual Studio 中使用适用于 C++ 的 Google Test
在 Visual Studio 2017 及更高版本中,Google Test 作为“使用 C++ 的桌面开发”工作负载的默认组件集成到 Visual Studio IDE 中。 若要验证是否在计算机上安装了它,请打开 Visual Studio 安装程序。 在工作负载组件的列表下查找 Google Test:
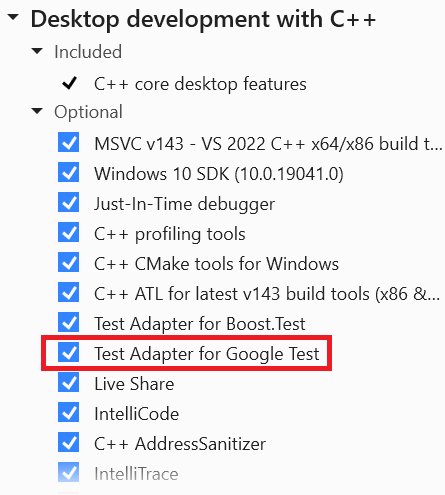
在 Visual Studio 2022 中添加 Google Test 项目
- 在解决方案资源管理器中,右键单击解决方案节点,然后依次选择“添加”>“新建项目”。
- 将“语言”设置为“C++”并在搜索框中键入“测试”。 从结果列表中,选择“Google Test 项目”。
- 为测试项目提供名称,然后选择“确定”。
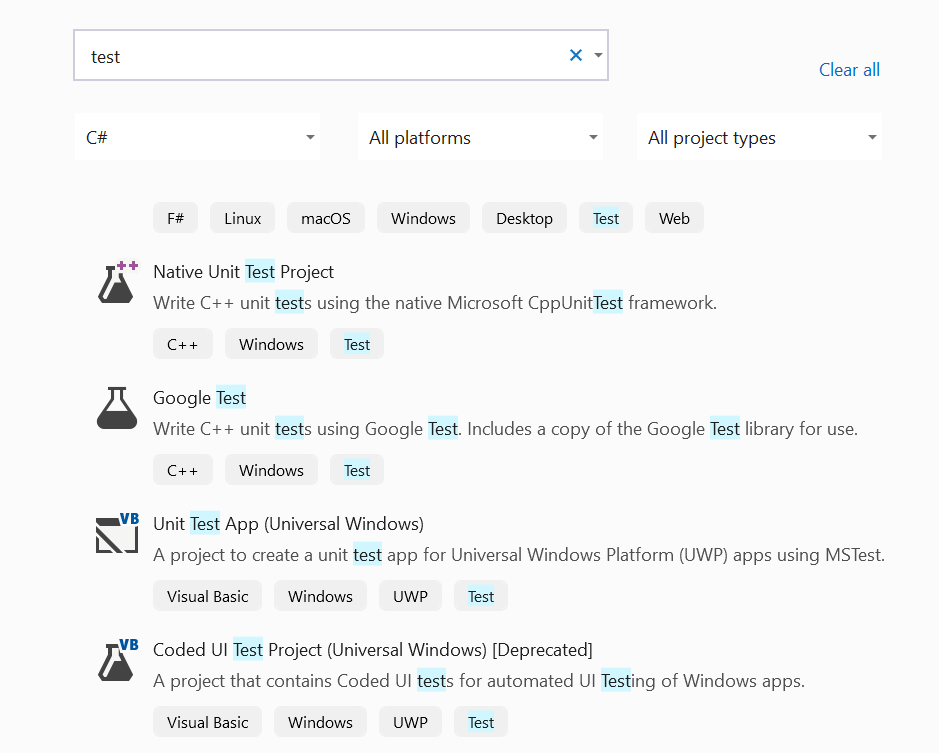
在 Visual Studio 2019 中添加 Google Test 项目
- 在解决方案资源管理器中,右键单击解决方案节点,然后依次选择“添加”>“新建项目”。
- 将“语言”设置为“C++”并在搜索框中键入“测试”。 从结果列表中,选择“Google Test 项目”。
- 为测试项目提供名称,然后选择“确定”。
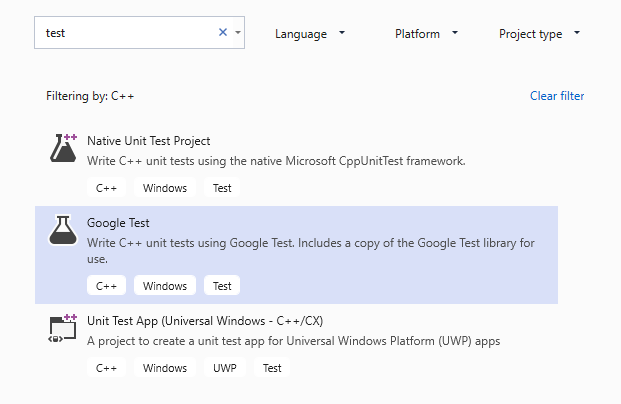
配置测试项目
在显示的“测试项目配置”对话框中,可以选择要测试的项目。 选择一个项目时,Visual Studio 会添加对所选项目的引用。 如果你不选择任何项目,则需要手动添加对要测试的项目的引用。 在 Google Test 二进制文件的静态和动态链接之间进行选择时,注意事项与任何 C++ 程序相同。 有关详细信息,请参阅 Visual C++ 中的 DLL。
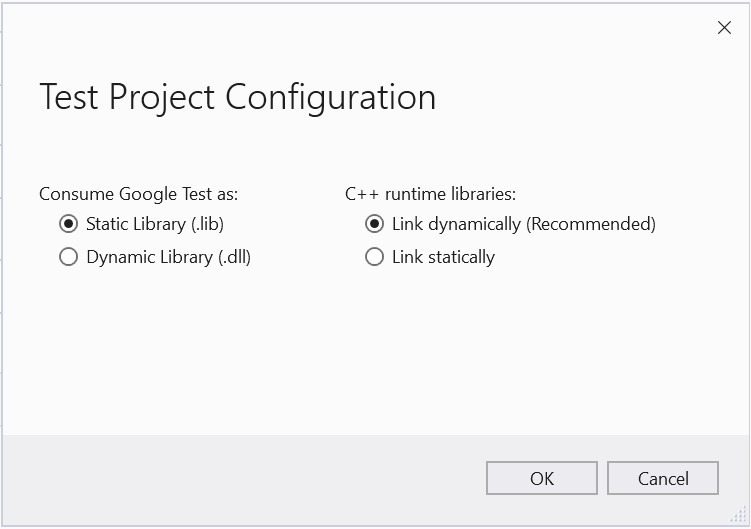
设置附加选项
从主菜单中,选择“工具”>“选项”>“Google Test 测试适配器”以设置附加选项 。 有关这些设置的详细信息,请参阅 Google Test 文档。

添加 include 指令
在测试 .cpp 文件中,添加任何所需的 #include 指令以使程序的类型和函数对测试代码可见。 通常,程序在文件夹层次结构中的上一层。 如果键入 #include "../",则会弹出一个 IntelliSense 窗口,使你可以选择头文件的完整路径。
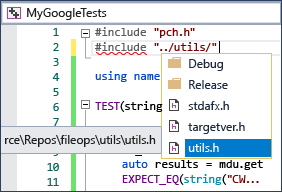
编写和运行测试
现在已准备就绪,可以编写和运行 Google Test。 有关测试宏的信息,请参阅 Google Test 入门。 有关使用“测试资源管理器”发现、运行和分组测试的信息,请参阅使用测试资源管理器运行单元测试。
相关内容
反馈
即将发布:在整个 2024 年,我们将逐步淘汰作为内容反馈机制的“GitHub 问题”,并将其取代为新的反馈系统。 有关详细信息,请参阅:https://aka.ms/ContentUserFeedback。
提交和查看相关反馈