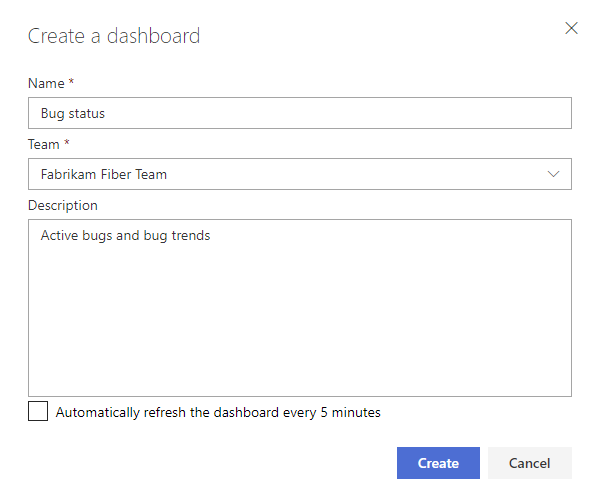在 Azure DevOps 中添加、重命名和删除仪表板
Azure DevOps Services | Azure DevOps Server 2022 - Azure DevOps Server 2019
使用可配置的团队或项目仪表板与团队共享进度和状态。 仪表板提供易于阅读、便于访问的实时信息。 可以一目了然地做出明智的决策,而无需深入到项目的其他部分。
使用可配置的团队仪表板与团队共享进度和状态。 仪表板提供易于阅读、便于访问的实时信息。 可以一目了然地做出明智的决策,而无需深入到项目的其他部分。
首次创建项目时,将创建默认团队和默认团队仪表板标记为“概述”。 可以通过添加小组件来自定义此仪表板。 每个小组件都提供对一个或多个功能或功能的访问权限。 若要了解有关每个小组件的详细信息,请参阅 小组件目录。
项目和团队仪表板
添加仪表板时,可以选择将其设为项目仪表板或团队特定的项目。 使用项目仪表板显示有关项目的信息或状态,或者想要控制谁可以编辑仪表板。 使用团队仪表板专注于特定于团队的信息。
注意
项目仪表板由创建仪表板的人员拥有。 所有者可以将权限设置为谁可以编辑仪表板。 团队仪表板归团队管理员所有,可由团队的任何成员编辑。 项目成员可以查看所有仪表板。 团队仪表板的所有小组件都可用于项目仪表板。 对于特定于团队的小组件,如果无法通过小组件选择团队,则团队默认为默认项目团队。
先决条件
- 必须是 项目的成员。
- 有权访问项目的任何人(包括 利益干系人)都可以查看仪表板。
- 若要添加、编辑或管理团队仪表板,必须具有“基本”访问权限、团队成员、Project 管理员istrators 组的成员或授予你仪表板权限。 添加到团队 管理员角色的团队成员 可以管理团队的权限。
- 若要添加、编辑或管理项目仪表板,您必须对所选项目仪表板具有基本访问权限或授予仪表板权限。
- 若要使分析小组件在仪表板中运行,必须启用 Analytics。
- 必须是 项目的成员。
- 安装或启用 Analytics 市场扩展。 如果未安装、启用或运行 Analytics,则分析小组件不可用。
- 有权访问项目的任何人(包括 利益干系人)都可以查看仪表板。
- 若要添加、编辑或管理团队仪表板,必须具有“基本”访问权限、团队成员、Project 管理员istrators 组的成员或授予你仪表板权限。 添加到团队 管理员角色的团队成员 可以管理团队的权限。
- 若要使分析小组件在仪表板中运行,必须启用 Analytics。
注意
图表或小组件中显示的数据受已登录用户授予的权限。 例如,如果用户无权查看区域路径下的工作项,则这些项不会显示在仪表板的查询结果小组件中。 有关详细信息,请参阅 Azure DevOps 上的常见问题解答仪表板、图表和报表、访问和权限。
打开仪表板
所有仪表板都与团队或项目相关联。 在“概述>仪表板”页中,可以浏览所有仪表板并查看他们所属的团队,或者他们是否是项目仪表板。
所有仪表板都与团队相关联。 在“概述>仪表板”页中,可以浏览所有仪表板并查看他们所属的团队。
打开 Web 浏览器,连接到项目,然后选择“ 概述>仪表板”。 此时会打开“仪表板目录”页。
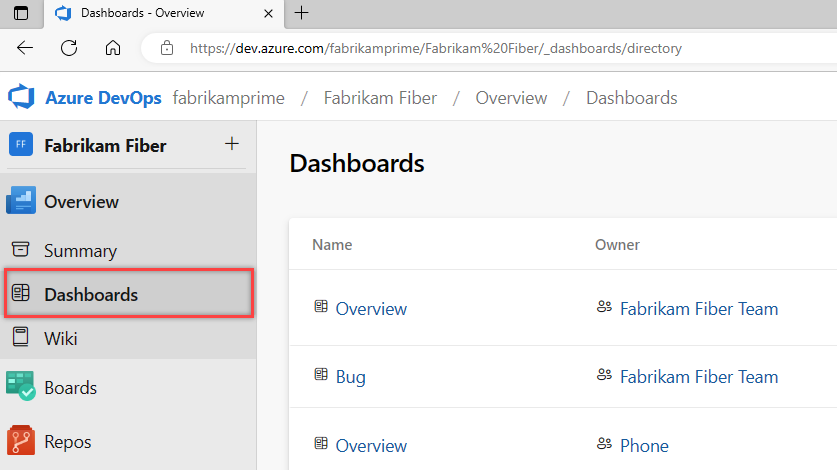
它按以下顺序列出仪表板:
- 上次访问的仪表板
- 你最喜欢的仪表板
- 你所属的所有团队仪表板
- 按字母顺序为项目定义的所有仪表板。
选择![]() 筛选器图标以按关键字 (keyword)或团队筛选列表。 关键字适用于仪表板标题、说明和团队名称。
筛选器图标以按关键字 (keyword)或团队筛选列表。 关键字适用于仪表板标题、说明和团队名称。
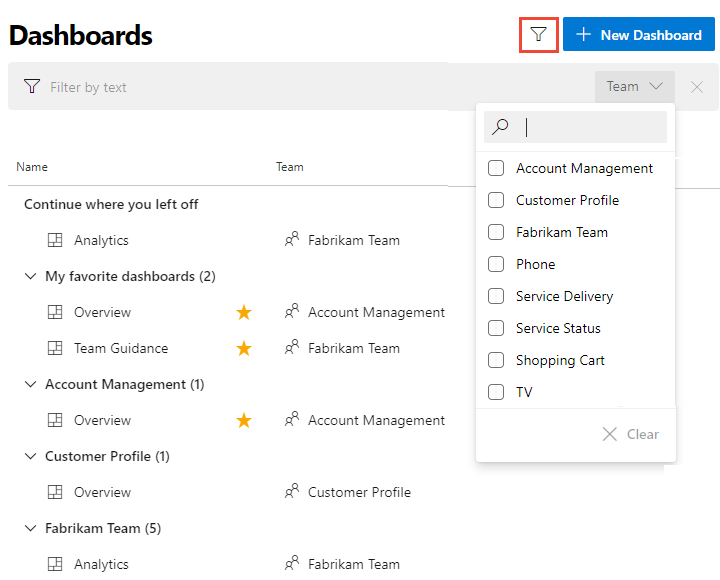
如果需要切换到其他项目,请选择 ![]() Azure DevOps 徽标以 浏览所有项目。
Azure DevOps 徽标以 浏览所有项目。
选择仪表板
从目录列表中选择仪表板,或从选择器中选择。 若要返回到仪表板目录,请选择“浏览所有仪表板”选项。
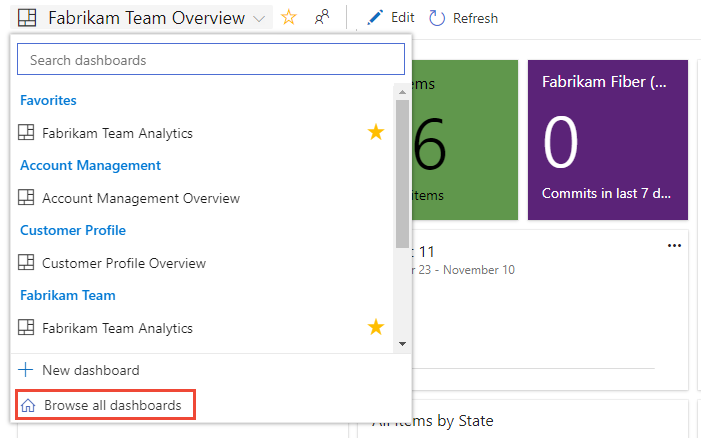
若要收藏仪表板,请将鼠标悬停在仪表板上,然后选择 。


偏爱仪表板将导致它显示在 仪表板s 目录中的“我的收藏夹 仪表板”列表下。 此外,它将显示在 仪表板 选择器顶部和 个人收藏夹列表中。
添加仪表板
根据需要添加新仪表板以支持团队的需求。 还可以编辑和重命名与团队关联的任何现有仪表板。
注意
每个项目限制为 500 仪表板。 如果尝试创建的仪表板数超出该限制,则将收到错误消息。 删除未使用的仪表板以解决错误。
从仪表板目录中,选择“ 新建仪表板”。 或者,查看仪表板时,打开选择器并选择“新建仪表板”
 选项。
选项。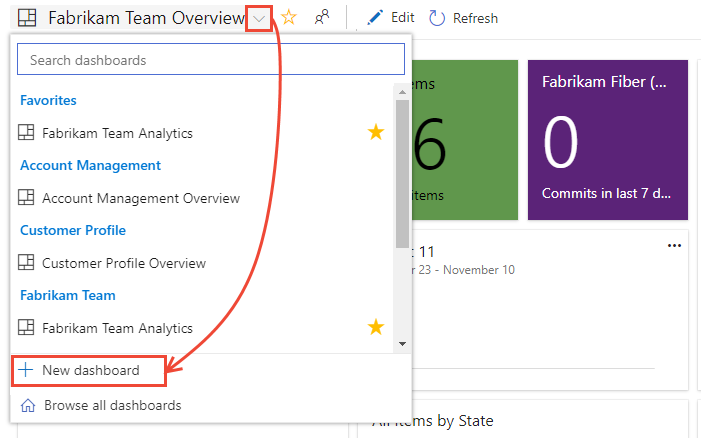
如果没有看到
 “新建仪表板”选项,则你不是当前所选团队的团队管理员,或者你无权添加和编辑仪表板。 将上下文切换到团队,或请求添加为团队管理员。
“新建仪表板”选项,则你不是当前所选团队的团队管理员,或者你无权添加和编辑仪表板。 将上下文切换到团队,或请求添加为团队管理员。输入要捕获仪表板和其他信息的名称。
在这里,我们选择创建项目仪表板。 若要创建团队仪表板,请选择“团队仪表板”,然后选择一个团队。 若要添加团队,请参阅 “添加团队”。
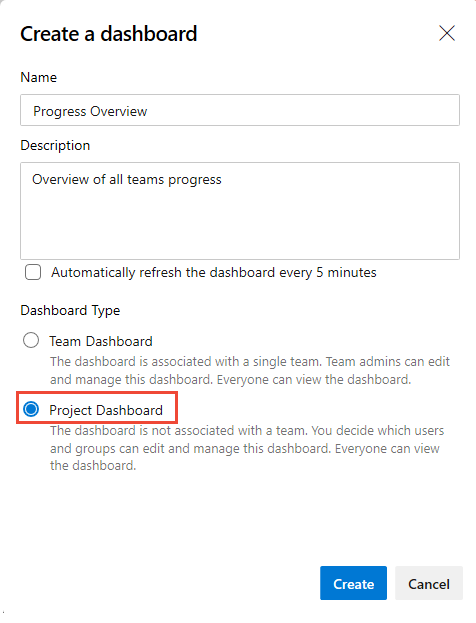
选择“保存”。
此时会打开小组件目录。 可以将一个或多个小组件添加到仪表板。 然后,可以根据需要配置和调整每个小组件的大小。
可以在仪表板周围移动小组件,将小组件放置在所需位置。
完成更改后,请选择“ 完成编辑”。
重命名、删除和启用自动刷新
可以重命名或删除仪表板。 启用自动刷新时,仪表板每隔 5 分钟自动更新一次。
注意
若要删除项目仪表板,您必须是 Project Collection 管理员istrators 组的成员。
若要重命名仪表板、修改其说明或更改其自动刷新设置、打开仪表板、选择
 齿轮图标并更改显示的字段选项。 保存所做更改。
齿轮图标并更改显示的字段选项。 保存所做更改。若要删除仪表板,请打开仪表板目录,为仪表板选择
 “更多操作”,然后选择“删除”。
“更多操作”,然后选择“删除”。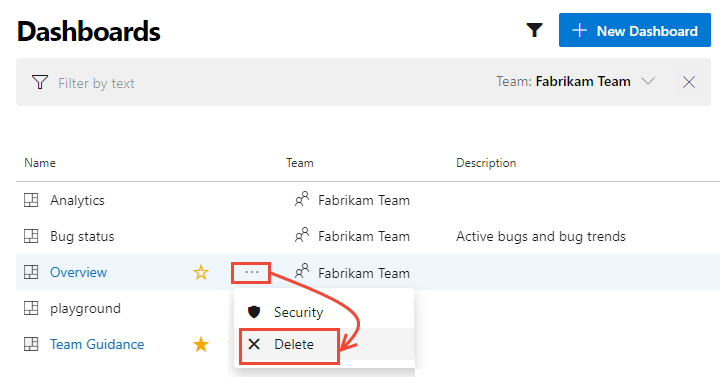
若要设置仪表板的权限,请选择“安全”选项。 有关详细信息,请参阅“设置仪表板权限”。
移动或删除小组件
与必须是团队管理员、项目管理员或具有将项添加到仪表板所需的权限一样,必须具有删除项目所需的权限。
提示
处于仪表板编辑模式时,可以删除、重新排列和配置小组件,以及添加新小组件。 离开编辑模式后,小组件磁贴将保持锁定状态,从而减少意外移动小组件的可能性。
选择“编辑”![]() 以修改仪表板。
以修改仪表板。
现在可以添加小组件或拖动磁贴,以在仪表板上重新排序其序列。
若要删除小组件,请选择“![]() 更多操作”,然后选择“删除”。
更多操作”,然后选择“删除”。
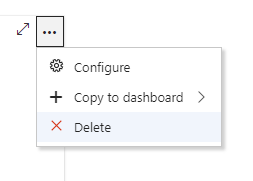
完成更改后,选择“完成编辑”退出仪表板编辑模式。
可扩展性
使用 REST API 服务,可以创建仪表板小组件。 若要详细了解适用于仪表板和小组件的 REST API,请参阅仪表板(API)。
接下来尝试此操作
正如你所看到的,你可以使用团队仪表板来提供指导并让团队保持同步,从而提供有关状态、趋势和进度的组织可见性。
相关文章
反馈
即将发布:在整个 2024 年,我们将逐步淘汰作为内容反馈机制的“GitHub 问题”,并将其取代为新的反馈系统。 有关详细信息,请参阅:https://aka.ms/ContentUserFeedback。
提交和查看相关反馈