更新硬件提交
使用硬件仪表板,可查看和更新硬件提交详细信息,包括状态、包、认证信息和发货标签。
先决条件
查看硬件提交详细信息
若要查看硬件提交详细信息,请执行以下操作:
转到合作伙伴中心硬件仪表板并使用凭据登录。
如果没有看到硬件,则可以搜索它。
在“专用产品 ID”列中,选择你的驱动程序 ID。
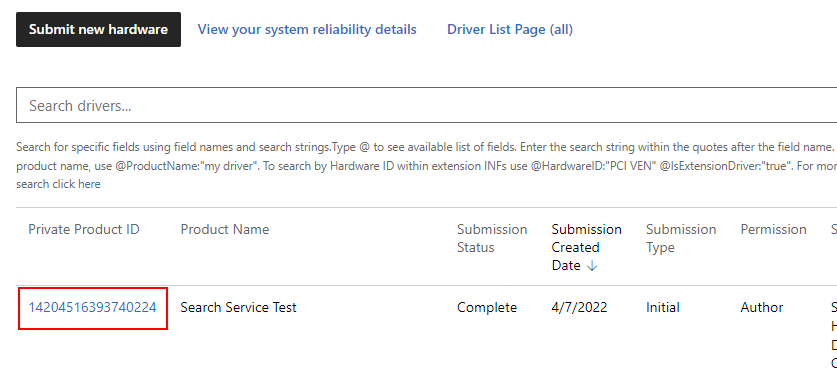
可以使用进度跟踪器监视提交的进度。 所有步骤都显示绿色检查后,提交已完成,你的公司将收到通知。
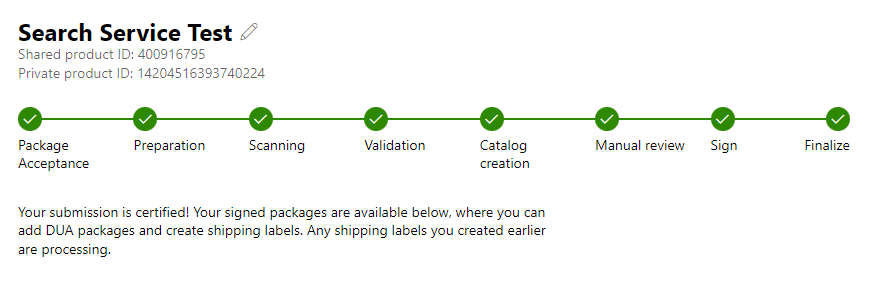
更新硬件提交
可通过两个不同的选项更新硬件提交:
可接受的驱动程序更新 (DUA) 进程(不适用于通过证明签名的驱动程序)。 提交面向 Windows 10 的 Windows 硬件兼容性计划(或适用于更低 Windows 版本的认证计划)的产品后,可以通过仪表板更新该产品。 只能从初始提交创建 DUA 提交。 因为不能对 DUA 提交执行 DUA,与其他公司共享的 DUA 提交不会显示“下载 DUA Shell”按钮。 有关如何从 DUA Shell 创建 DUA 提交的说明,请参阅创建仅更新驱动程序的包。
注册扩展 ID。在低于 Windows 10 的版本中,Windows 选择了一个要在给定设备上安装的驱动程序包。 这生成了大型的复杂驱动程序包,其中包含针对所有场景和配置的代码,并且每个次要更新都需要对整个驱动程序包进行更新。 从 Windows 10 开始,可将 INF 功能拆分为多个组件,其中每个组件都可以独立提供服务。 安装在设备上的核心驱动程序包现在称为基础驱动程序包,它由系统进行处理,其方式与低于 Windows 10 的版本处理驱动程序包的方式相同。 若要扩展基本驱动程序包的功能,请在单独的驱动程序包中提供扩展 INF。 有关使用 ExtensionId 的详细信息,请参阅使用扩展 INF 文件。
注意
在你的提交中,你只能使用注册到你的帐户的 ExtensionID。
上传驱动程序更新文件
若要更新提交,请执行以下操作:
转到硬件提交详细信息页面。
向下浏览页面,然后选择“下载 DUA shell”以下载 DUA shell 包。
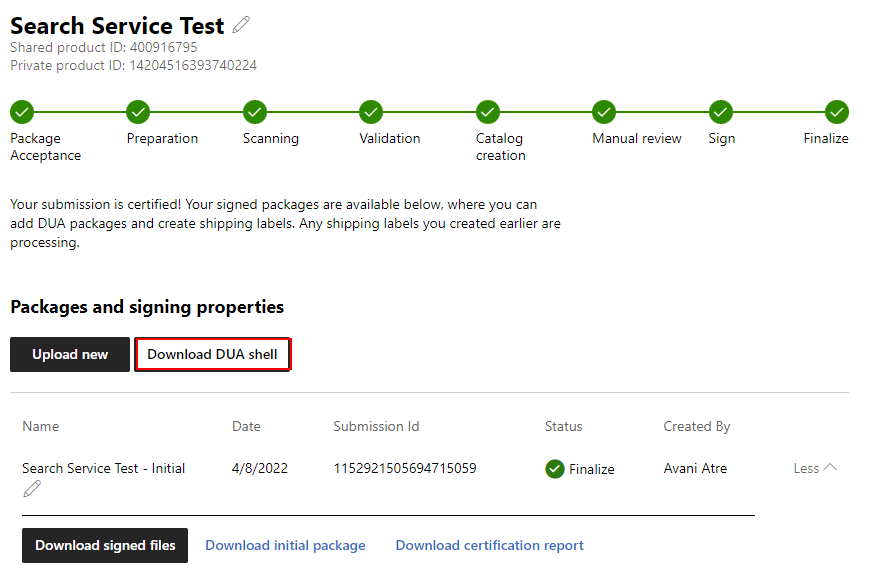
通过 DUA Shell 创建 DUA 提交。 有关如何创建 DUA 提交的信息,请参阅创建仅限驱动程序的更新包。
在驱动程序详细信息页的“包和签名属性”部分,选择“上传新包”。
拖动或浏览到要提交的 DUA 包文件。
下载提交文件
在提交详细信息页中,可下载签名文件、初始包或认证报告:
转到硬件提交详细信息页面。
向下浏览页面,转到“包和签名属性”部分。
选择更多。 文本将变为“更少”。
选择要下载的文件。
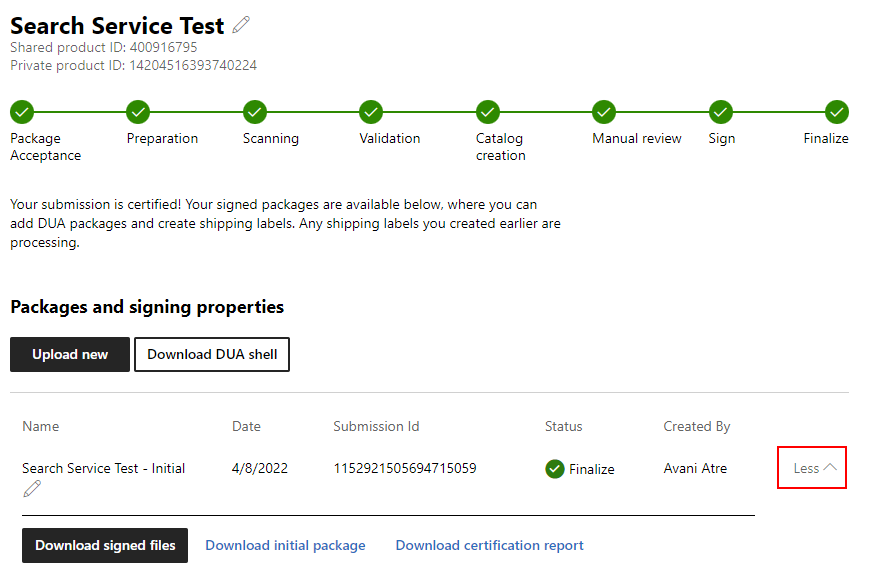
查看认证信息
转到硬件提交详细信息页面。
浏览页面到“认证”部分。
选择“查看详细信息”。
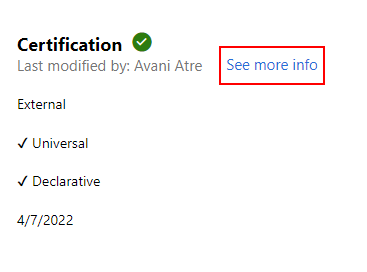
现可查看提供的认证信息,其中包括以下信息:
字段 说明 DCHU 合规性 指示驱动程序是否满足通用 Windows 平台要求。 有关详细信息,请参阅 通用 Windows 驱动程序入门。 哪种类型的设备? 表示设备是内部组件(系统的一部分并连接到电脑内部)或/和外部组件(连接到电脑的外部设备(外围设备))。 固件版本 驱动程序的固件版本。 公告日期 希望产品包含在 Windows Server 目录、Windows 认证产品列表和通用驱动程序列表上的日期。 默认设置是“今天”。 市场营销名称 你的营销名称(s)。 营销名称允许你为产品提供别名。 可以根据需要提供任意数量的名称。 重要
系统会根据整个提交内容为提交自动分配 Declarative 和 Universal 属性。 如果你想要将提交标记为
Declarative=True和/或Universal=True,则提交中的所有文件和 INF 都必须与相应的属性兼容。 例如,合并的 HLK 包可能包含用于不同 OS 认证的两个驱动程序集。 如果一个集是 Declarative,另一个集不是,则整个提交将标记为Declarative=False。 只包含 INF 的包会普遍灰显,因为没有可验证的二进制文件。 每个集都应分入到两个提交中以确保适当地标记提交。
更新认证信息
在提交详细信息页中,可以更新认证信息,例如驱动程序的公告日期和商业名称。
注意
请务必检查已设置的公告日期。 如果公告日期已过,将无法添加新的名称。
若要更新认证详细信息,请执行以下操作:
转到硬件提交详细信息页面。
浏览页面到“认证”部分。
选择“查看详细信息”。
若要添加或更新公告日期,请执行以下操作:
对于“公告日期(UTC)”,输入所需的日期。
选择更新。
若要添加商业名称,请执行以下操作:
对于“商业名称”,输入名称。
选择 添加 。
选择“更新”。
若要添加多个商业名称,请执行以下操作:
选择“添加多个”。
输入每个商业名称,每行一个,不包含逗号。
选择“添加商业名称”。
选择更新。
若要删除商业名称,请执行以下操作:
选择要删除的商业名称右侧的“删除”。
选择更新。
创建和发布发货标签
本部分中显示了此提交的发货标签信息。 有关如何使用发货标签的信息,请参阅“ 使用发货标签 管理驱动程序分发”部分。
若要创建新的发货标签,请选择“新建发货标签”。
若要发布所有尚未发布的发货标签,请选择“发布所有待处理项”。
发货标签列表显示此提交的发货标签。 此列表包括你创建的发货标签和共享驱动程序的合作伙伴发货标签。 选择发货标签名称以查看该发货标签的详细信息。 发货标签列表显示有关每个标签的以下信息:
| 字段 | 描述 |
|---|---|
| Name | 发货标签名称。 选择此名称可查看发货标签的详细信息。 |
| 创建者 | 发货标签创建者的发布者显示名称。 这使你可以轻松跟踪哪些业务合作伙伴向你发送了驱动程序。 |
| 目标 | 对于 Windows 更新发货标签,目标为“Windows 更新”。对于共享驱动程序,目标为你在创建发货标签时为“谁要发布?”所选的公司的“发布者显示名称”。 这允许你轻松查看已与你的驱动程序共享的所有公司。 |
| 创建日期 | 发货标签的创建日期。 |
| 发布日期 | 发货标签的发布日期。 |
| 创建者用户 | 如果发货标签是由你的公司创建的,你将看到创建发货标签的用户的详细信息。 这样,如果对创建有任何疑问,可以跟进。 如果其他公司创建了标签,则此字段不适用。 |
| 用户已更改 | 如果发货标签是由你的公司创建的,你将看到上次修改发货标签的用户的详细信息。 这样,如果对更改有任何疑问,可以跟进。 如果其他公司创建了标签,则此字段不适用。 |
状态图形显示每个发货标签的发布状态。 绿色检查表示标签已发布。 黄色圆圈表示标签尚未发布。
后续步骤
反馈
即将发布:在整个 2024 年,我们将逐步淘汰作为内容反馈机制的“GitHub 问题”,并将其取代为新的反馈系统。 有关详细信息,请参阅:https://aka.ms/ContentUserFeedback。
提交和查看相关反馈