在开发和测试期间为驱动程序签名
在运行 64 位版本 Windows 的计算机上安装驱动程序之前,必须先签署驱动程序包。 出于测试目的,可以对驱动程序包进行测试签名,这种签名形式比对公开发布进行的签名更为轻松。
在 Microsoft Visual Studio 中,默认已启用测试签名。 假设已按照基于模板编写 KMDF 驱动程序中所述创建了一个 KMDF 驱动程序解决方案。 生成解决方案时,可以在“输出” 窗口中看到驱动程序包已完成测试签名。
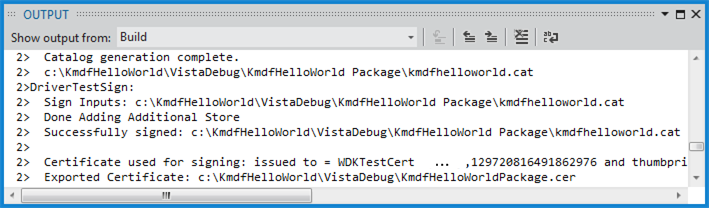
手动启用测试签名
若要手动启用测试签名,请执行以下步骤。
在 Visual Studio 中,打开具有驱动程序包项目的解决方案。 选择并按住(或右键单击)驱动程序包项目,然后选择“属性”。
在程序包的属性页中,导航到“配置属性”>“驱动程序签名”>“常规” 。 在“签名模式” 下拉列表中,选择“测试签名” 。
在程序包的属性页中,导航到“配置属性”>“Inf2Cat”>“常规” 。 在“运行 Inf2Cat” 下拉列表中,选择“是” 。
查看已签名的驱动程序包
生成解决方案后,在文件资源管理器中导航至包含你的驱动程序包的文件夹。 程序包中的其中一个文件为目录文件。 该目录文件包含程序包的数字签名。 如需查看已签名程序包中的文件的示例,请参阅基于模板编写 KMDF 驱动程序。
共享签名证书
对驱动程序包进行测试签名时,Visual Studio 将会创建一个签名证书(PFX 文件)并将其导入主计算机上的证书存储中。 将已完成测试签名的驱动程序包部署到测试计算机时,Visual Studio 会将验证证书(CER 文件)复制到测试计算机。 如果想要与在其他主计算机上生成驱动程序的开发人员共享证书,则必须共享签名证书,而不是验证证书。
若要共享签名证书,请执行以下步骤。
在 Visual Studio 的“解决方案资源管理器”窗口中,选择并按住(或右键单击)驱动程序包项目,然后选择“属性”。
在程序包的属性页中,导航到“配置属性”>“驱动程序签名”>“常规” 。 在“测试证书” 字段中,选择“从 Microsoft Store 中选择” 。
在“选择证书”对话框中,找到测试签名证书。 证书名称类似于 WDKTestCert yourName。 选择测试签名证书,然后选择“属性”。 在“详细信息”选项卡中,选择“复制到文件”。
按照“证书导出”向导中的说明导出 PFX 文件。 当系统询问你是否想要导出私钥时,选择“是,导出私钥” 。
与其他开发人员共享导出的 PFX 文件。
相关主题
反馈
即将发布:在整个 2024 年,我们将逐步淘汰作为内容反馈机制的“GitHub 问题”,并将其取代为新的反馈系统。 有关详细信息,请参阅:https://aka.ms/ContentUserFeedback。
提交和查看相关反馈