DFS 复制概述
适用范围:Windows Server 2022、Windows Server 2019、Windows Server 2016、Windows Server 2012 R2、Windows Server 2012、Windows Server 2008 R2、Windows Server 2008
分布式文件系统复制(DFS 复制)是 Windows Server 中的角色服务,可让你有效地跨多个服务器和站点复制文件夹。 可以复制所有类型的文件夹,包括由 DFS 命名空间路径引用的文件夹。
DFS 复制是一种有效的多主机复制引擎,可用于保持有限带宽网络连接上服务器之间的文件夹同步。 此服务取代了文件复制服务 (FRS),作为 DFS 命名空间的复制引擎。
提示
考虑使用 Azure 文件同步来减少内部部署存储占用空间。 Azure 文件同步可以保持多个 Windows 文件服务器同步。当数据的完整副本在云中时,每个服务器只需在本地保留一个缓存。 Azure 文件同步还提供使用集成快照进行云备份的优势。 有关详细信息,请参阅规划 Azure 文件同步部署。
DFS 复制使用一种称为远程差分压缩 (RDC) 的压缩算法。 RDC 检测文件中的数据更改,并使 DFS 复制仅复制已更改文件块而非整个文件。
Active Directory 域服务 (AD DS) 使用 DFS 复制来复制使用 Windows Server 2008 或更高版本的域功能级别的域中的 sysvol 文件夹。 有关使用 DFS 复制对 sysvol 文件夹进行复制的详细信息,请参阅将 sysvol 文件夹复制迁移到 DFS 复制。
了解复制组
若要使用 DFS 复制,需要创建复制组并将复制文件夹添加到组。 复制文件夹存储在组中的服务器上,这些服务器称为成员。 DFS 复制在组的成员之间建立连接。
下图展示了复制组、组中的成员和复制文件夹之间的关系。
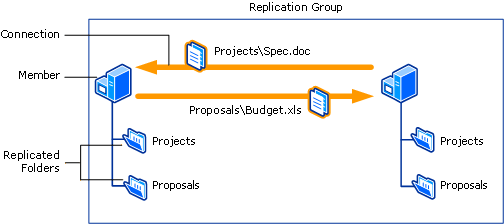
复制文件夹在组中的每个成员上保持同步。 图中有两个已复制文件夹:Projects 和 Proposals。 每个已复制文件夹中的数据更改时,将通过复制组成员之间的连接复制更改。 所有成员之间的连接构成复制拓扑。
在单个复制组中创建多个复制文件夹简化了部署复制文件夹的过程。 复制组的拓扑、计划和带宽限制应用于每个复制文件夹。 若要部署更多复制文件夹,可以运行 Dfsradmin.exe 工具或使用向导来定义新的复制文件夹的本地路径和权限。
每个复制文件夹都有唯一的设置,例如文件和子文件夹筛选器。 通过这些设置,可以筛选出每个复制文件夹的不同文件和子文件夹。
存储在每个成员上的复制文件夹可以位于成员中的不同卷上,复制文件夹无需是共享文件夹,也无需是命名空间的一部分。 但是,DFS 管理管理单元简化了共享复制文件夹,以及选择性地将其发布到现有命名空间中。
部署和管理 DFS 复制
DFS 复制是 Windows Server 的文件和存储服务角色的一部分。 DFS 的管理工具(DFS 管理、Windows PowerShell 的 DFS 复制模块及命令行工具)单独作为远程服务器管理工具 (RSAT) 的一部分安装。
可以使用服务器管理器、Windows PowerShell 或 Windows Admin Center 安装 DFS 复制。
可以使用 DFS 管理、dfsradmin 和 dfsrdiag 命令或调用 WMI 的脚本来管理 DFS 复制。
部署要求
部署 DFS 复制之前,必须先按照如下所述配置服务器:
确认文件系统和卷格式。 确定要复制的文件夹,并标识使用 NTFS 文件系统格式化的卷上的任何文件夹。 DFS 复制不支持复原文件系统 (ReFS) 或 FAT 文件系统。 DFS 复制也不支持复制存储在群集共享卷上的内容。
验证防病毒兼容性。 请与防病毒软件供应商联系,确认你的防病毒软件是否与 DFS 复制兼容。
更新 AD DS 架构。 更新 AD DS 架构以包括 Windows Server 2003 R2 或更高版本架构添加项。 不能对 Windows Server 2003 R2 或更高版本架构添加项使用只读复制文件夹。
准备复制组服务器。 在计划用作复制组成员的所有服务器上安装 DFS 复制。
检查林位置。 确保复制组中的所有服务器位于同一林中。 不能跨不同林中的服务器进行复制。
Azure 虚拟机的互操作性
Azure 虚拟机上的 DFS 复制是适用于 Windows Server 的已验证方案。 但是,此实现存在一些限制和要求。
快照和保存的状态。 若要还原运行 DFS 复制的服务器,请勿使用快照或保存的状态来复制除 sysvol 文件夹以外的任何内容。 如果尝试此类型的还原,DFS 复制将失败。 此还原需要特殊的数据库恢复步骤。 同样,请勿导出、克隆或复制虚拟机。 有关详细信息,请参阅还原虚拟化服务器的快照后 DFSR 不再复制文件和安全地虚拟化 DFSR。
DFS 复制备份。 若要备份存储在虚拟机中的复制文件夹中的数据,请使用位于来宾虚拟机上的备份软件。 不要从主机虚拟机备份或还原虚拟化 DFS 复制服务器。
域控制器访问。 DFS 复制需要访问物理或虚拟化域控制器。 DFS 复制服务无法直接与 Microsoft Entra ID 通信。
VPN 连接。 DFS 复制需要在本地复制组成员与 Azure 虚拟机中托管的任何成员之间建立 VPN 连接。 还需要配置本地路由器(例如 Forefront 威胁管理网关),允许 RPC 终结点映射器(端口 135)和随机分配的端口(介于 49152 与 65535 之间)通过 VPN 连接进行传递。 可以使用
Set-DfsrMachineConfigurationcmdlet 或dfsrdiag命令行工具指定静态端口来代替随机端口。 有关如何为 DFS 复制指定静态端口的详细信息,请参阅Set-DfsrServiceConfiguration。 有关用于管理 Windows Server 而要打开的相关端口的信息,请参阅 Windows 的服务概述和网络端口要求。
若要了解如何开始使用 Azure 虚拟机,请访问 Microsoft Azure 网站。
从服务器管理器安装 DFS 复制
若要使用服务器管理器安装 DFS 复制,请执行以下步骤:
打开服务器管理器。
选择管理,然后选择添加角色和功能。 这将打开“添加角色和功能”向导。
在服务器选择下,选择要在其中安装 DFS 复制的服务器或虚拟硬盘 (VHD)。 此服务器或 VHD 应该是脱机虚拟机。
若要安装 DFS 复制服务,请转到服务器角色。
展开文件和存储服务>文件和 iSCSI 服务,然后选择 DFS 复制。
若要安装 DFS 管理工具,请转到功能。
展开远程服务器管理工具、角色管理工具,然后展开文件服务工具。
选择 DFS 管理工具。
DFS 管理工具选项可安装 DFS 管理管理单元、Windows PowerShell 的 DFS 复制和 DFS 命名空间模块以及命令行工具。 此选项不在服务器上安装任何 DFS 服务。
从 PowerShell 安装 DFS 复制
若要使用 Windows PowerShell 安装 DFS 复制,请执行以下步骤:
使用提升的用户权限打开 Windows PowerShell 会话。
输入以下命令,安装所需的 RSAT 角色服务或功能以支持 DFS 复制。
对于
<name\>参数,输入要安装的 RSAT 角色服务或功能的名称。 可以在单个命令中安装一个或多个服务和功能。 下表列出了相关 RSAT 角色服务和功能的名称。Install-WindowsFeature <name>RSAT 角色服务/功能 <name>参数的值DFS 复制 FS-DFS-ReplicationDFS 管理工具 RSAT-DFS-Mgmt-Con若要仅安装 DFS 复制服务,请输入以下命令:
Install-WindowsFeature "RSAT-DFS-Mgmt-Con"若要安装 DFS 复制服务和 DFS 管理工具,请输入以下命令:
Install-WindowsFeature "FS-DFS-Replication", "RSAT-DFS-Mgmt-Con"