进度控件
进度控件将为用户提供关于正在处理运行时间较长的操作的反馈。 这意味着,在进度指示器可见,并且还可以根据所使用的指示器指示等待时长时,用户无法与该应用交互。
进度类型
向用户显示操作正在进行的控件有两个:ProgressBar 或 ProgressRing。 ProgressBar 和 ProgressRing 都有两种状态,用于传达用户是否可以与应用程序进行交互。
- ProgressBar 和 ProgressRing 的确定状态显示任务的完成百分比。 此控件应该在持续时间已知的操作中使用,但进度不应阻止用户与应用交互。
- ProgressBar 的不确定状态显示操作正在进行、没有阻止用户与应用交互,并且完成时间未知。
- ProgressRing 的不确定状态显示操作正在进行、阻止了用户与应用交互,并且完成时间未知。
另外,进度控件为只读,不具有交互性。 这意味着用户无法直接调用或使用这些控件。
| 控制 | 显示 |
|---|---|
| 不确定的进度栏 | 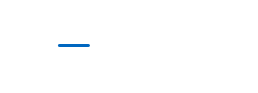 |
| 确定的进度栏 |  |
| 不确定的进度环 | 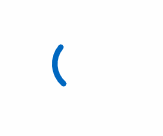 |
| 确定的 ProgressRing | 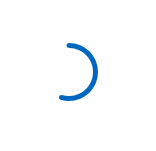 |
这是正确的控件吗?
在尝试显示正在执行的操作时,通常不清楚要使用的控件和所处的状态(确定和不确定)。 有时不需要进度控件也明显可知任务执行进度,而有时即使使用了进度控件,仍需要使用一行文本向用户解释正在进行的操作。
进度栏
该控件是否具有已定义的持续时间,或者结束时间是否已预测?
使用确定 ProgressBar,并且相应地更新百分比或值。
用户是否可以在不监视操作进度的情况下继续操作?
当 ProgressBar 处于使用中时,交互是非模态的,这通常意味着用户不会因该操作的未完成而受到阻止,而是可以在该操作完成之前继续以其他方式使用应用。
关键字
如果你的操作与这些关键字相近,或者你想在进行中的操作旁显示与这些关键字相同的文本,请考虑使用 ProgressBar:
- 正在加载...
- 正在检索
- 正在处理...
ProgressRing
该操作会使用户等候继续操作吗?
如果操作需要全部(或大部分)应用交互等到它完成后才能进行,则最好选择不确定的 ProgressRing。
- 该控件是否具有已定义的持续时间,或者结束时间是否已预测?
如果希望视觉对象是环而不是条,请使用确定的 ProgressRing,并相应地更新百分比或值。
应用是否需要等待用户完成某个任务?
如果是,请使用不确定的 ProgressRing,因为它们为用户指示未知的等待时间。
关键字
如果你的操作与这些关键字相近,或者你想在进行中的操作旁显示与这些关键字相同的文本,请考虑使用 ProgressRing:
- 正在刷新
- 正在登录...
- 正在连接...
不需要进度指示
用户需要知道发生了什么情况吗?
例如,如果应用在后台下载内容,但下载不是由用户启动的,则不一定要将此行为告知用户。
操作是否属于不会阻止用户活动且用户基本不感兴趣(但略有趣)的后台活动?
如果应用执行的任务不必始终可见,但仍然需要显示状态时,请使用文本。
用户是否仅仅关注操作完成与否?
有时最好仅在操作完成后显示一条通知,或者从视觉上提示已瞬时完成操作,并在后台进行最后的处理。
进度控件最佳做法
也许通过图像最好理解应该在什么情况下使用各种进度控件:
ProgressBar - 确定

第一个示例是确定 ProgressBar。 如果已知操作持续时间,则最好使用确定 ProgressBar 显示何时安装、下载、设置等。
ProgressBar - 不确定

如果不知道操作持续时间,请使用不确定 ProgressBar。 在填充虚拟化列表和在不确定和确定 ProgressBar 之间创建流畅的视觉过渡时,也可以使用不确定 ProgressBar。
操作是否在虚拟化集合中?
如果是,则不要在显示列表项目时在这些项目上放置进度指示器。 相反,使用 ProgressBar,并将其放置在所加载的项目集合顶部,以显示正在提取项目。
ProgressRing - 不确定
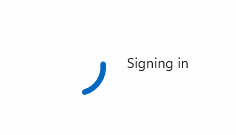
当暂时不允许用户与应用进行任何进一步交互,或应用正在等待用户输入以便继续运行时,应使用不确定性 ProgressRing。 上面的“正在登录…”一例是最适合使用 ProgressRing 的场景:在登录完成前,用户无法继续使用该应用。
ProgressRing - 确定
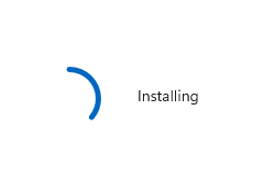
如果操作持续时间已知且需要环形视觉对象,则最好使用确定 ProgressRing 显示何时安装、下载、设置等。
UWP 和 WinUI 2
重要
本文中的信息和示例针对使用 Windows 应用 SDK 和 WinUI 3 的应用进行优化,但通常适用于使用 WinUI 2 的 UWP 应用。 有关特定于平台的信息和示例,请参阅 UWP API 参考。
本部分包含你在 UWP 或 WinUI 2 应用中使用该控件所需的信息。
UWP 应用的进度控件包含在 Windows UI 库 2 中。 有关详细信息(包括安装说明),请参阅 Windows UI 库。 此控件的 API 同时存在于 Windows.UI.Xaml.Controls 和 Microsoft.UI.Xaml.Controls 命名空间中。
- UWP API:ProgressBar 类、 IsIndeterminate 属性、 ProgressRing 类、 IsActive 属性
- WinUI 2 Apis:ProgressBar 类、 IsIndeterminate 属性、 ProgressRing 类、 IsActive 属性
- 打开 WinUI 2 库应用并查看 ProgressBar 或 ProgressRing。 WinUI 2 库应用包括大多数 WinUI 2 控件、特性和功能的交互式示例。 通过 Microsoft Store 获取应用,或在 GitHub 上获取源代码。
建议使用最新的 WinUI 2 来获取所有控件的最新样式、模板和功能。 WinUI 2.2 或更高版本包含此控件的新模板,该模板使用圆角。 有关详细信息,请参阅圆角半径。
若要将本文中的代码与 WinUI 2 配合使用,请使用 XAML 中的别名 (我们使用 muxc) 来表示项目中包含的 Windows UI 库 API。 有关详细信息 ,请参阅 WinUI 2 入门 。
xmlns:muxc="using:Microsoft.UI.Xaml.Controls"
<muxc:ProgressBar />
<muxc:ProgressRing />
创建进度控件
打开 WinUI 3 库应用,查看 ProgressBar 或 ProgressRing。
WinUI 3 库应用包括大多数 WinUI 3 控件、特性和功能的交互式示例。 通过 Microsoft Store 获取应用,或在 GitHub 上获取源代码
两个进度控件都非常简单,但控件的某些视觉功能看起来不能自定义。
调整 ProgressRing 大小
ProgressRing 的大小可以调整到所需大小,但最小只能为 20x20epx。 为了调整 ProgressRing 大小,必须设置其高度和宽度。 如果仅设置高度或宽度,控件将假定最小大小 (20x20epx);相反,如果高度和宽度设为两个不同大小,将假定两个大小中较小的一个。 若要确保 ProgressRing 符合需要,请将高度和宽度设为相同值:
<ProgressRing Height="100" Width="100"/>
为了使 ProgressRing 可见并且可以形成动画,必须将 IsActive 属性设为 true:
<ProgressRing IsActive="True" Height="100" Width="100"/>
progressRing.IsActive = true;
为进度控件着色
默认情况下,进度控件的主色设置为系统的主题色。 若要替代此画笔,只需更改任一控件的前景属性。
<ProgressRing IsActive="True" Height="100" Width="100" Foreground="Blue"/>
<ProgressBar Width="100" Foreground="Green"/>
更改 ProgressRing 的前景色将更改进度环的填充颜色。 进度条的前景属性可以更改进度条的填充颜色;若要更改进度条的未填充部分,只需重写背景属性。
显示等待光标
当应用或操作需要反应时间,最好只显示简单的等待光标,指示用户不应与应用或显示了等待光标的区域交互,直到等待光标消失。
Window.Current.CoreWindow.PointerCursor = new Windows.UI.Core.CoreCursor(Windows.UI.Core.CoreCursorType.Wait, 10);
获取示例代码
- WinUI 库示例 - 以交互式格式查看所有 XAML 控件。
相关文章
反馈
即将发布:在整个 2024 年,我们将逐步淘汰作为内容反馈机制的“GitHub 问题”,并将其取代为新的反馈系统。 有关详细信息,请参阅:https://aka.ms/ContentUserFeedback。
提交和查看相关反馈
