XAML UI 的 3D 透视效果
你可以使用透视变换将 3D 效果应用到 Windows 运行时应用中的内容。 例如,你可以创建旋转的对象接近和远离你的视觉效果,如此处所示。
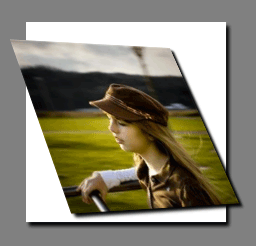
射影转换的另一个常规用途是相互安排对象,从而创造三维效果,如下所述。
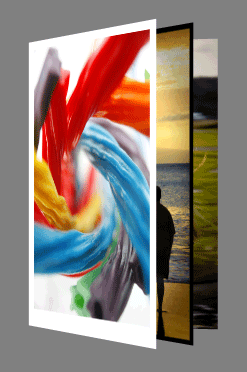
除了创造静态三维效果外,你还可以利用射影转换特性的动画效果,从而创造动态的三维效果。
你只看到射影转换对图像试用,但实际上,你也可以将这些效果应用到所有 UIElement(包括控件)。 例如,你可以将三维效果应用到控件的整个容器,例如:
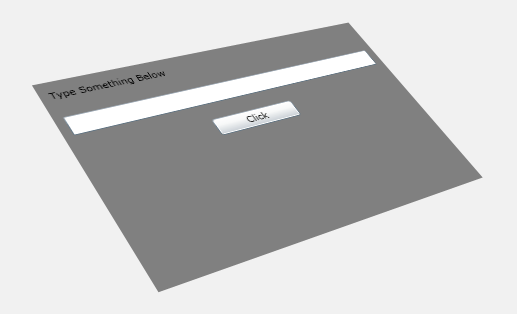
下面是用于创建此示例的 XAML 代码:
<StackPanel Margin="35" Background="Gray">
<StackPanel.Projection>
<PlaneProjection RotationX="-35" RotationY="-35" RotationZ="15" />
</StackPanel.Projection>
<TextBlock Margin="10">Type Something Below</TextBlock>
<TextBox Margin="10"></TextBox>
<Button Margin="10" Content="Click" Width="100" />
</StackPanel>
在本文档中,我们重点讲述 PlaneProjection 的属性,用于在三维空间内旋转和移动对象。 下一个示例可以让你体验这些属性,并观看这些属性在对象上产生的效果。
PlaneProjection 类
通过使用 PlaneProjection 来设置 UIElement 的 Projection 属性,你可以对任何 UIElement 应用 3D 效果。 PlaneProjection 定义在空间内呈现转换的方式。 下一个示例显示了一个简单情况。
<Image Source="kid.png">
<Image.Projection>
<PlaneProjection RotationX="-35" />
</Image.Projection>
</Image>
下图表明将图像呈现为什么。 x 轴、y 轴和 z 轴显示为红线。 图像使用 RotationX 属性沿着 x 轴向后旋转了 35 度。
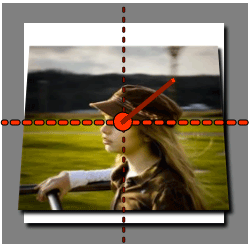
RotationY 属性围绕旋转中心的 y 轴转动。
<Image Source="kid.png">
<Image.Projection>
<PlaneProjection RotationY="-35" />
</Image.Projection>
</Image>
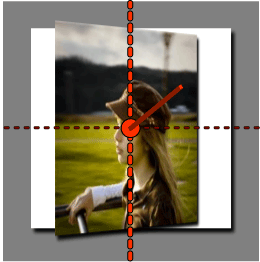
RotationZ 属性围绕旋转中心(与对象面板垂直的一条线)的 z 轴转动。
<Image Source="kid.png">
<Image.Projection>
<PlaneProjection RotationZ="-45"/>
</Image.Projection>
</Image>

旋转属性可以指定正值,也可以指定负值,因此可以向两个方向旋转。 绝对值可以大于 360,这样将绕对象旋转多于一周。
你可以使用 CenterOfRotationX、CenterOfRotationY 和 CenterOfRotationZ 属性移动旋转中心的位置。 在默认情况下,旋转的轴正好位于对象的中心,所以对象会绕着中心旋转。 但是,如果你将旋转中心移动到对象的外侧边,它将会绕着该侧边进行旋转。 CenterOfRotationX 和 CenterOfRotationY 的默认值为 0.5,而 CenterOfRotationZ 的默认值为 0。 对于 CenterOfRotationX 和 CenterOfRotationY,0 和 1 之间的值设置对象中某些位置的透视点。 0 值表示对象的一条边,1 表示相对的边。 允许使用超出此范围的值,并且会相应地移动旋转中心。 由于旋转中心的 z 轴穿过对象面板的中心,所以,如果你使用负值,则可以将旋转中心移到对象后;如果你使用正值,则可以将旋转中心移到对象前(面向你的方向)。
CenterOfRotationX 沿着对象的 x 轴平行移动旋转中心,而 CenterOfRotationY 则沿着对象的 y 轴移动旋转中心。 下图演示了为 CenterOfRotationY 使用不同的值。
<Image Source="kid.png">
<Image.Projection>
<PlaneProjection RotationX="-35" CenterOfRotationY="0.5" />
</Image.Projection>
</Image>
CenterOfRotationY = "0.5"(默认值)
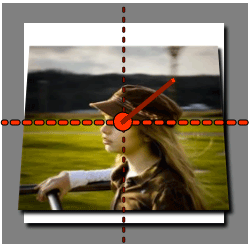
<Image Source="kid.png">
<Image.Projection>
<PlaneProjection RotationX="-35" CenterOfRotationY="0.1"/>
</Image.Projection>
</Image>
CenterOfRotationY = "0.1"

注意将 CenterOfRotationY 属性设置为默认值 0.5 时,图像围绕中心旋转的方式,以及将其设置为 0.1 时,图像围绕接近上边的位置旋转的方式。 如果将 CenterOfRotationX 属性改成 RotationY 属性旋转对象的位置,你会看到类似的行为。
<Image Source="kid.png">
<Image.Projection>
<PlaneProjection RotationY="-35" CenterOfRotationX="0.5" />
</Image.Projection>
</Image>
CenterOfRotationX = "0.5"(默认值)
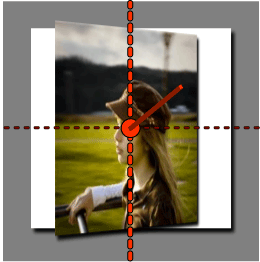
<Image Source="kid.png">
<Image.Projection>
<PlaneProjection RotationY="-35" CenterOfRotationX="0.5" />
</Image.Projection>
</Image>
CenterOfRotationX = "0.9"(右边)
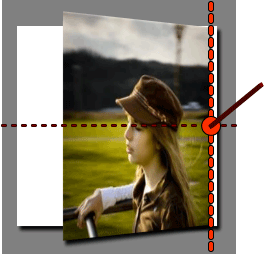
使用 CenterOfRotationZ 可将旋转中心置于对象面板的上面或下面。 这样,你可以让对象围绕一个点旋转,这就类似于行星绕着恒星公转一样。
定位对象
至此,你了解了如何在一个空间内转动对象。 通过以下属性,你可以相对于其他对象定位一个空间内的旋转对象。
- LocalOffsetX 沿着旋转对象面板的 x 轴移动对象。
- LocalOffsetY 沿着旋转对象面板的 y 轴移动对象。
- LocalOffsetZ 沿着旋转对象面板的 z 轴移动对象。
- GlobalOffsetX 沿着屏幕的 x 轴移动对象。
- GlobalOffsetY 沿着屏幕的 y 轴移动对象。
- GlobalOffsetZ 沿着屏幕的 z 轴移动对象。
局部偏移
LocalOffsetX、LocalOffsetY 和 LocalOffsetZ 属性可以在对象旋转后,沿着对象面板的相应轴转换对象。 因此,对象的旋转决定对象的转换方向。 为了介绍此概念,下一个示例使 LocalOffsetX 从 0 转到 400 度,使 RotationY 从 0 转到 65 度。
注意,在上述示例中,对象沿着自己的 x 轴移动。 在动画最开始的位置,当 RotationY 值接近于零(与屏幕平行)时,对象沿着屏幕 x 轴方向移动,但是随着对象向你的方向旋转,对象会沿着面向你的对象面板的 x 轴移动。 另一方面,如果将 RotationY 属性转动到 -65 度,则该对象会朝远离你的方向呈曲线移动。
LocalOffsetY 与 LocalOffsetX 的工作原理相似,只不过该属性是沿着纵轴移动,所以更改 RotationX 会影响 LocalOffsetY 移动对象的方向。 在下一示例中,LocalOffsetY 从 0 转动到 400 度,而 RotationX 从 0 转动到 65 度。
LocalOffsetZ 以垂直于对象平面的方向转换对象,就好像从对象后面直接通过平面中心向你画一条垂线一样。 为了介绍 LocalOffsetZ 的工作原理,下一个示例使 LocalOffsetZ 从 0 转到 400 度,使 RotationX 从 0 转到 65 度。
在动画的开始位置,当 RotationX 值接近于零(与屏幕平行)时,对象直接向你移动,但是随着对象的表面向下旋转,该对象会向下移动。
全局偏移
GlobalOffsetX、GlobalOffsetY 和 GlobalOffsetZ 属性沿着相对屏幕的轴转换对象。 也就是说,与局部偏移属性不同,对象沿着移动的轴与应用到对象的任何旋转无关。 如果你只想让对象沿着屏幕的 x-、y- 或 z- 轴移动,而不考虑应用到对象的旋转,那么,这些属性会非常有用。
下一个示例将 GlobalOffsetX 从 0 转动到 400 度,而将 RotationY 从 0 转动到 65 度。
注意,在此示例中,对象在旋转时不会改变转向。 这是因为该对象沿着屏幕的 x 轴移动,与对象的旋转无关。
更复杂的半 3D 方案
对于比 PlaneProjection 更复杂的半 3D 方案,你可以使用 Matrix3DProjection 和 Matrix3D 类型。 Matrix3DProjection 可为你提供应用于任何 UIElement 的完全 3D 转换矩阵,从而使你可以将任何模型转换矩阵和透视矩阵应用到元素。 请记住,这些 API 非常小,因此如果要使用它们,你需要编写正确创建 3D 转换矩阵的代码。 因此,对于简单的 3D 方案,使用 PlaneProjection 更容易。
反馈
即将发布:在整个 2024 年,我们将逐步淘汰作为内容反馈机制的“GitHub 问题”,并将其取代为新的反馈系统。 有关详细信息,请参阅:https://aka.ms/ContentUserFeedback。
提交和查看相关反馈
