第 4 部分:添加 Windows 用户活动和通知
本文是演示如何现代化名为 Contoso Expenses 的示例 WPF 桌面应用的教程的第 4 部分。 有关本教程的概述、先决条件以及有关下载示例应用的说明,请参阅教程:现代化 WPF 应用。 本文假设已完成第 3 部分。
在本教程的前面部分,你已使用 XAML Islands 向应用添加了 UWP XAML 控件。 作为此操作的附带效果,该应用还能够调用任何 WinRT API。 这样,该应用便有机会使用 Windows 提供的许多其他功能,而不仅仅是 UWP XAML 控件。
在本教程的虚构场景中,Contoso 开发团队决定将以下两项新功能添加到应用:活动和通知。 本教程部分介绍如何实现这些功能。
添加用户活动
注意
自 Windows 11 起时间线功能已停用
在 Windows 10 中,应用可以跟踪用户执行的活动,例如打开文件或显示特定的页面。 然后,可以通过时间线使用这些活动。时间线是 Windows 10 版本 1803 中引入的一项功能,它使用户能够快速回到过去,恢复他们以前启动的某个活动。

可使用 Microsoft Graph 跟踪用户活动。 但是,在生成 Windows 10 应用时,不需要直接与 Microsoft Graph 提供的 REST 终结点交互, 而可以使用一组便利的 WinRT API。 我们将在 Contoso Expenses 应用中,使用这些 WinRT API 来跟踪用户每次在该应用中打开某项支出时的情况,并使用自适应卡片来让用户创建活动。
自适应卡片简介
本部分提供自适应卡片的简要概述。 如果你不需要此类信息,可以直接跳到添加自适应卡片说明。
自适应卡片使开发人员能够以一致的常用方式交换卡片内容。 自适应卡片由定义其内容(可以包括文本、图像、操作等)的 JSON 有效负载描述。
自适应卡片仅定义内容,而不定义内容的视觉外观。 接收自适应卡片的平台可以使用最合适的样式呈现内容。 自适应卡片是通过呈现器设计的。呈现器可以提取 JSON 有效负载并将其转换为本机 UI。 例如,UI 可以是 WPF 或 UWP 应用的 XAML、Android 应用的 AXML,或者网站或机器人聊天应用的 HTML。
下面是一个简单自适应卡片有效负载的示例。
{
"type": "AdaptiveCard",
"body": [
{
"type": "Container",
"items": [
{
"type": "TextBlock",
"size": "Medium",
"weight": "Bolder",
"text": "Publish Adaptive Card schema"
},
{
"type": "ColumnSet",
"columns": [
{
"type": "Column",
"items": [
{
"type": "Image",
"style": "Person",
"url": "https://pbs.twimg.com/profile_images/3647943215/d7f12830b3c17a5a9e4afcc370e3a37e_400x400.jpeg",
"size": "Small"
}
],
"width": "auto"
},
{
"type": "Column",
"items": [
{
"type": "TextBlock",
"weight": "Bolder",
"text": "Matt Hidinger",
"wrap": true
},
{
"type": "TextBlock",
"spacing": "None",
"text": "Created {{DATE(2017-02-14T06:08:39Z,SHORT)}}",
"isSubtle": true,
"wrap": true
}
],
"width": "stretch"
}
]
}
]
}
],
"actions": [
{
"type": "Action.ShowCard",
"title": "Set due date",
"card": {
"type": "AdaptiveCard",
"style": "emphasis",
"body": [
{
"type": "Input.Date",
"id": "dueDate"
},
{
"type": "Input.Text",
"id": "comment",
"placeholder": "Add a comment",
"isMultiline": true
}
],
"actions": [
{
"type": "Action.OpenUrl",
"title": "OK",
"url": "http://adaptivecards.io"
}
],
"$schema": "http://adaptivecards.io/schemas/adaptive-card.json"
}
},
{
"type": "Action.OpenUrl",
"title": "View",
"url": "http://adaptivecards.io"
}
],
"$schema": "http://adaptivecards.io/schemas/adaptive-card.json",
"version": "1.0"
}
下图演示了 Teams 通道、Cortana 和 Windows 通知如何以不同的方式呈现此 JSON。
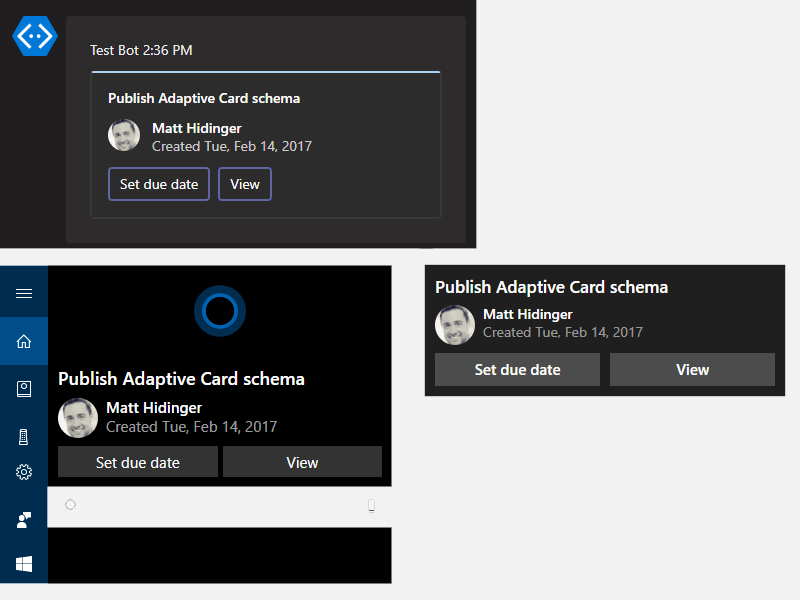
自适应卡片在时间线中发挥着重要作用,因为它是 Windows 呈现活动的方式。 时间线中显示的每个缩略图实际上是一个自适应卡片。 因此,在应用中创建用户活动时,系统会要求你提供一个自适应卡片来呈现该活动。
注意
使用在线设计器是集体讨论如何设计自适应卡片的极佳方式。 这样,就有机会使用构建基块(图像、文本、列等)设计卡片,并获取相应的 JSON。 确定最终设计的思路后,可以使用一个名为自适应卡片的库,更轻松地通过 C# 类而不是普通 JSON(普通 JSON 可能难以调试和生成)生成自适应卡片。
添加自适应卡片
在解决方案资源管理器中右键单击“ContosoExpenses.Core”项目,并选择“管理 NuGet 包”。
在“NuGet 包管理器”窗口中,单击“浏览”。 搜索
Newtonsoft.Json包并安装最新可用版本。 这是一个常用的 JSON 操作库,可帮助操作自适应卡片所需的 JSON 字符串。
注意
如果不单独安装
Newtonsoft.Json包,自适应卡片库将引用不支持 .NET Core 3.0 的旧版Newtonsoft.Json包。在“NuGet 包管理器”窗口中,单击“浏览”。 搜索
AdaptiveCards包并安装最新可用版本。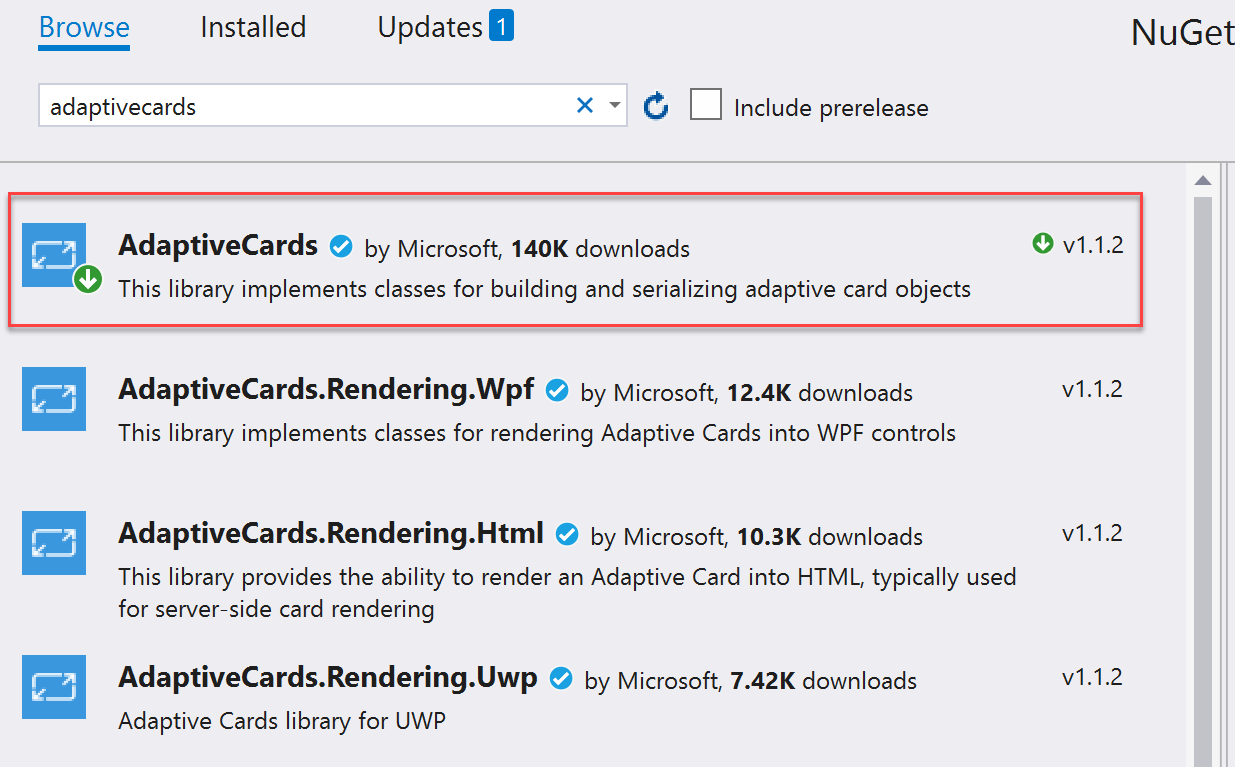
在“解决方案资源管理器”中,右键单击“ContosoExpenses.Core”项目并选择“添加”->“类”。 将该类命名为 TimelineService.cs,然后单击“确定”。
将以下语句添加到 TimelineService.cs 文件的顶部。
using AdaptiveCards; using ContosoExpenses.Data.Models;将该文件中声明的命名空间从
ContosoExpenses.Core更改为ContosoExpenses。将以下方法添加到
TimelineService类。private string BuildAdaptiveCard(Expense expense) { AdaptiveCard card = new AdaptiveCard("1.0"); AdaptiveTextBlock title = new AdaptiveTextBlock { Text = expense.Description, Size = AdaptiveTextSize.Medium, Wrap = true }; AdaptiveColumnSet columnSet = new AdaptiveColumnSet(); AdaptiveColumn photoColumn = new AdaptiveColumn { Width = "auto" }; AdaptiveImage image = new AdaptiveImage { Url = new Uri("https://appmodernizationworkshop.blob.core.windows.net/contosoexpenses/Contoso192x192.png"), Size = AdaptiveImageSize.Small, Style = AdaptiveImageStyle.Default }; photoColumn.Items.Add(image); AdaptiveTextBlock amount = new AdaptiveTextBlock { Text = expense.Cost.ToString(), Weight = AdaptiveTextWeight.Bolder, Wrap = true }; AdaptiveTextBlock date = new AdaptiveTextBlock { Text = expense.Date.Date.ToShortDateString(), IsSubtle = true, Spacing = AdaptiveSpacing.None, Wrap = true }; AdaptiveColumn expenseColumn = new AdaptiveColumn { Width = "stretch" }; expenseColumn.Items.Add(amount); expenseColumn.Items.Add(date); columnSet.Columns.Add(photoColumn); columnSet.Columns.Add(expenseColumn); card.Body.Add(title); card.Body.Add(columnSet); string json = card.ToJson(); return json; }
关于代码
此方法接收 Expense 对象(包含有关要呈现的支出的所有信息),并生成新的 AdaptiveCard 对象。 该方法将以下内容添加到卡片:
- 一个使用支出说明的标题。
- 一个图像,即 Contoso 徽标。
- 支出金额。
- 支出日期。
最后 3 个元素拆分为两个不同的列,使 Contoso 徽标和有关支出的详细信息可以并列放置。 生成对象后,该方法借助 ToJson 方法返回相应的 JSON 字符串。
定义用户活动
定义自适应卡片后,接下来可以基于自适应卡片创建用户活动。
将以下语句添加到 TimelineService.cs 文件的顶部:
using Windows.ApplicationModel.UserActivities; using System.Threading.Tasks; using Windows.UI.Shell;注意
这些内容是 UWP 命名空间。 它们之所以能够解决需求,是因为在步骤 2 中安装的
Microsoft.Toolkit.Wpf.UI.ControlsNuGet 包包含对Microsoft.Windows.SDK.Contracts包的引用,使 ContosoExpenses.Core 项目能够引用 WinRT API,即使它是一个 .NET Core 3 项目。将以下字段声明添加到
TimelineService类。private UserActivityChannel _userActivityChannel; private UserActivity _userActivity; private UserActivitySession _userActivitySession;将以下方法添加到
TimelineService类。public async Task AddToTimeline(Expense expense) { _userActivityChannel = UserActivityChannel.GetDefault(); _userActivity = await _userActivityChannel.GetOrCreateUserActivityAsync($"Expense-{expense.ExpenseId}"); _userActivity.ActivationUri = new Uri($"contosoexpenses://expense/{expense.ExpenseId}"); _userActivity.VisualElements.DisplayText = "Contoso Expenses"; string json = BuildAdaptiveCard(expense); _userActivity.VisualElements.Content = AdaptiveCardBuilder.CreateAdaptiveCardFromJson(json); await _userActivity.SaveAsync(); _userActivitySession?.Dispose(); _userActivitySession = _userActivity.CreateSession(); }保存对 TimelineService.cs 所做的更改。
关于代码
AddToTimeline 方法首先获取存储用户活动所需的 UserActivityChannel 对象。 然后,它使用一个需要唯一标识符的 GetOrCreateUserActivityAsync 方法创建新用户活动。 这样,如果某个活动已存在,则应用可以更新它;否则,应用将创建一个新活动。 要传递的标识符取决于要生成的应用程序类型:
- 若要始终更新同一活动,使时间线只显示最近的活动,可以使用固定的标识符(例如“Expenses”)。
- 若要将每个活动作为不同的活动进行跟踪,使时间线显示所有活动,可以使用动态标识符。
在本场景中,应用将每个已打开的支出作为不同的用户活动进行跟踪,因此,代码将使用关键字“Expense-”后接唯一的支出 ID 来创建每个标识符。
方法创建 UserActivity 对象后,将使用以下信息填充该对象:
- 当用户单击时间线中的活动时调用的 ActivationUri。 代码使用名为 contosoexpenses 的自定义协议,应用稍后会处理该协议。
- VisualElements 对象,其中包含一组用于定义活动视觉外观的属性。 此代码将设置 DisplayText(在时间线中的条目顶部显示的标题)和 Content。
此时,前面定义的自适应卡片将起到作用。 应用将前面设计的自适应卡片作为内容传递给方法。 但是,Windows 10 使用不同的对象来表示卡片,而不是使用 AdaptiveCards NuGet 包所用的对象。 因此,方法将使用 AdaptiveCardBuilder 类公开的 CreateAdaptiveCardFromJson 方法重新创建卡片。 方法创建用户活动后,会保存该活动并创建新的会话。
当用户单击时间线中的某个活动时,contosoexpenses:// 协议将会激活,URL 将包含应用检索所选支出时所需的信息。 作为一个可选任务,可以实现协议激活,使应用程序在用户使用时间线时能够正确做出反应。
将应用程序与时间线集成
创建一个与时间线交互的类后,接下来我们可以开始使用该类来增强应用程序的体验。 使用 TimelineService 类公开的 AddToTimeline 方法的最佳时机是当用户打开支出的详细信息页时。
在“ContosoExpenses.Core”项目中展开“ViewModels”文件夹,然后打开“ExpenseDetailViewModel.cs”文件。 这是支持支出详细信息窗口的 ViewModel。
找到 ExpenseDetailViewModel 类的公共构造函数,并在该构造函数的末尾添加以下代码。 每次打支出窗口时,该方法都会调用 AddToTimeline 方法并传递当前支出。 TimelineService 类使用此信息来创建使用支出信息的用户活动。
TimelineService timeline = new TimelineService(); timeline.AddToTimeline(expense);完成后,构造函数应如下所示。
public ExpensesDetailViewModel(IDatabaseService databaseService, IStorageService storageService) { var expense = databaseService.GetExpense(storageService.SelectedExpense); ExpenseType = expense.Type; Description = expense.Description; Location = expense.Address; Amount = expense.Cost; TimelineService timeline = new TimelineService(); timeline.AddToTimeline(expense); }按 F5 在调试器中生成并运行应用。 从列表中选择一名员工,然后选择一项支出。 在详细信息页中,记下支出说明、日期和金额。
按“开始”按钮 + TAB 打开“时间线”。
向下滚动当前打开的应用程序列表,直到出现标题为“今天早些时候”的部分。 此部分显示最近的一些用户活动。 单击“今天早些时候”标题旁边的“查看所有活动”链接。
确认看到了一个新卡片,其中包含有关刚刚在应用程序中选择的支出的信息。
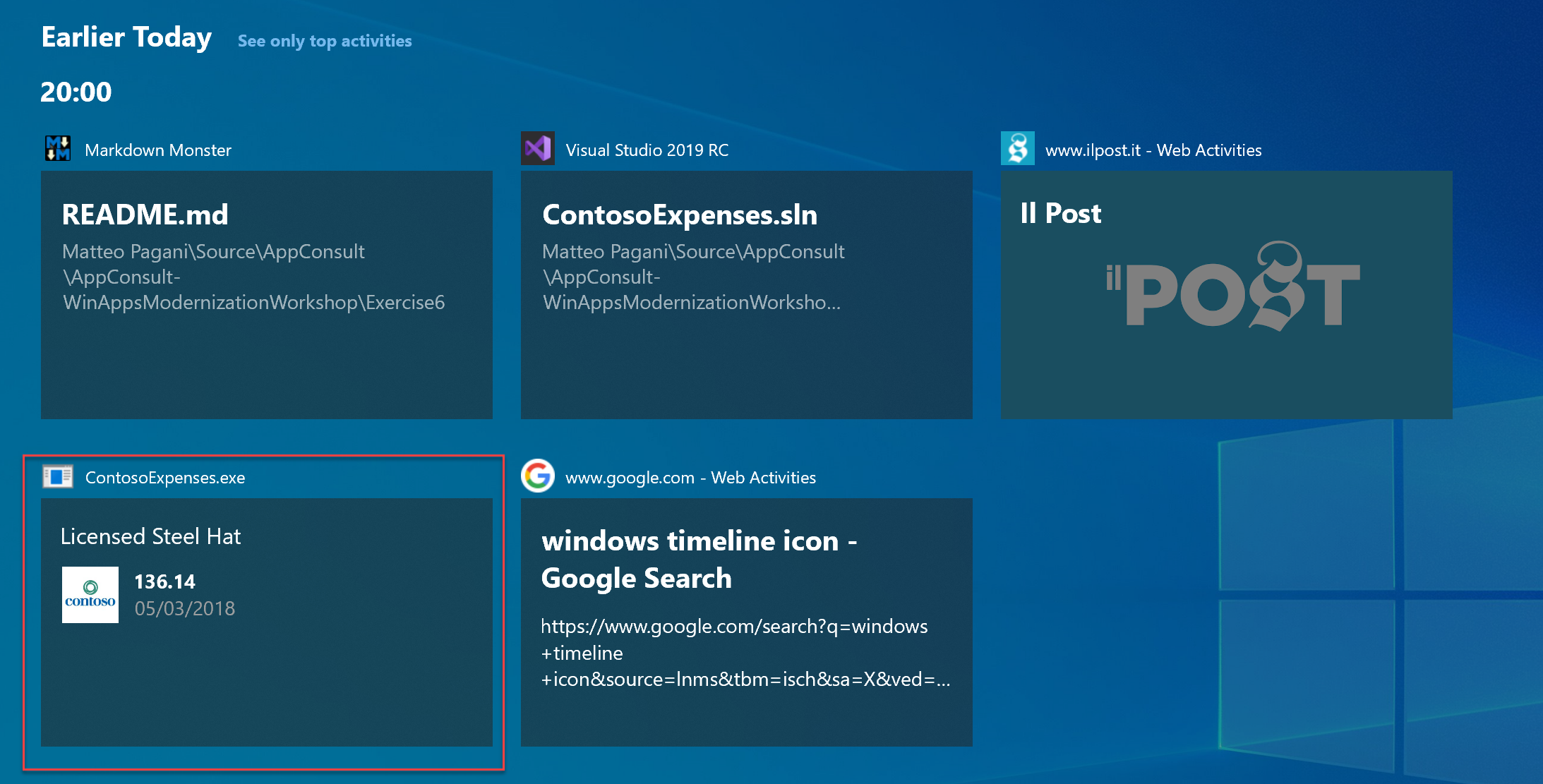
如果现在打开其他支出,将看到正在添加为用户活动的新卡片。 请记住,代码对每个活动使用不同的标识符,因此它将为在应用中打开的每项支出创建一个卡片。
关闭应用。
添加通知
Contoso 开发团队想要添加的第二项功能是,每当在数据库中保存新支出时,就向用户显示一条通知。 为此,可以利用 Windows 10 中的内置通知系统,该系统通过 WinRT API 向开发人员公开。 此通知系统具有很多优势:
- 整个 OS 中显示的通知是一致的。
- 通知是可操作的。
- 通知存储在操作中心,因此以后可以查看。
若要将通知添加到应用:
在“解决方案资源管理器”中,右键单击“ContosoExpenses.Core”项目并选择“添加”->“类”。 将该类命名为 NotificationService.cs,然后单击“确定”。
将以下语句添加到 NotificationService.cs 文件的顶部。
using Windows.Data.Xml.Dom; using Windows.UI.Notifications;将该文件中声明的命名空间从
ContosoExpenses.Core更改为ContosoExpenses。将以下方法添加到
NotificationService类。public void ShowNotification(string description, double amount) { string xml = $@"<toast> <visual> <binding template='ToastGeneric'> <text>Expense added</text> <text>Description: {description} - Amount: {amount} </text> </binding> </visual> </toast>"; XmlDocument doc = new XmlDocument(); doc.LoadXml(xml); ToastNotification toast = new ToastNotification(doc); ToastNotificationManager.CreateToastNotifier().Show(toast); }Toast 通知由 XML 有效负载(可以包括文本、图像、操作等)表示。 可在此处找到所有支持的元素。 此代码使用一个非常简单的架构,其中包含两行文本:标题和正文。 代码在定义 XML 有效负载并将其载入 XmlDocument 对象后,会将 XML 包装在 ToastNotification 对象中,然后使用 ToastNotificationManager 类显示该对象。
在“ContosoExpenses.Core”项目中展开“ViewModels”文件夹,然后打开“AddNewExpenseViewModel.cs”文件。
找到
SaveExpenseCommand方法。当用户按下保存新支出的按钮时,将触发该方法。 将以下代码添加到此方法中紧靠在SaveExpense方法调用后面的位置。NotificationService notificationService = new NotificationService(); notificationService.ShowNotification(expense.Description, expense.Cost);完成后,
SaveExpenseCommand方法应如下所示。private RelayCommand _saveExpenseCommand; public RelayCommand SaveExpenseCommand { get { if (_saveExpenseCommand == null) { _saveExpenseCommand = new RelayCommand(() => { Expense expense = new Expense { Address = Address, City = City, Cost = Cost, Date = Date, Description = Description, EmployeeId = storageService.SelectedEmployeeId, Type = ExpenseType }; databaseService.SaveExpense(expense); NotificationService notificationService = new NotificationService(); notificationService.ShowNotification(expense.Description, expense.Cost); Messenger.Default.Send<UpdateExpensesListMessage>(new UpdateExpensesListMessage()); Messenger.Default.Send<CloseWindowMessage>(new CloseWindowMessage()); }, () => IsFormFilled ); } return _saveExpenseCommand; } }按 F5 在调试器中生成并运行应用。 从列表中选择一名员工,然后单击“添加新的支出”按钮。 填写表单中的所有字段,然后按“保存”。
随后会收到以下异常。
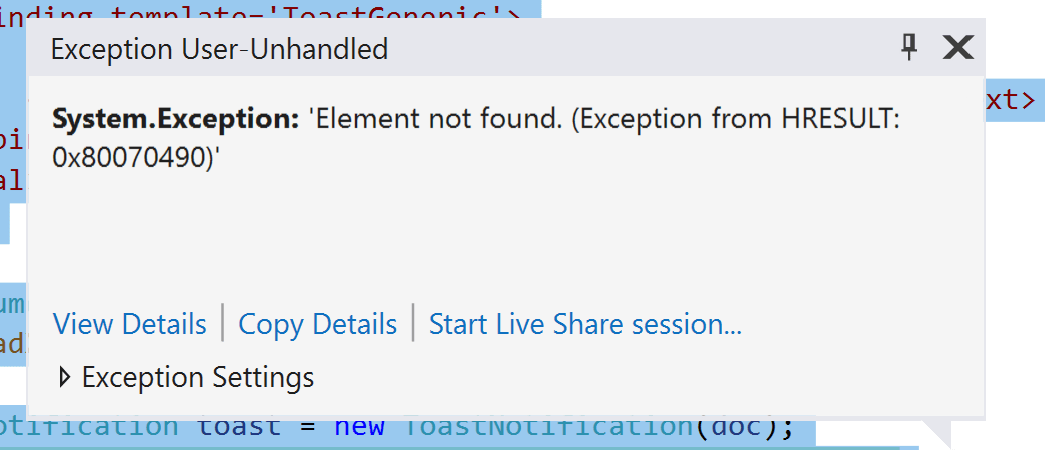
出现此异常的原因是 Contoso Expenses 应用目前没有包标识。 某些 WinRT API(包括通知 API)需要包标识才能在应用中使用。 默认情况下,UWP 应用会收到包标识,因为只能通过 MSIX 包分发这些应用。 还可以通过 MSIX 包部署其他类型的 Windows 应用(包括 WPF 应用),这样也可以获取包标识。 本教程的下一部分将介绍如何执行此操作。
后续步骤
在本教程的此阶段,你已成功地在与 Windows 时间线集成的应用中添加了一个用户活动,并在应用中添加了一个在用户创建新支出时触发的通知。 但是,该通知尚不起作用,因为应用需要获得包标识才能使用通知 API。 若要了解如何为应用生成用于获取包标识的 MSIX 包,以及如何获得其他部署权益,请参阅第 5 部分:使用 MSIX 打包和部署。
反馈
即将发布:在整个 2024 年,我们将逐步淘汰作为内容反馈机制的“GitHub 问题”,并将其取代为新的反馈系统。 有关详细信息,请参阅:https://aka.ms/ContentUserFeedback。
提交和查看相关反馈
