培训
模块
本模块介绍了一些不同的存储技术,包括不同类型的基于服务器和基于云的存储。 本模块还将介绍配置存储以在 Windows 客户端中使用的注意事项。
Windows 定义了两个main策略,即“快速删除”和“提高性能”,用于控制系统与外部存储设备(如 USB 拇指驱动器或已启用 Thunderbolt 的外部驱动器)的交互方式。 从 Windows 10 版本 1809 开始,默认策略为“快速删除”。 在早期版本的 Windows 中,默认策略为 “提高性能”。
可以更改每个外部设备的策略设置,如果断开设备连接,然后将其再次连接到同一计算机端口,则设置的策略将保持有效。
可以使用存储设备策略设置来更改 Windows 管理存储设备的方式,以更好地满足你的需求。 策略设置具有以下效果:
重要
如果使用 “性能更佳” 策略,则必须使用“安全删除硬件”过程来删除设备。 如果在未遵循安全删除说明的情况下删除或断开设备连接,则可能会丢失数据。
备注
如果选择“ 提高性能”,建议同时选择“ 在设备上启用写入缓存”。
若要更改外部存储设备的策略,请执行以下操作:
将设备连接到计算机。
右键单击“开始”,然后选择“文件资源管理器”。
在文件资源管理器中,标识与设备关联的字母或标签, (例如 USB 驱动器 (D:) ) 。
右键单击“ 开始”,然后选择“ 磁盘管理”。
在“磁盘管理”窗口的下半部分,右键单击设备的标签,然后选择“ 属性”。

选择“ 策略”。
备注
某些最新版本的 Windows 可能会在磁盘属性对话框中使用不同的选项卡排列方式。
如果未看到“ 策略 ”选项卡,请选择“ 硬件”,从“ 所有磁盘驱动器 ”列表中选择可移动驱动器,然后选择“ 属性”。 “ 策略 ”选项卡现在应可用。
选择要使用的策略。
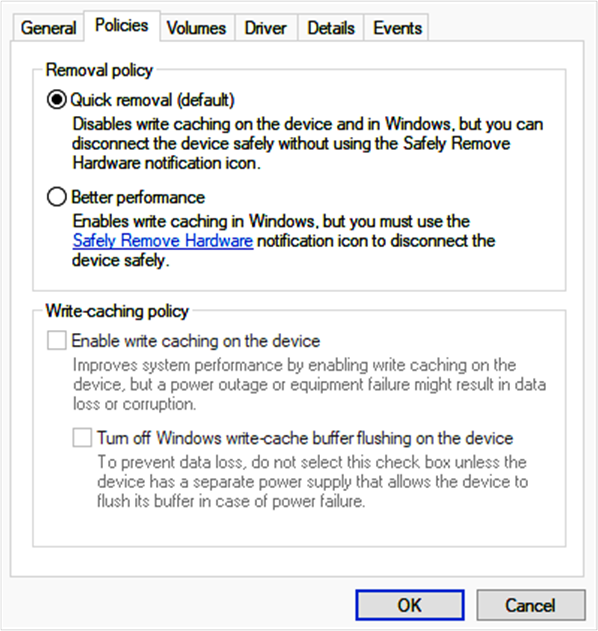
培训
模块
本模块介绍了一些不同的存储技术,包括不同类型的基于服务器和基于云的存储。 本模块还将介绍配置存储以在 Windows 客户端中使用的注意事项。