使用 Configuration Manager 和 MDT 创建任务序列
适用于:
- Windows 10
本文介绍如何使用 MDT 向导使用 Microsoft Deployment Toolkit (MDT) 集成创建Configuration Manager任务序列。 与为 MDT Lite Touch 安装创建任务序列相比,在 Configuration Manager 中创建任务序列需要更多步骤。 幸运的是,MDT 向导将帮助你完成该过程,还将分步指导你创建所需的程序包。
出于本指南的目的,我们将使用一台服务器计算机:CM01。
- CM01 是域成员服务器和 Configuration Manager 软件分发点。 本指南中的 CM01 是独立的主网站服务器。 CM01 正在运行 Windows Server 2019。 但是,也可以使用 Windows Server 的早期版本。
与 MDT 集成的现有Configuration Manager基础结构用于以下过程。 有关本文设置的详细信息,请参阅准备使用 Configuration Manager 安装Windows 10的零接触安装。 注意:需要 CM_JD 帐户的 Active Directory 权限才能使任务序列正常工作。
使用 MDT 集成向导创建任务序列
本部分将指导你完成创建Configuration Manager任务序列以供生产使用的过程。
在 CM01 中:
使用 Configuration Manager 控制台,在“软件库”工作区中展开“操作系统”,右键单击“任务序列”,然后选择“创建 MDT 任务序列”。
在 “选择模板 ”页上,选择“ 客户端任务序列” 模板,然后选择“ 下一步”。
在“ 常规 ”页上,分配以下设置,然后选择“ 下一步”:
- 任务序列名称:Windows 10 Enterprise x64 RTM
- 任务序列注释:使用 Office 365 Pro Plus x64 的生产映像
在 “详细信息 ”页上,分配以下设置,然后选择“ 下一步”:
- 加入域
- 域:contoso.com
- 帐户:contoso\CM_JD
- 密码:pass@word1
- Windows 设置
- 用户名:Contoso
- 组织名称:Contoso
- 产品密钥: <空白>
在 “捕获设置” 页上,接受默认设置,然后选择“ 下一步”。
在启动映像页面上,浏览并选择 Zero Touch WinPE x64 启动映像程序包。 然后选择“ 下一步”。
在“ MDT 包 ”页上,选择“ 创建新的 Microsoft 部署工具包文件包”,然后在 要创建的“包源”文件夹中, (UNC 路径) : “文本框中,输入
\\CM01\Sources$\OSD\MDT\MDT。 然后选择“ 下一步”。在“ MDT 详细信息 ”页上,分配名称 “MDT ”,然后选择“ 下一步”。
在 OS 映像页面上,浏览并选择 Windows 10 企业版 x64 RTM 程序包。 然后选择“ 下一步”。
在“ 部署方法 ”页上,接受“零接触”安装) (默认设置,然后选择“ 下一步”。
在“客户端包”页上,浏览并选择“Microsoft Corporation Configuration Manager客户端包”,然后选择“下一步”。
在 “USMT 包 ”页上,浏览并选择“ 适用于 Windows 的 Microsoft Corporation 用户状态迁移工具” 包,然后选择“ 下一步”。
在 “设置包” 页上,选择“ 创建新的设置包” 选项,然后在“要 创建的包源文件夹 (UNC 路径) :” 文本框中,输入
\\CM01\Sources$\OSD\Settings\Windows 10 x64 Settings并选择“ 下一步”。在“设置详细信息”页上,Windows 10 x64 设置分配名称,然后选择“下一步”。
在 “Sysprep 包 ”页上,选择“ 下一步 ”两次。
在 “确认 ”页上,选择“ 完成”。
编辑任务序列
创建任务序列后,我们建议配置任务序列以获得最佳部署体验。 配置包括实现对统一可扩展固件接口 (UEFI)、动态组织单位 (OU) 分配和计算机替换方案等的支持。
在 CM01 中:
使用 Configuration Manager 控制台,在“软件库”工作区中展开“操作系统”,选择“任务序列”,右键单击Windows 10 企业版 x64 RTM 任务序列,然后选择“编辑”。
在 “安装后 ”组中,选择“ 应用网络设置”,并将 “域 OU ”值配置为使用 Contoso/Computers/Workstations OU (浏览值) 。
在安装后组中,禁用自动应用驱动程序操作。 (禁用通过以下方式完成:选择该操作并在 Options 选项卡上,选中 Disable this step 复选框。)
在禁用的安装后/自动应用驱动程序操作后,添加新的组名称:驱动程序。
在 Post Install / Drivers 组后,使用以下设置添加 Apply Driver Package 操作:
- 名称:HP EliteBook 8560w
- 驱动程序包:Windows 10 x64 - HP EliteBook 8560w
- “选项”选项卡 - 添加条件:任务序列变量:模型等于 HP EliteBook 8560w
注意
还可以使用以下查询添加查询 WMI 条件:SELECT * FROM Win32_ComputerSystem WHERE Model LIKE '%HP EliteBook 8560w%'
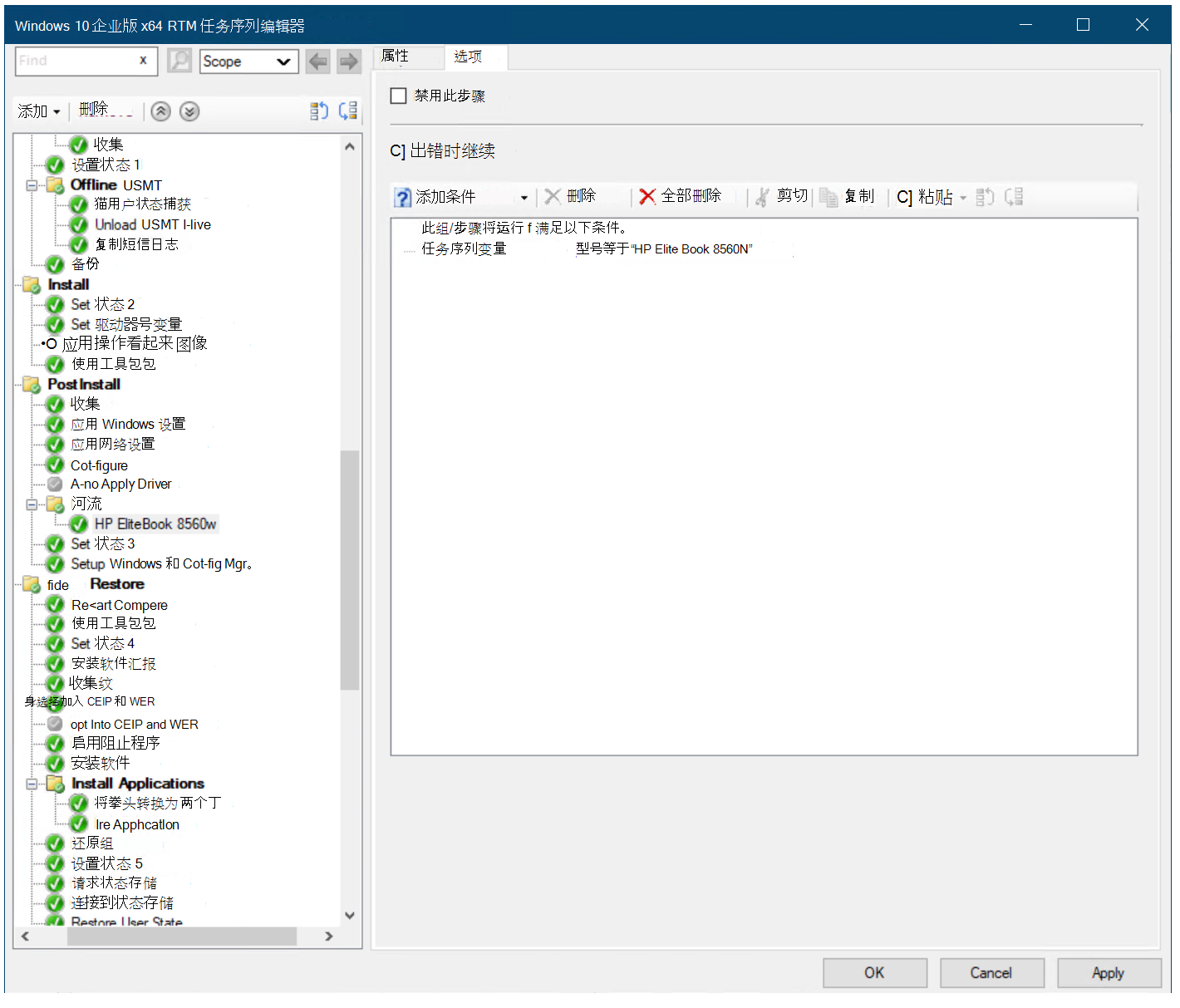
驱动程序包选项
在状态还原/安装应用程序组中,选择安装应用程序操作。
选择“ 安装以下应用程序 ”单选按钮,并将 OSD/Adobe Reader DC - OSD 安装应用程序添加到列表中。
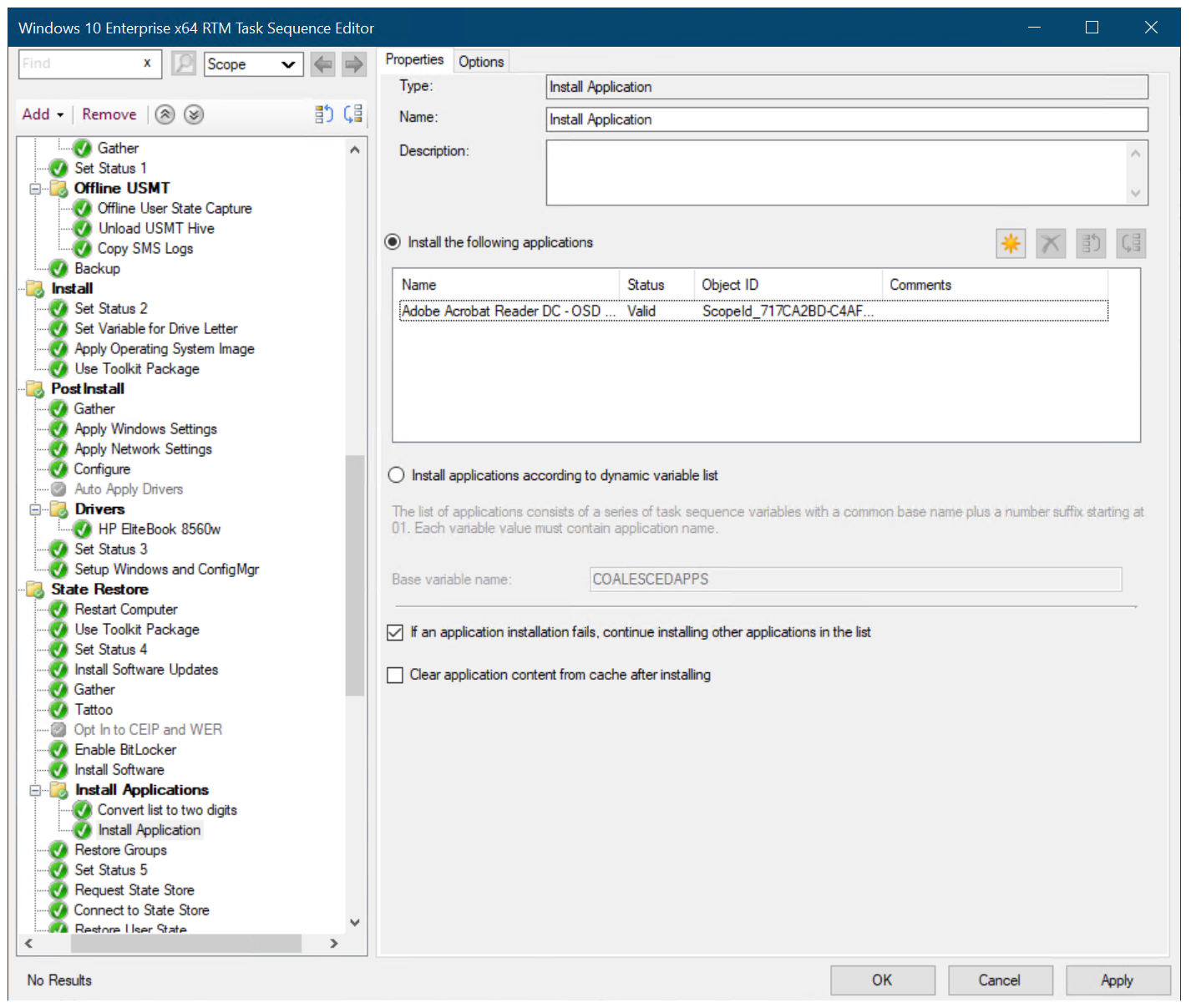
将应用程序添加到 Configuration Manager 任务序列
注意
在最新版本的 Configuration Manager默认情况下存在下面所述的“请求状态存储”和“发布状态存储”操作。 这些操作用于常见的计算机替换方案。 选项选项卡上还有其他条件:USMTOfflineMigration 不等于 TRUE。 如果这些操作不存在,请尝试更新到最新的 Configuration Manager Current Branch 版本。
在 “状态还原” 组中,在 “设置状态 5” 操作之后,验证是否存在具有以下设置 的用户状态 \ 请求状态存储 操作:
- 请求状态存储到的位置:从另一台计算机还原状态
- 如果计算机帐户无法连接到状态存储,请使用网络访问帐户:选中
- 选项:在发生错误时继续
- 选项/添加条件:
- 任务序列变量
- USMTLOCAL 不等于 True
在 “状态还原” 组中的 “还原用户状态” 操作之后,使用以下设置验证是否存在 “发布状态存储” 操作:
- 选项:在发生错误时继续
- 选项/条件:
- 任务序列变量
- USMTLOCAL 不等于 True
选择“确定”。
(可选) 组织包
如果需要,可以为包创建文件夹结构。 此文件夹结构纯粹出于组织目的,在需要管理大量包时非常有用。
若要为包创建文件夹,请:
在 CM01 中:
使用 Configuration Manager 控制台,在“软件库”工作区中展开“应用程序管理”,然后选择“包”。
右键单击“ 包”,指向 “文件夹”,选择“ 创建文件夹 ”并创建 OSD 文件夹。 此过程将创建根 \ OSD 文件夹结构。
选择 MDT、Windows 用户状态迁移工具,Windows 10 x64 设置包,右键单击并选择“移动”。
在“ 移动所选项目 ”对话框中,选择 OSD 文件夹,然后选择 “确定”。
接下来,请参阅使用 Configuration Manager 完成Windows 10部署的操作系统配置。
相关文章
使用配置管理器准备零接触安装 Windows 10
使用配置管理器创建自定义 Windows PE 启动映像
使用 Configuration Manager 添加 Windows 10 操作系统映像
使用 Configuration Manager 创建与 Windows 10 一起部署的应用程序
使用 Configuration Manager 将驱动程序添加到带有 Windows PE 的 Windows 10 部署
使用 PXE 和配置管理器部署 Windows 10
使用 Configuration Manager 将 Windows 7 SP1 客户端刷新至 Windows 10
使用 Configuration Manager 将 Windows 7 SP1 客户端替换为 Windows 10
反馈
即将发布:在整个 2024 年,我们将逐步淘汰作为内容反馈机制的“GitHub 问题”,并将其取代为新的反馈系统。 有关详细信息,请参阅:https://aka.ms/ContentUserFeedback。
提交和查看相关反馈