设置 Dragonboard
重要
使用新的 Dragonboard 时,请注意,它已经安装了 Android。 需使用此处的 eMMC 刷写方法擦除并加载设备。
注意
如果 DragonBoard 出现任何音频相关问题,建议通读此处提供的 Qualcomm 的手册。
设置进行原型制作的 Dragonboard 时,建议使用 Windows 10 IoT 核心版仪表板。 但是,若要使用 Dragonboard 进行制作,请参阅 IoT 核心版制造指南。 不能将创客映像用于制作。
使用仪表板
若要将 IoT 核心版刷写或下载到 MinnowBoard,需要以下项:
- 运行 Windows 10 的计算机
- Windows 10 IoT 核心版仪表板
- MicroUSB 电缆
- 外部显示器
- 任何其他外设(例如鼠标、键盘等)
Instructions
- 运行 Windows 10 IoT 核心版仪表板,然后单击“设置新设备”。
- 选择“Qualcomm [DragonBoard 410c]”作为设备类型。
- 使用 microUSB 电缆将 DragonBoard 连接到计算机。
- 将 DragongBoard 连接到外部显示器。
- 使用 12V (>1A) 电源在按住调高音量 (+) 按钮的情况下将 Dragonboard 通电。 此设备在连接到显示器的情况下应该显示包含一个锤子、一个闪电和一个齿轮的图像。
- 此设备现在应该在仪表板上可见,如下所示。 选择适当的设备。
- 接受软件许可条款,然后单击“下载并安装”。 可以看到 Windows 10 IoT 核心版此时正刷写到设备上。
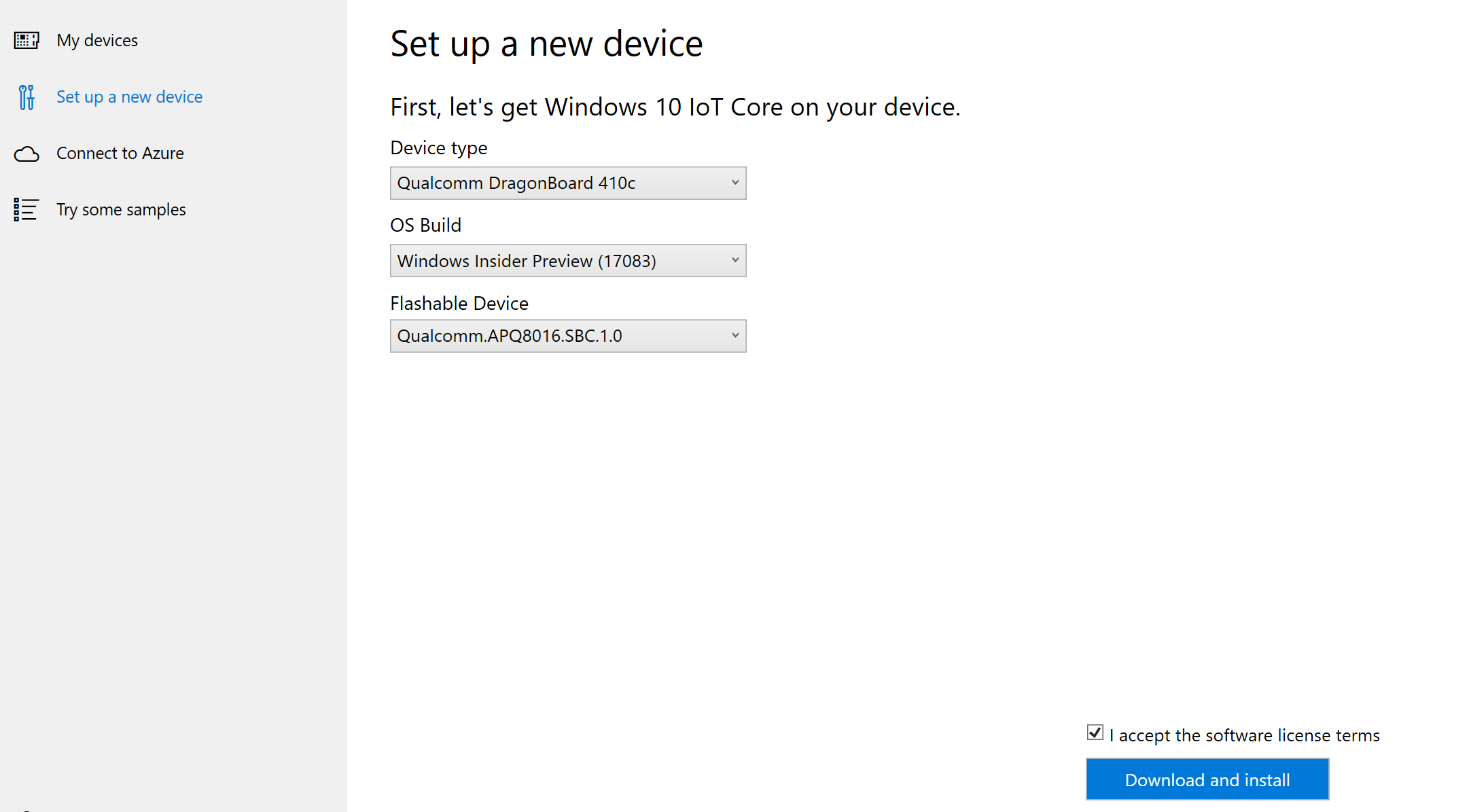
连接到网络
有线连接
如果设备带有以太网端口或 USB 以太网适配器支持,因此可以启用有线连接,则请连接一条以太网电缆,通过它连接到网络。
无线连接
如果设备支持 Wi-Fi 连接,而你已将显示器连接到设备,则需执行以下操作:
- 进入默认应用程序,单击时钟旁边的设置按钮。
- 在设置页上,选择“网络和 Wi-Fi”。
- 设备将开始扫描无线网络。
- 你的网络显示在此列表中以后,将其选中,然后单击“连接”。
如果尚未连接显示器,因此希望通过 Wi-Fi 进行连接,则需执行以下操作:
- 转到 IoT 仪表板,单击“我的设备”。
- 从列表中找到你的未配置的板。 其名称会以“AJ_”开头(例如 AJ_58EA6C68)。 如果数分钟后仍没有看到自己的板显示,则请尝试重启你的板。
- 单击“配置设备”,然后输入网络凭据。 这样就会将板连接到网络。
注意
需启用计算机上的 Wi-Fi 才能找到其他网络。
连接到 Windows 设备门户
使用 Windows 设备门户,通过 Web 浏览器来连接设备。 设备门户提供重要的配置和设备管理功能。