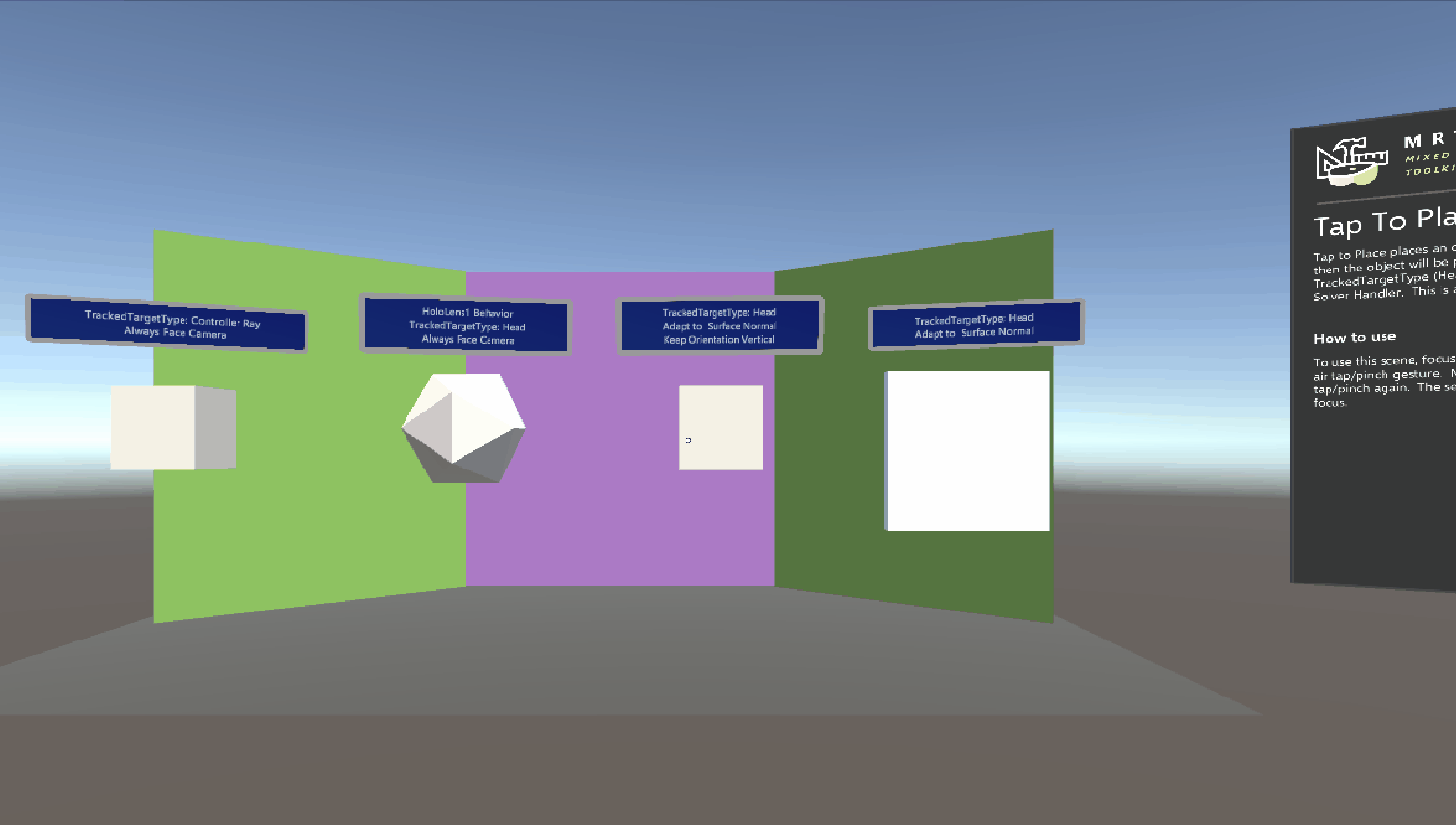点击以放置 - MRTK2

“点击以放置”是一个远距离交互组件,用于将游戏对象放置在表面上。 此组件适用于将对象放置在空间网格上。 “点击以放置”使用两个单击和头部运动的组合来放置对象。 一个单击用于开始放置,头部运动用于控制对象的位置,另一个单击用于将对象放置在场景中。
使用点击以放置
设置场景
- 新建全新的 Unity 场景
- 通过导航到“混合现实工具包”>“添加到场景并配置”,将 MRTK 添加到场景中
注意
点击以放置使用 MRTK 输入系统驱动的单击,但也可以不使用单击进行控制,请参见下文的“点击以放置代码可配置性”部分。
- 将立方体添加到场景中,将刻度更改为 0.2,并将位置更改为 (0, 0, 0.7)。
将点击以放置附加到具有碰撞器的游戏对象
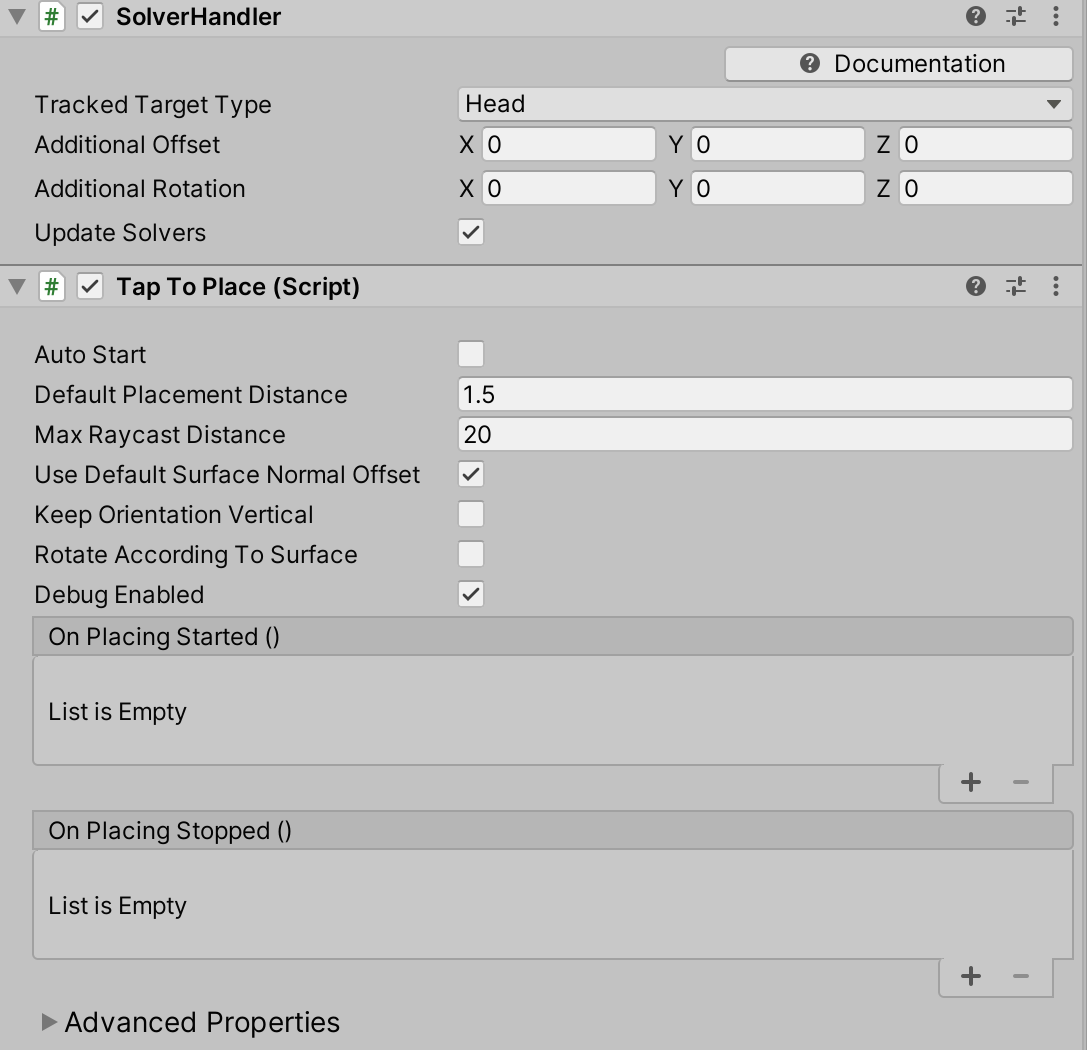
- 添加“点击以放置”组件时,还会附加“求解器处理程序”。 “点击以放置”将派生自需要求解器处理程序的求解器类。 “点击以放置”对象的位置是相对于求解器处理程序中的
TrackedTargetType计算出来的。 默认情况下,头部为TrackedTargetType,即当头部移动时,选择的对象也会跟随移动。TrackedTargetType还可以设置为控制器射线,该射线会让对象跟随控制器。 点击以放置检查器中的第一组属性是常见的求解器属性。
重要
点击以放置独立的求解器,不能与其他求解器链接在一起。 它无法链接的原因是,在放置对象时,会使用 SolverHandler.UpdateSolvers 更新对象位置。
- 点击以放置属性:
Auto Start:如果为 true,则点击以放置求解器将开始控制要放置的游戏对象的位置。 对象将立即开始跟随 TrackedTargetType(头部或控制器射线)。 该值必须在调用 Start() 之前修改才能生效。Default Placement Distance:对象相对于 SolverHandler 中的 TrackedTargetType 放置的默认距离(以米为单位)。 如果表面没有被光线投射击中,则游戏对象放置在默认放置距离。Max Raycast Distance:基于“TrackedTargetType”原点的光线投射的最大距离(米)。 此光线投射查找要放置选定对象的表面。UseDefaultSurfaceNormalOffset:默认情况下,此属性为 true,它确保所放置的对象在表面上对齐。 如果此属性为 true,则将应用默认的表面法线偏移,而不是为SurfaceNormalOffset属性指定的任何值。 如果为 false,则将应用SurfaceNormalOffset的值。 默认的表面法线偏移是沿 z 轴的碰撞区范围。Surface Normal Offset:当光线投射击中表面时,要放置的游戏对象的中心与表面法线之间的距离。 仅当UseDefaultSurfaceNormalOffset为 false 时,此属性才会应用于对象。Keep Orientation Vertical:如果为 true,则要放置的游戏对象将保持直立,并与 Vector3.up 平齐。Rotate According to Surface:如果为 false,则要放置的游戏对象将不会根据表面击中更改其旋转。 当 IsBeingPlaced 为 true 时,对象将始终面向相机。Magnetic Surfaces:要按最高到最低优先级的顺序执行的 LayerMasks 数组。 用于提供光线投射击中的第一层掩码用于位置计算。Debug Enabled:如果为 true,并且在 Unity 编辑器中,则将以黄色绘制光线投射的法线。 如果RotateAccordingToSurface为 true,则启用调试非常有用,因为它会绘制表面击中的法线,这会直观地说明对象处于当前方向的原因。On Placing Started:选择了要放置的游戏对象时,触发此事件一次。On Placing Stopped:未选择要放置的游戏对象时,触发此事件一次。
- 添加“点击以放置”组件时,还会附加“求解器处理程序”。 “点击以放置”将派生自需要求解器处理程序的求解器类。 “点击以放置”对象的位置是相对于求解器处理程序中的
在编辑器中测试“点击以放置”行为
- 按“播放”并按住空格键以显示输入模拟手。
- 移动手直到立方体获得焦点,并通过单击鼠标左键,模拟使用输入模拟手进行单击。
- 如果场景中不存在碰撞器,则对象将按照定义的
Default Placement Distance跟随TrackedTargetType。
- 如果场景中不存在碰撞器,则对象将按照定义的
- 对象在被选中后跟随
TrackedTargetType的运动。 若要在编辑器中模拟头部运动,请按 WASD 键。 单击并按住鼠标右键,改变头部旋转。 - 若要停止放置对象,请再次单击。 对于停止放置单击,对象无需获得焦点。 只有在初次单击来启动放置过程时,才需要获得焦点。
TrackedTargetType:头部(默认值)TrackedTargetType:控制器射线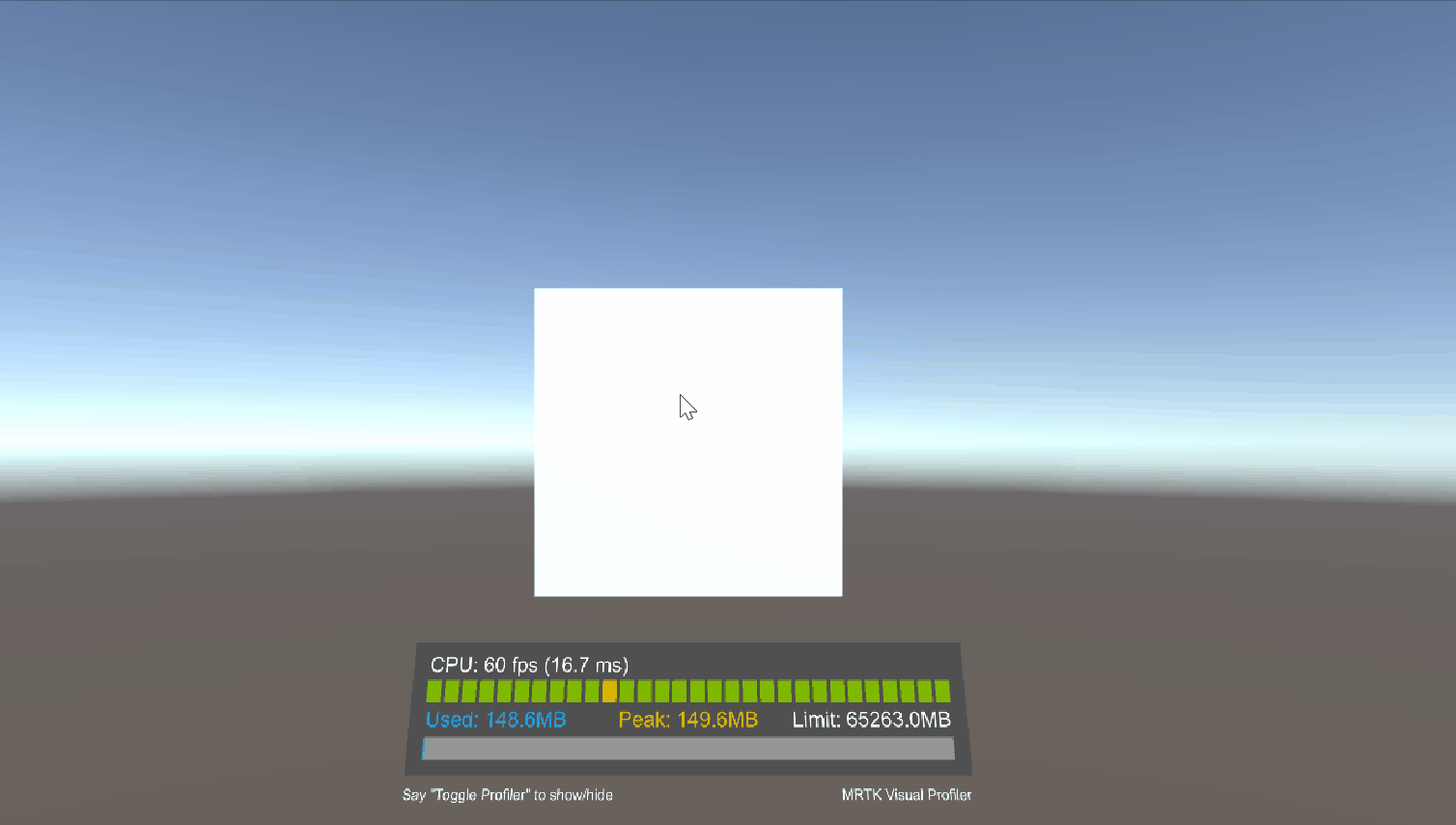
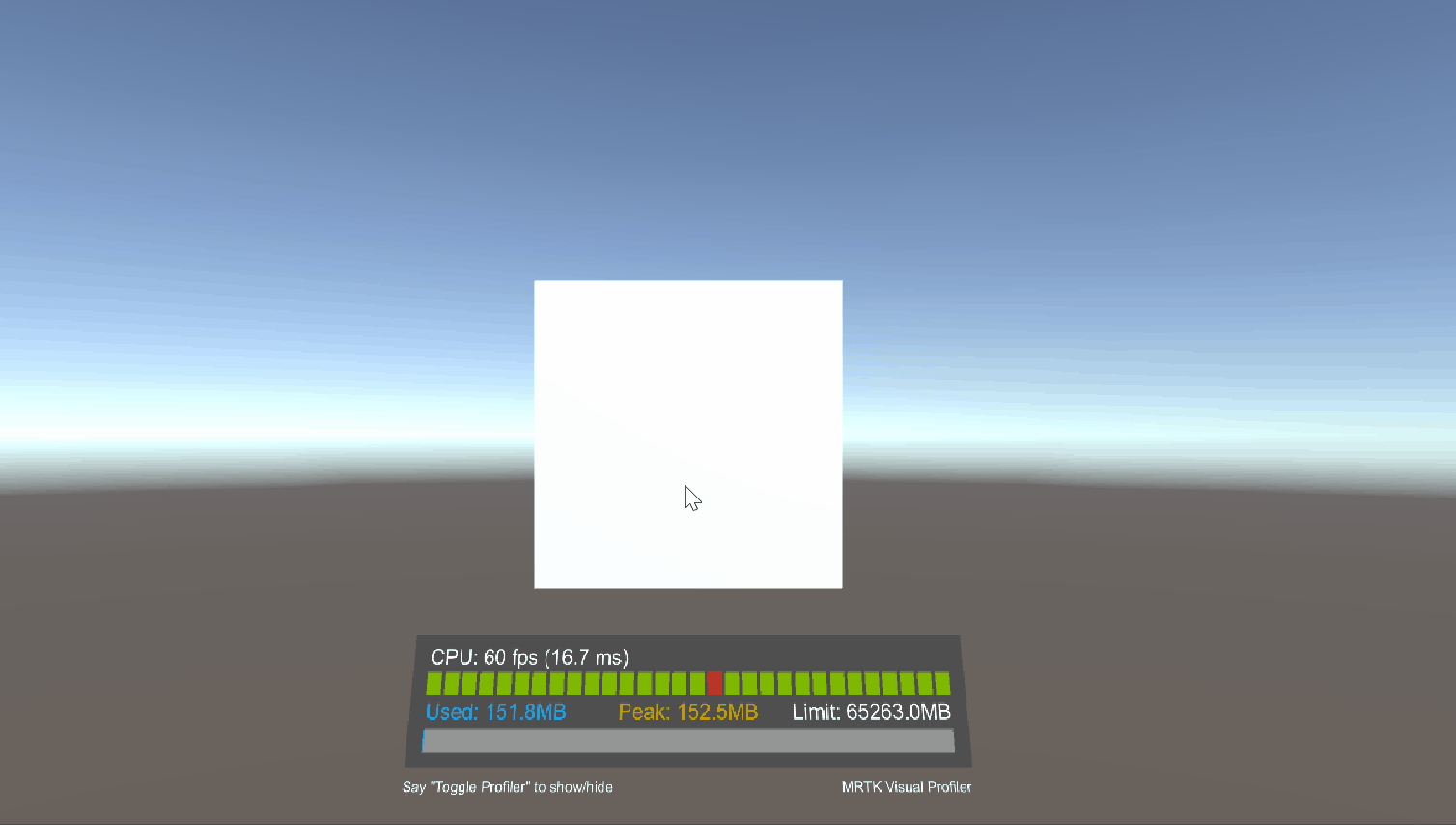
点击以放置代码可配置性
点击以放置对象选择时间还可以通过 StartPlacement() 和 StopPlacement() 来控制,而不需要单击事件。 此功能可用于编写测试,并提供一种替代方法,用于在编辑器中放置对象,而无需使用 MRTK 输入系统。
创建空游戏对象
创建以下示例脚本并将其附加到空游戏对象
using UnityEngine; using Microsoft.MixedReality.Toolkit.Utilities.Solvers; public class TapToPlaceInputExample : MonoBehaviour { private GameObject cube; private TapToPlace tapToPlace; void Start() { cube = GameObject.CreatePrimitive(PrimitiveType.Cube); cube.transform.localScale = Vector3.one * 0.2f; cube.transform.position = Vector3.forward * 0.7f; tapToPlace = cube.AddComponent<TapToPlace>(); } void Update() { if (Input.GetKeyDown(KeyCode.U)) { tapToPlace.StartPlacement(); } if (Input.GetKeyDown(KeyCode.I)) { tapToPlace.StopPlacement(); } } }在播放模式下,按 U 键开始放置立方体
按 I 键停止放置
点击以放置示例场景
点击以放置示例场景包含 4 个可放置对象,每个对象具有不同的配置。 该示例场景包含墙壁,用于显示在层次结构中默认禁用的表面放置行为。 该示例场景可以在发布页面上的 Microsoft.MixedReality.Toolkit.Unity.Examples Unity 包中找到。 场景位置是:MRTK.Examples/Demos/Solvers/Scenes/TapToPlaceExample.unity