语义式缩放
语义式缩放使用户能够在相同内容的两个不同视图之间切换,以便他们可以在大型分组数据集中快速导航。
- 放大视图是内容的主视图。 这是显示个别数据项的主视图。
- 缩小视图是相同内容的更高级别的视图。 通常,你会在此视图中显示分组数据集的组标头。
例如,当查看地址簿时,用户可以通过缩小快速跳转到字母“W”,然后在该字母上放大并查看与之相关联的名称。
功能:
- 缩小视图的大小受语义式缩放控件的边界限制。
- 点击组标题可切换视图。 可以启用收缩作为一种在视图之间切换的方式。
- 视图之间的活动标题切换。
这是正确的控件吗?
在需要显示大到无法在一个或两个页面上全部显示的分组数据集时,请使用 SemanticZoom 控件。
不要将语义上的缩放与光学缩放混淆。 尽管它们的交互和基本行为(基于缩放比例显示更多或更少细节)一致,但是光学缩放是指调整内容区域或对象(如照片)的放大倍数。 有关执行光学缩放的控件的信息,请参阅 ScrollViewer 控件。
建议
- 在你的应用中使用语义式缩放时,请确保项目布局和平移方向不会根据缩放级别而更改。 布局和平移交互应该在各个缩放级别上保持一致且可预测。
- 语义式缩放支持用户快速跳转到内容,因此请将缩小模式中的页面/屏幕数限制为三个。 过多的平移会减少语义式缩放的实用性。
- 避免使用语义式缩放来更改内容的范围。 例如,相册不应在文件资源管理器中切换为文件夹视图。
- 使用视图中必不可少的结构和语义。
- 对分组集合中的项使用组名称。
- 对未分组但已排序的集合使用分类排序(例如,按日期时间先后排序或按名称列表字母排序)。
示例
WinUI 库
控件库中的 SemanticZoom 部分演示了一种导航体验,使用户可以快速放大和缩小控件类型的分组部分。
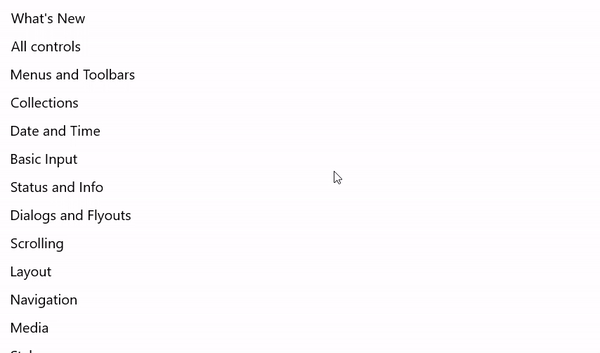
“照片”应用
下面是在“照片”应用中使用的语义式缩放。 照片按月分组。 为了实现更快的导航,在默认网格视图中选择月标头可缩小到月列表视图。
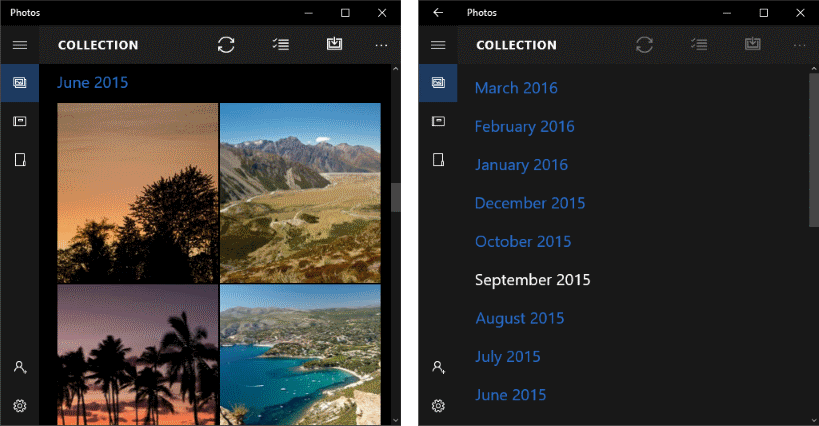
UWP 和 WinUI 2
重要
本文中的信息和示例针对使用 Windows 应用 SDK 和 WinUI 3 的应用进行优化,但通常适用于使用 WinUI 2 的 UWP 应用。 有关特定于平台的信息和示例,请参阅 UWP API 参考。
本部分包含在 UWP 或 WinUI 2 应用中使用该控件所需的信息。
此控件的 API 存在于 Windows.UI.Xaml.Controls 命名空间中。
- UWP API:SemanticZoom 类、 ListView 类、 GridView 类
- 打开 WinUI 2 库应用,查看 SemanticZoom 的运行情况。 WinUI 2 库应用包括大多数 WinUI 2 控件、特性和功能的交互式示例。 通过 Microsoft Store 获取应用,或在 GitHub 上获取源代码。
建议使用最新的 WinUI 2 来获取所有控件的最新样式和模板。
创建语义式缩放
- 重要 API:SemanticZoom 类、 ListView 类、 GridView 类
WinUI 3 库应用包括大多数 WinUI 3 控件、特性和功能的交互式示例。 通过 Microsoft Store 获取应用,或在 GitHub 上获取源代码
SemanticZoom 控件没有其自己的任何可视表示形式。 它是一个主机控件,用于管理提供内容视图的另外 2 个控件,通常为 ListView 或 GridView 控件。 将视图控件设置为 SemanticZoom 的 ZoomedInView 和 ZoomedOutView 属性。
语义式缩放所需的 3 个要素为:
- 分组数据源。 (组在放大视图中通过 GroupStyle 定义来定义。)
- 显示项目级数据的放大视图。
- 显示组级数据的缩小视图。
在使用语义式缩放前,应了解如何将列表视图用于分组数据。 有关详细信息,请参阅列表视图和网格视图。
注意
若要定义 SemanticZoom 控件的放大视图和缩小视图,可以使用实现 ISemanticZoomInformation 接口的任意两个控件。 XAML 框架提供 3 个可实现此接口的控件:ListView、GridView 和 Hub。
此 XAML 显示 SemanticZoom 控件的结构。 将其他控件分配到 ZoomedInView 和 ZoomedOutView 属性。
<SemanticZoom>
<SemanticZoom.ZoomedInView>
<!-- Put the GridView for the zoomed in view here. -->
</SemanticZoom.ZoomedInView>
<SemanticZoom.ZoomedOutView>
<!-- Put the ListView for the zoomed out view here. -->
</SemanticZoom.ZoomedOutView>
</SemanticZoom>
此处的示例取自 WinUI 库示例的 SemanticZoom 页。 可以下载该示例来查看完整代码,包括数据源。 此语义式缩放使用 GridView 提供放大视图,使用 ListView 提供缩小视图。
定义放大视图
下面是用于放大视图的 GridView 控件。 放大视图应分组显示个别数据项。 此示例介绍如何在具有图像和文本的网格中显示项目。
<SemanticZoom.ZoomedInView>
<GridView ItemsSource="{x:Bind cvsGroups.View}"
ScrollViewer.IsHorizontalScrollChainingEnabled="False"
SelectionMode="None"
ItemTemplate="{StaticResource ZoomedInTemplate}">
<GridView.GroupStyle>
<GroupStyle HeaderTemplate="{StaticResource ZoomedInGroupHeaderTemplate}"/>
</GridView.GroupStyle>
</GridView>
</SemanticZoom.ZoomedInView>
ZoomedInGroupHeaderTemplate 资源中定义了组标头的外观。 ZoomedInTemplate 资源中定义了项目的外观。
<DataTemplate x:Key="ZoomedInGroupHeaderTemplate" x:DataType="data:ControlInfoDataGroup">
<TextBlock Text="{x:Bind Title}"
Foreground="{ThemeResource ApplicationForegroundThemeBrush}"
Style="{StaticResource SubtitleTextBlockStyle}"/>
</DataTemplate>
<DataTemplate x:Key="ZoomedInTemplate" x:DataType="data:ControlInfoDataItem">
<StackPanel Orientation="Horizontal" MinWidth="200" Margin="12,6,0,6">
<Image Source="{x:Bind ImagePath}" Height="80" Width="80"/>
<StackPanel Margin="20,0,0,0">
<TextBlock Text="{x:Bind Title}"
Style="{StaticResource BaseTextBlockStyle}"/>
<TextBlock Text="{x:Bind Subtitle}"
TextWrapping="Wrap" HorizontalAlignment="Left"
Width="300" Style="{StaticResource BodyTextBlockStyle}"/>
</StackPanel>
</StackPanel>
</DataTemplate>
定义放大视图
此 XAML 为缩小视图定义 ListView 控件。 此示例介绍如何在列表中将组标头显示为文本。
<SemanticZoom.ZoomedOutView>
<ListView ItemsSource="{x:Bind cvsGroups.View.CollectionGroups}"
SelectionMode="None"
ItemTemplate="{StaticResource ZoomedOutTemplate}" />
</SemanticZoom.ZoomedOutView>
ZoomedOutTemplate 资源中定义了外观。
<DataTemplate x:Key="ZoomedOutTemplate" x:DataType="wuxdata:ICollectionViewGroup">
<TextBlock Text="{x:Bind Group.(data:ControlInfoDataGroup.Title)}"
Style="{StaticResource SubtitleTextBlockStyle}" TextWrapping="Wrap"/>
</DataTemplate>
同步视图
放大视图和缩小视图应该同步,因此如果用户在缩小视图中选择某个组,则此相同组的详细信息应该显示在放大视图中。 你可以使用 CollectionViewSource 或添加代码以同步视图。
绑定到同一 CollectionViewSource 的所有控件始终具有相同的当前项。 如果这两个视图使用同一 CollectionViewSource 作为它们的数据源,CollectionViewSource 将自动同步视图。 有关详细信息,请参阅 CollectionViewSource。
如果你不使用 CollectionViewSource 同步视图,则应该处理 ViewChangeStarted 事件并在事件处理程序中同步项目,如下所示。
<SemanticZoom x:Name="semanticZoom" ViewChangeStarted="SemanticZoom_ViewChangeStarted">
private void SemanticZoom_ViewChangeStarted(object sender, SemanticZoomViewChangedEventArgs e)
{
if (e.IsSourceZoomedInView == false)
{
e.DestinationItem.Item = e.SourceItem.Item;
}
}
获取示例代码
- WinUI 库示例 - 以交互式格式查看所有 XAML 控件。
相关文章
反馈
即将发布:在整个 2024 年,我们将逐步淘汰作为内容反馈机制的“GitHub 问题”,并将其取代为新的反馈系统。 有关详细信息,请参阅:https://aka.ms/ContentUserFeedback。
提交和查看相关反馈
