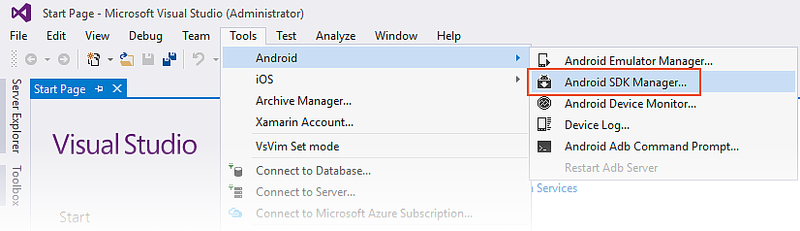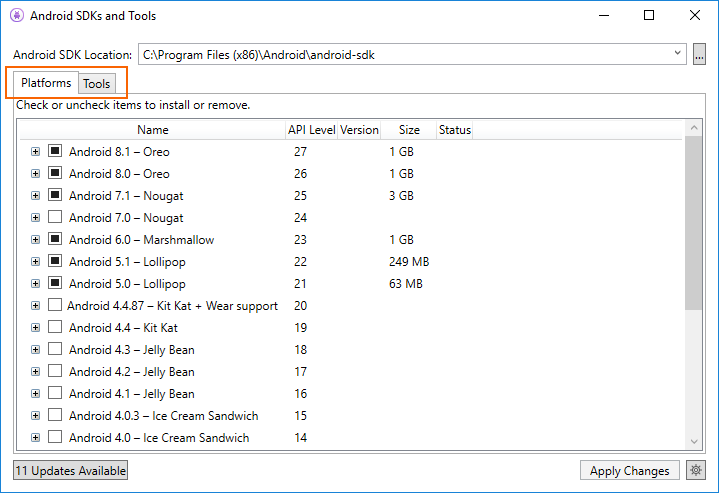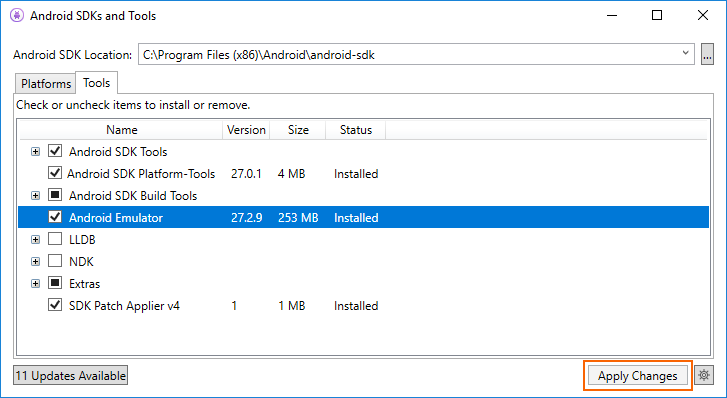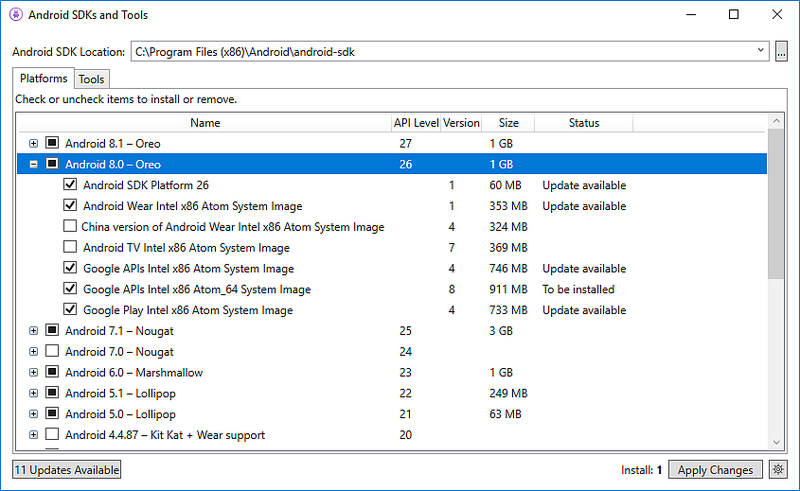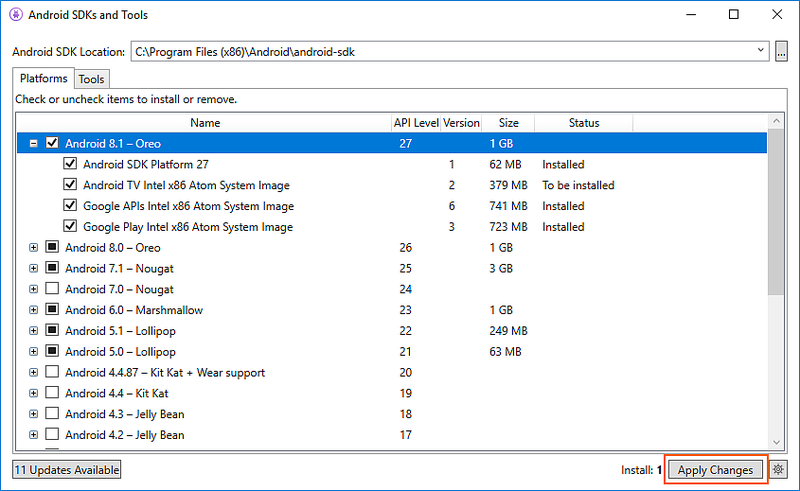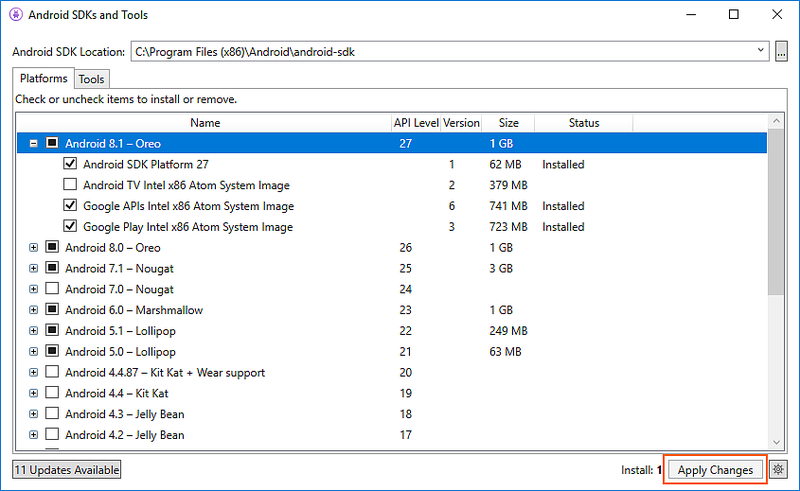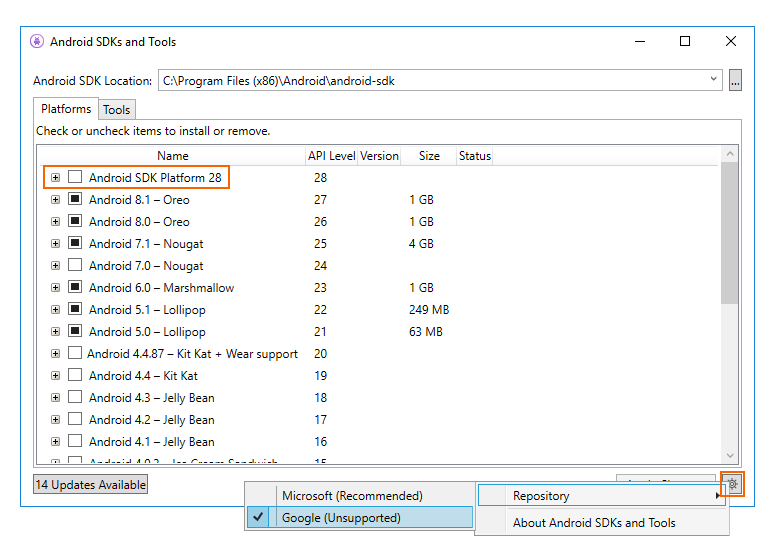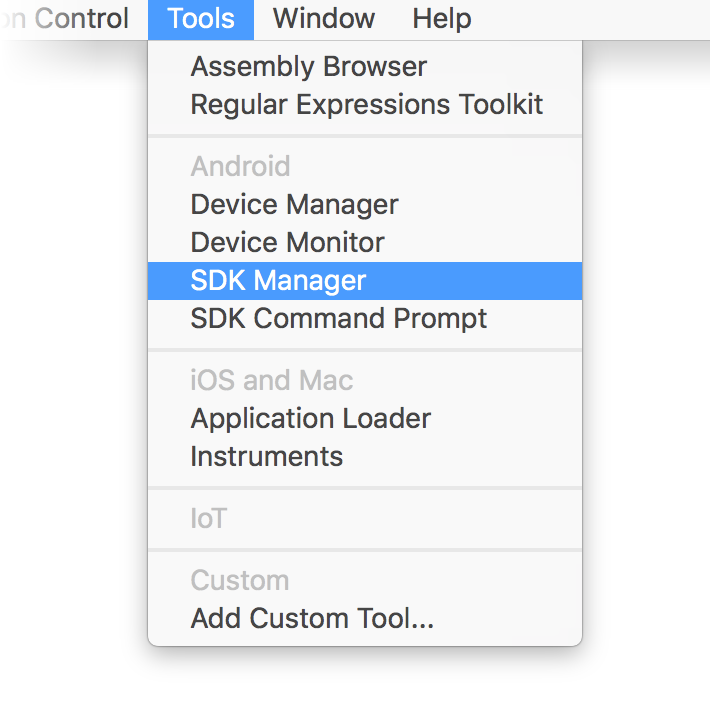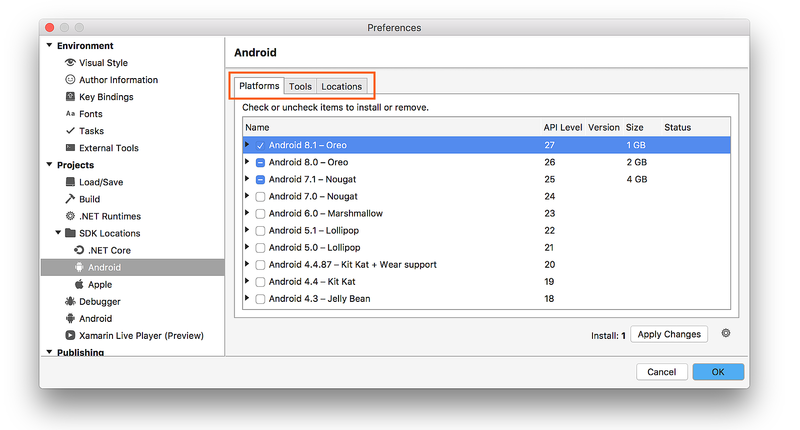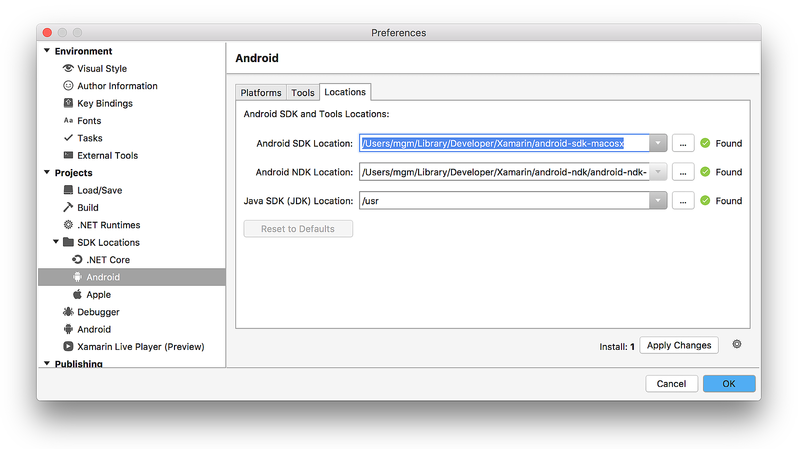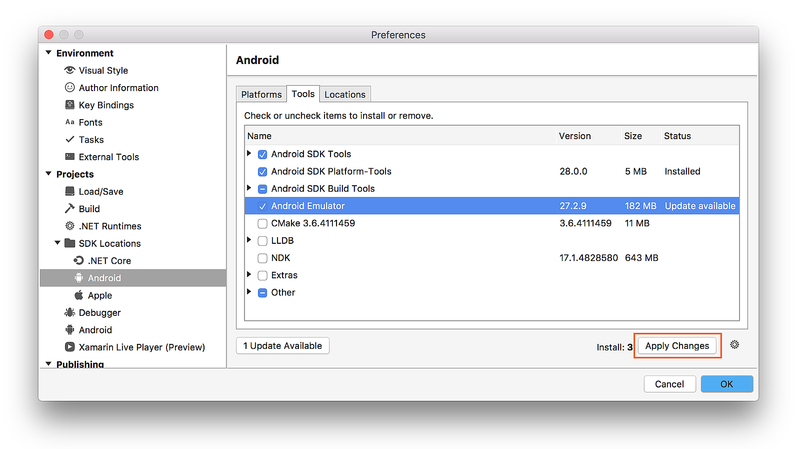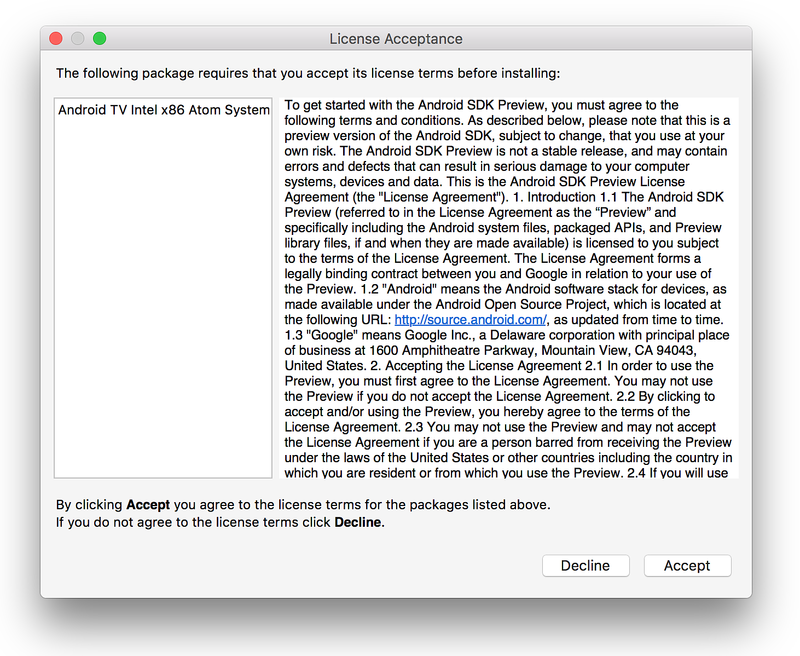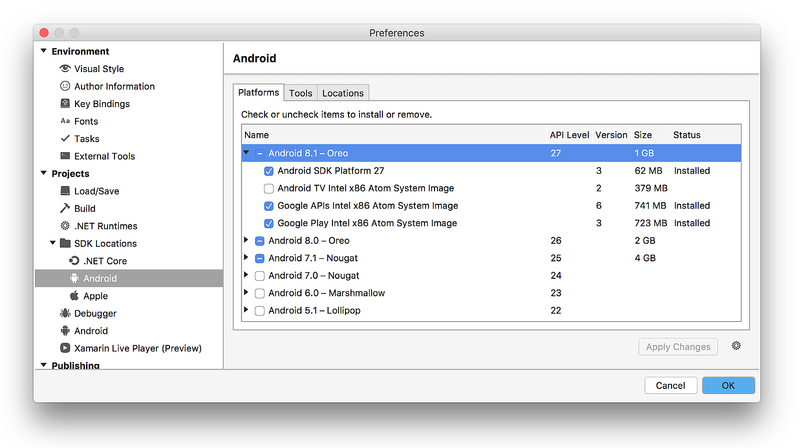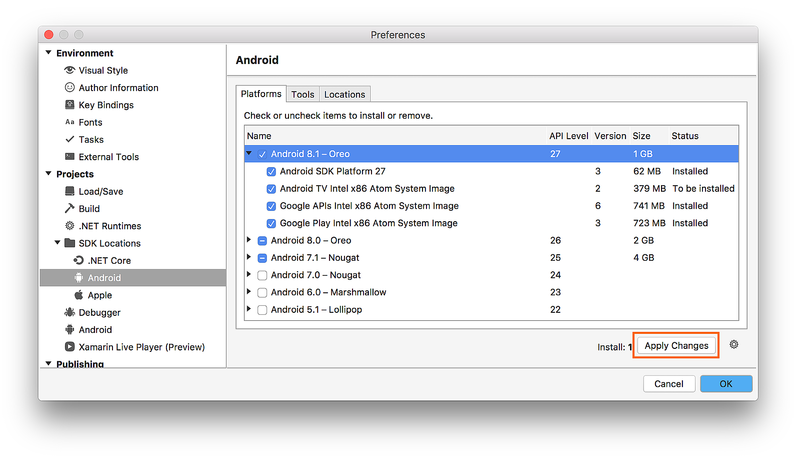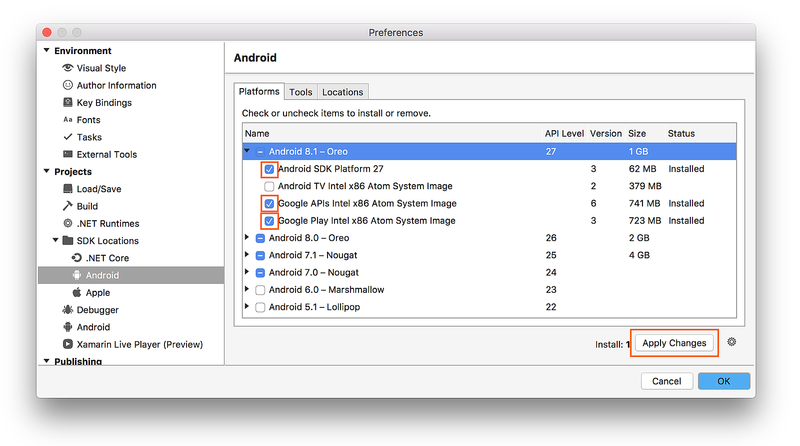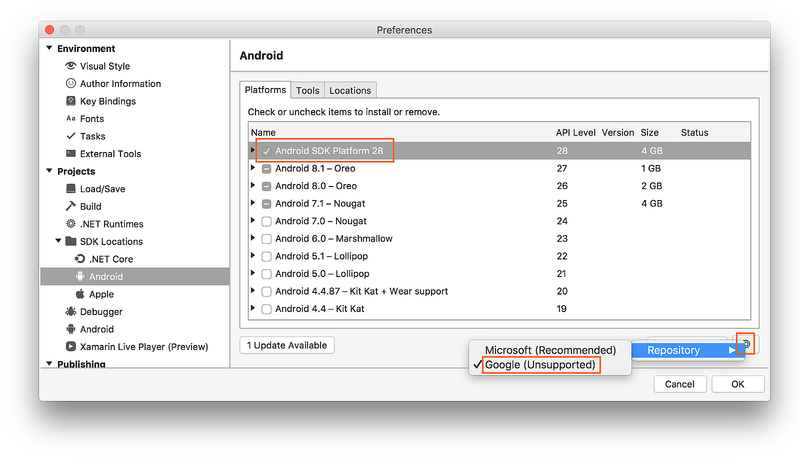设置用于 Xamarin.Android 的 Android SDK
Visual Studio 包含 Android SDK 管理器,用于下载 Android SDK 工具、平台以及开发 Xamarin.Android 应用所需的其他组件。
本指南介绍如何在 Visual Studio 和 Visual Studio for Mac 中使用 Xamarin Android SDK 管理器。
备注
本指南适用于 Visual Studio 2022、Visual Studio 2019、Visual Studio 2017 和 Visual Studio for Mac。
Xamarin Android SDK 管理器(作为 .NET 移动开发的一部分安装)可帮助你下载开发 Xamarin.Android 应用所需的最新 Android 组件。 它取代了已被弃用的 Google 的独立 SDK 管理器。
若要使用 Xamarin Android SDK 管理器,需要以下工具:
- Visual Studio(2022 或 2019)Community、Professional 或 Enterprise。
- 或者 Visual Studio 2017(Community、Professional 或 Enterprise 版本)。 需要 Visual Studio 2017 版本 15.7 或更高版本。
- Visual Studio Tools for Xamarin 版本 4.10.0 或更高版本(作为使用 .NET 的移动开发工作负载的一部分安装)。
Xamarin Android SDK 管理器还需要 Java 开发工具包(此工具包自动安装在 Xamarin.Android 中)。 有多种 JDK 可选方案供选择:
Xamarin.Android 默认使用 JDK 8,这是在为 API 级别 24 或更高级别进行开发时所必需的(JDK 8 还支持低于 24 的 API 级别)。
如果专门为 API 级别 23 或更低级别进行开发,可以继续使用 JDK 7。
如果使用 Visual Studio 15.8 Preview 5 或更高版本,可尝试使用 Microsoft Mobile OpenJDK 分发而不使用 JDK 8。
重要
Xamarin.Android 不支持 JDK 9。
若要在 Visual Studio 中启动 SDK 管理器,请单击“工具”>“Android”>“Android SDK 管理器”:
Android SDK 管理器会在“Android SDK 和工具”屏幕中打开。 此屏幕有两个选项卡 -“平台”和“工具”:
下面的部分将对“Android SDK 和工具”屏幕进行更详细的介绍。
Android SDK 位置是在“Android SDK 和工具”屏幕的顶部进行配置的,如以上屏幕截图中所示。 必须正确配置此位置,这样“平台”和“工具”选项卡才能正常工作。 出于下面一个或多个原因,可能需要设置 Android SDK 的位置:
Android SDK 管理器无法定位 Android SDK。
你已在备用(非默认)位置安装了 Android SDK。
若要设置 Android SDK 的位置,请单击“Android SDK 位置”最右侧的省略号 (…) 按钮。 这将打开“浏览文件夹”对话框,用于导航到 Android SDK 的位置。 在下面的屏幕截图中,已选中“Program Files (x86)\Android”下面的 Android SDK:
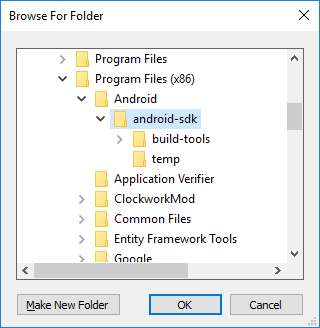
单击“确定”后,SDK 管理器将管理安装在所选位置的 Android SDK。
“工具”选项卡显示“工具”和“附加程序”的列表。 使用此选项卡以安装 Android SDK 工具、平台工具和生成工具。 此外,还可以安装 Android Emulator、低级别调试器 (LLDB)、NDK、HAXM 加速和 Google Play 库。
例如,若要下载 Google Android Emulator 包,请单击“Android Emulator”旁的复选标记,然后单击“应用更改”按钮:
可能显示包含“以下包需要你在安装前接受其许可条款:”消息的对话框
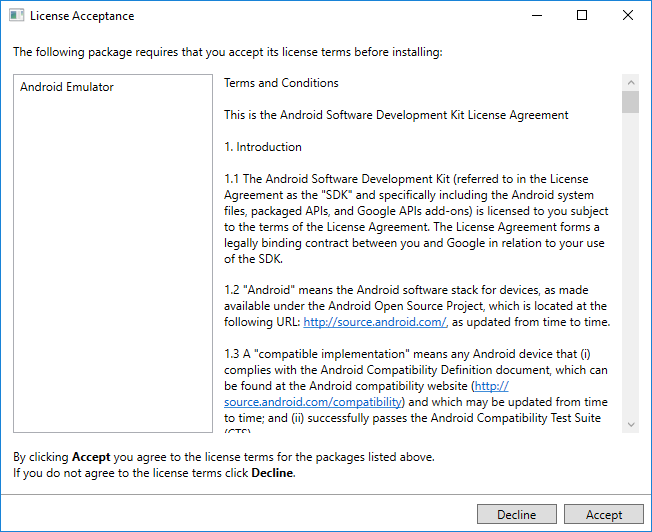
如果接受这些条款和条件,请单击“接受”。 在窗口底部,有一个进度栏会指示下载和安装进度。 安装完成后,“工具”选项卡将显示已安装所选的工具和附加程序。
“平台”选项卡显示平台 SDK 版本以及适用于每个平台的其他资源(例如系统映像)的列表:
此屏幕列出了 Android 版本(例如“Android 8.0”)、代码名称(“Oreo”)、API 级别(例如“26”)以及平台对应组件的大小(例如“1 GB”)。 使用“平台”选项卡安装要面向的 Android API 级别的组件。 (有关 Android 版本和 Android API 级别的详细信息,请参阅了解 Android API 级别)。
安装某个平台的所有组件后,该平台名称旁边将显示一个复选标记。 如果某个平台的组件并非已全部安装,该平台的此框则会被填充。 可以通过单击某个平台左侧的“”框展开此平台以查看其组件(以及已安装的组件)+。 单击“”取消展开某个平台的组件列表-。
若要将另一个平台添加到 SDK,请单击此平台旁边的框 - 直到显示复选标记 - 以安装其所有组件,然后单击“应用更改”:
若要仅安装特定组件,请单击一次此平台旁边的框。 然后可以选择所需的任何单个组件:
请注意,要安装的组件数量显示在“应用更改”按钮旁边。 单击“应用更改”按钮后,将看到上示“许可证接受”屏幕。 如果接受这些条款和条件,请单击“接受”。 如果有多个组件要安装,则可能会多次看到此对话框。 在窗口底部,有一个进度栏会指示下载和安装进度。 下载和安装过程完成后(可能需要好几分钟的时间,具体取决于需要下载的组件数量),已添加的组件会被复选标记标记出来并被列为“已安装”。
默认情况下,Android SDK 管理器从由 Microsoft 托管的存储库下载平台组件和工具。 如果需要访问实验性 Alpha/Beta 平台和 Microsoft 存储库中尚不可用的工具,可以将 SDK 管理器切换为使用 Google 的存储库。 若要进行这种切换,请单击右下角的齿轮图标,然后选择“存储库”>“Google (不受支持)”:
选择 Google 存储库后,以前不可用的“平台”选项卡中可能显示其他包。 (在上面的屏幕截图中,切换到 Google 存储库后添加了“Android SDK 平台 28”。)请注意,使用 Google 存储库不受支持,因此不建议将其用于日常开发。
若要切换回平台和工具支持的存储库,请单击“Microsoft (推荐)”。 这会将包和工具的列表还原到默认选择。
本指南说明了如何在 Visual Studio 和 Visual Studio for Mac 中安装和使用 Xamarin Android SDK 管理器工具。