注册指纹
注册指纹概述
只有当设备已配置有指纹身份验证时,Android 应用程序才能使用指纹身份验证。 本指南将介绍如何在 Android 设备或模拟器上注册指纹。 模拟器没有实际硬件来执行指纹扫描,但可以借助 Android Debug Bridge 来模拟指纹扫描(如下所述)。 本指南将介绍如何在 Android 设备上启用锁屏界面,并注册指纹身份验证。
要求
若要注册指纹,必须有运行 API 级别 23 (Android 6.0) 的 Android 设备或模拟器。
若要使用 Android Debug Bridge (ADB),需要熟悉命令提示符,且 adb 可执行文件必须位于 Bash、PowerShell 或命令提示符环境的 PATH 中。
配置锁屏界面并注册指纹
若要设置锁屏界面,请按照以下步骤操作:
依次转到“设置”>“安全”,然后选择“锁屏界面”:
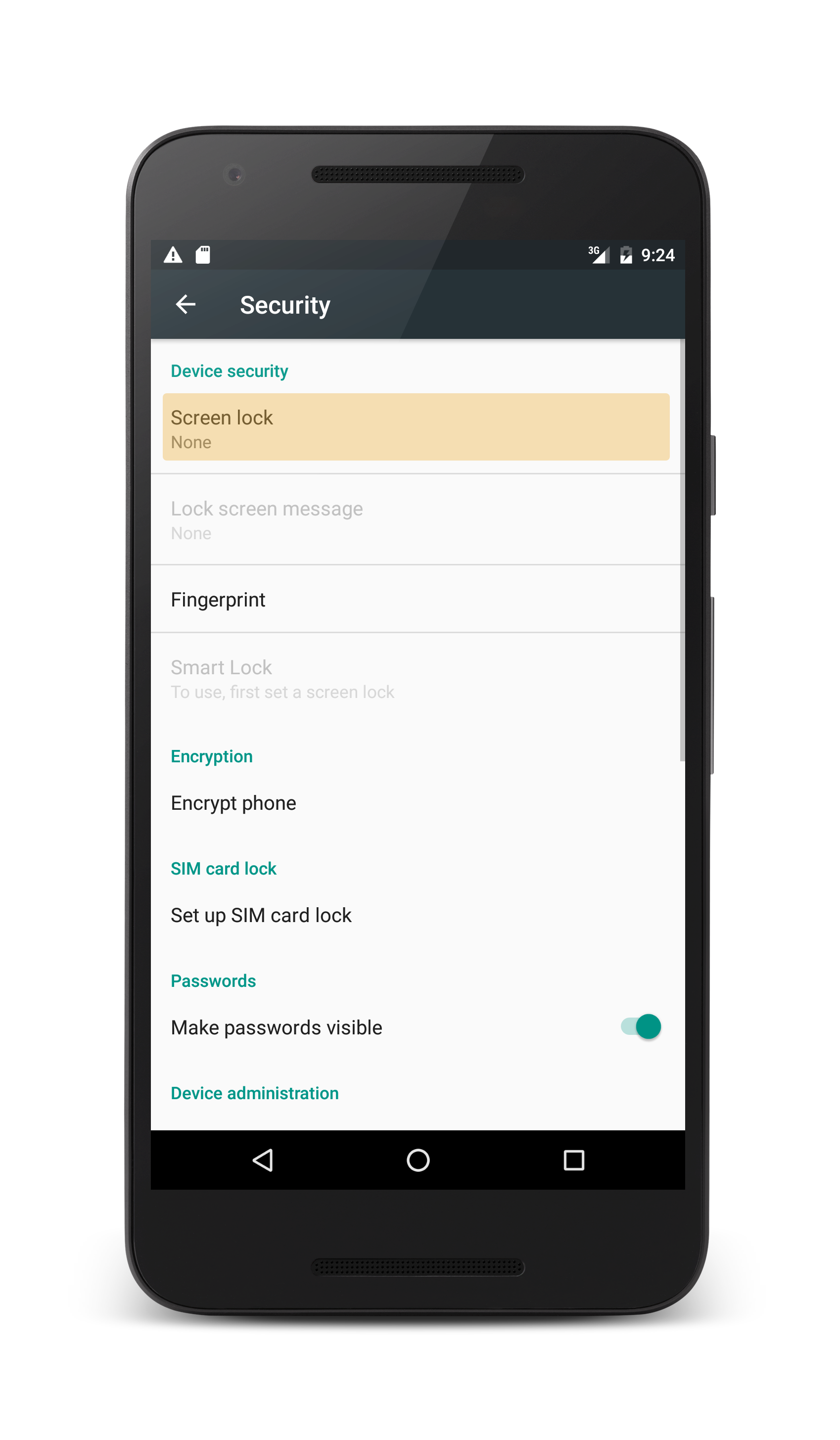
在随即出现的下一个屏幕上,可以选择和配置一种锁屏界面安全方法:
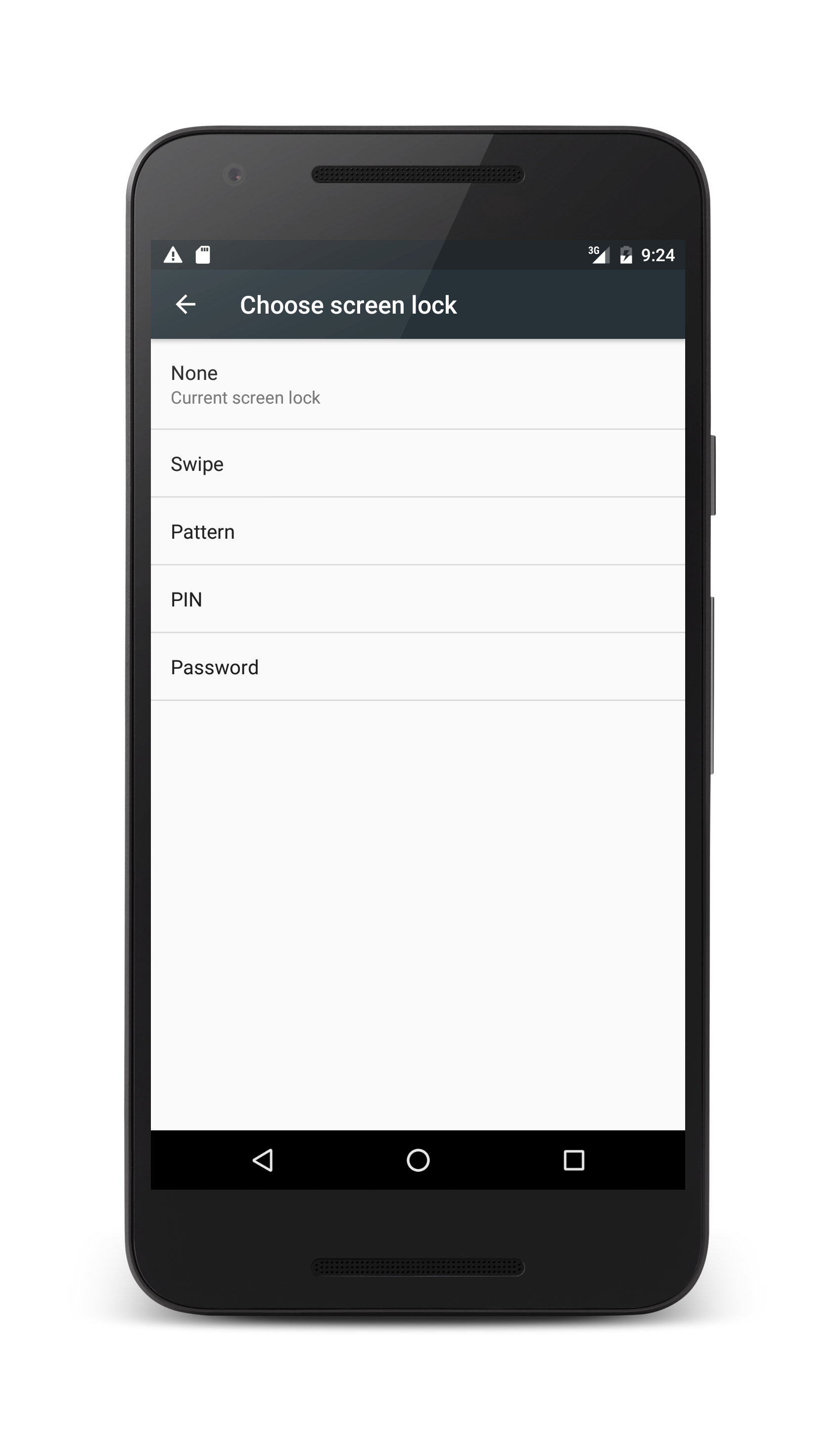
选择并完成一种可用的锁屏界面方法。
配置锁屏界面后,依次返回到“设置”>“安全”页,然后选择“指纹”:
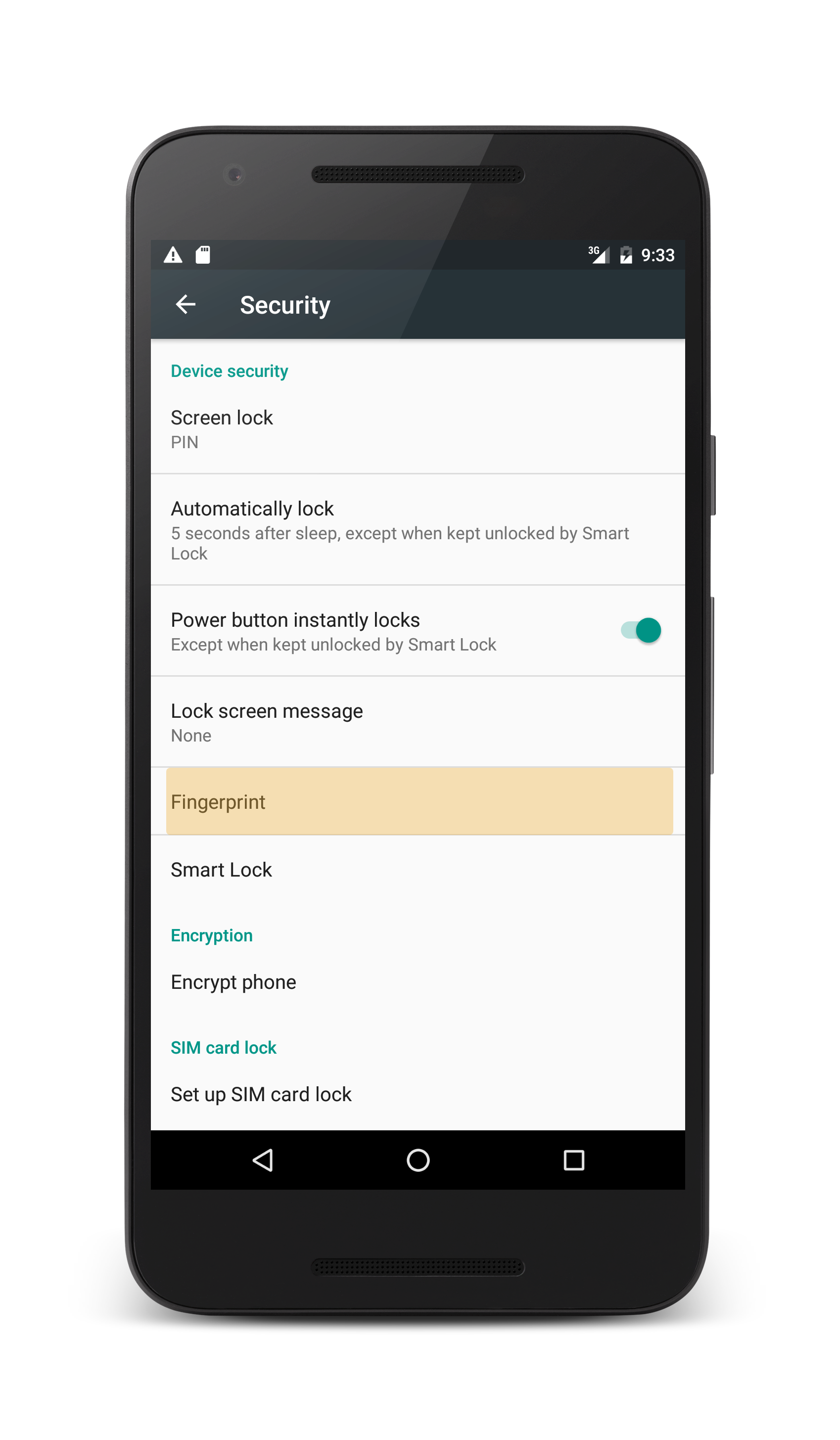
然后,按照以下顺序向设备添加指纹:
在最后一个屏幕中,系统会提示你将手指放在指纹扫描程序上:
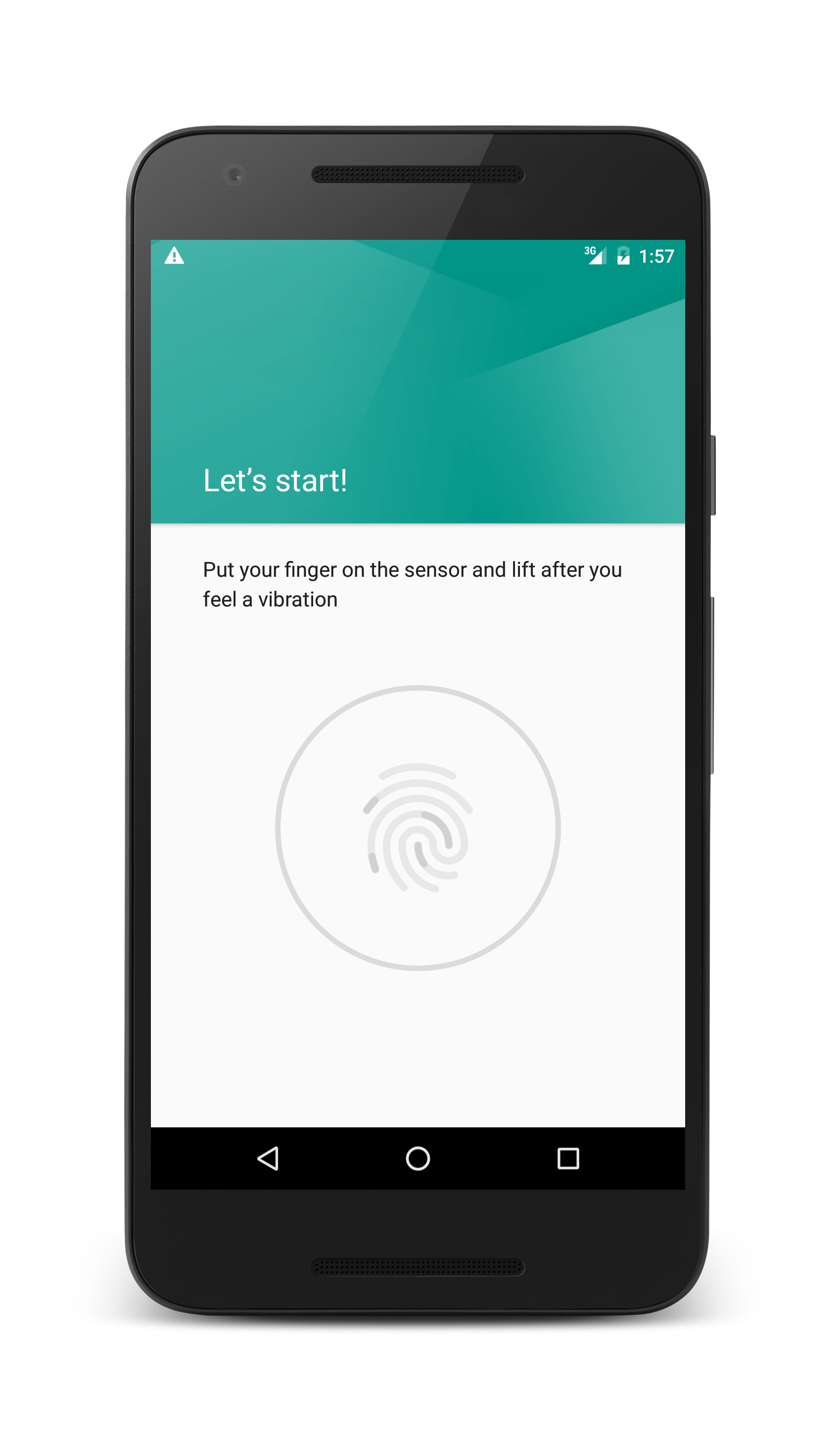
如果使用的是 Android 设备,请用手指触摸扫描程序来完成此过程。
在模拟器上模拟指纹扫描
在 Android 模拟器上,可以使用 Android Debug Bridge 来模拟指纹扫描。 在 OS X 上,启动终端会话,而在 Windows 上,则启动命令提示符或 Powershell 会话,并运行 adb:
$ adb -e emu finger touch 1
值 1是“已扫描”的手指的 finger_id。 它是为每个虚拟指纹分配的唯一整数。 以后,当应用运行时,只要仿真器提示你输入指纹,就可以运行这个相同的 ADB 命令。可以运行 adb 命令,并向它传递 finger_id,以模拟指纹扫描。
在指纹扫描完成后,Android 会通知你指纹已添加:
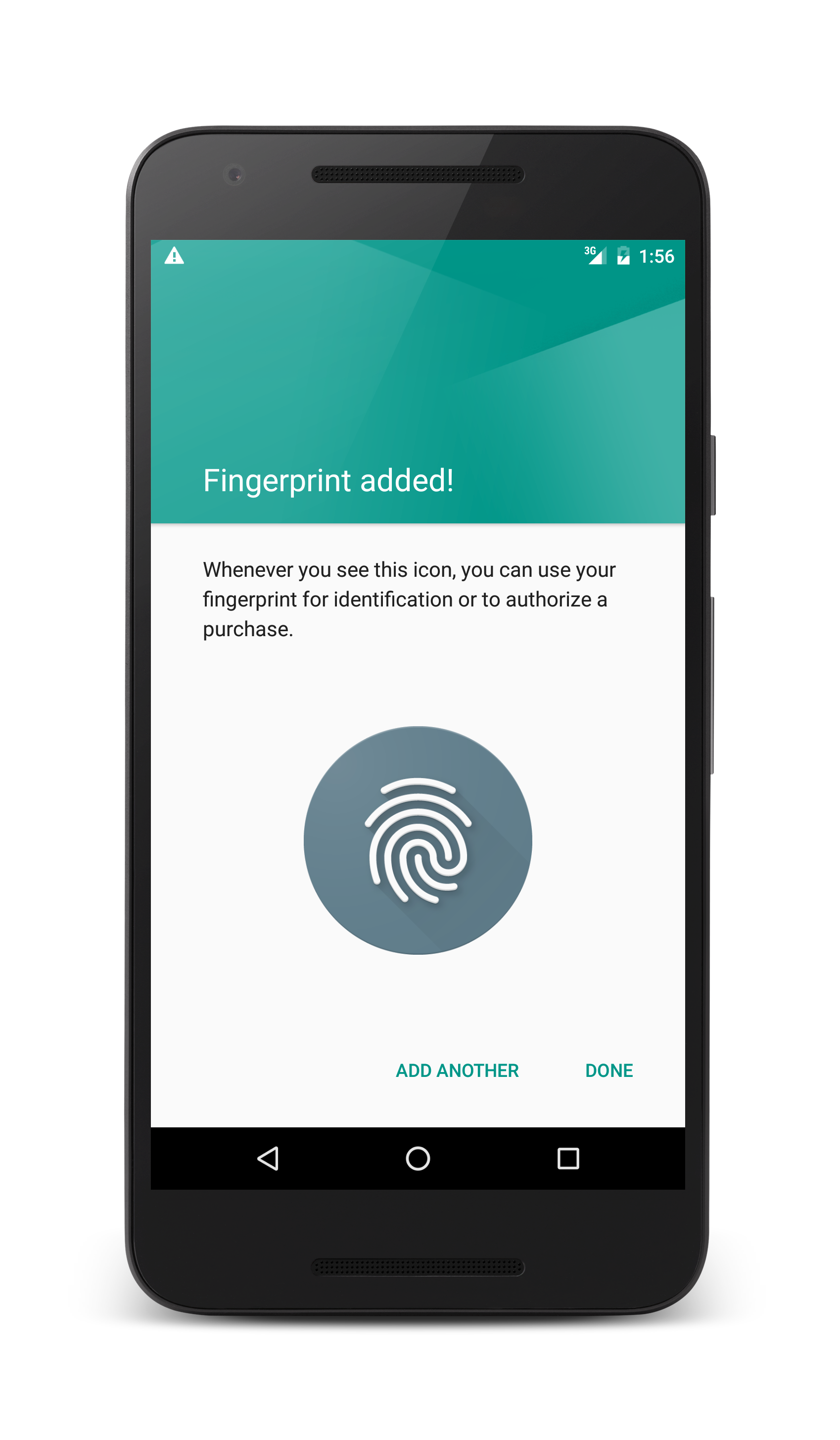
总结
本指南介绍了如何在 Android 设备或 Android 模拟器中设置锁屏界面并注册指纹。
