使用 Bing 搜尋從公開資料產生答案
[本主題是發行前版本文件,並可能在未來變更。]
您可以利用 Bing 搜尋從公開資料產生答案。 設定 Bing 搜尋就可以從基於 Dataverse 執行個體建置的 Power Pages 網站以外的外部來源產生答案。
若要使用 Bing 搜尋
- 開啟 Power Pages
- 選取網站 + 編輯。
- 瀏覽至設定工作區,然後選擇整合下的新增副手 (預覽版)
- 按一下檢視副手分析
- 選取主題和外掛程式
- 選取 系統主題索引標籤。
- 選擇對話促進主題。
- 瀏覽至建立生成答案節點。
- 選取資料來源底下的「編輯」。
- 在公共網站輸入方塊底下輸入 URL
- 點選儲存
- 瀏覽至發布左側瀏覽連結。
- 選取發行。
強制 Bing 網站管理員建立您網站的索引
當您將網站新增到 Copilot 時,Bing 可能不會立即開始為您的網站編製索引。 這可能需要幾個小時到一天的時間。 如果您不想等待 Bing 為您的網站建立索引,您可以使用 Bing Webmaster Tools 來加快編製索引過程,立即將您網站的內容編入索引。
將您的網站新增至 Bing Webmaster Tools 帳戶
打開 Webmaster Tools。
如果您還沒有 Bing Webmaster Tools 帳戶,請建立一個。
-
- 如果您的網站已經在 Google Search Console 上經過驗證,您可以將其匯入 Bing Webmaster Tools。
- 如果您的網站未在 Google Search Console 上經過驗證,您可以手動新增您的網站。
驗證擁有權
接下來,確認您是網站的負責人。 請使用下列其中一種方法,這些方法也會在 Bing Webmaster Tools 説明中描述。
XML 檔案驗證
利用這種方法,您可以將 XML 檔案上傳至網站的根資料夾。 在 Power Pages 中,這就像將檔案新增到網站首頁上的附註中一樣簡單。
在 Webmaster Tools 的新增與驗證網站頁面上,選取 XML 檔案。
選取 BingSiteAuth.xml,將檔案下載至您的本機磁碟機。
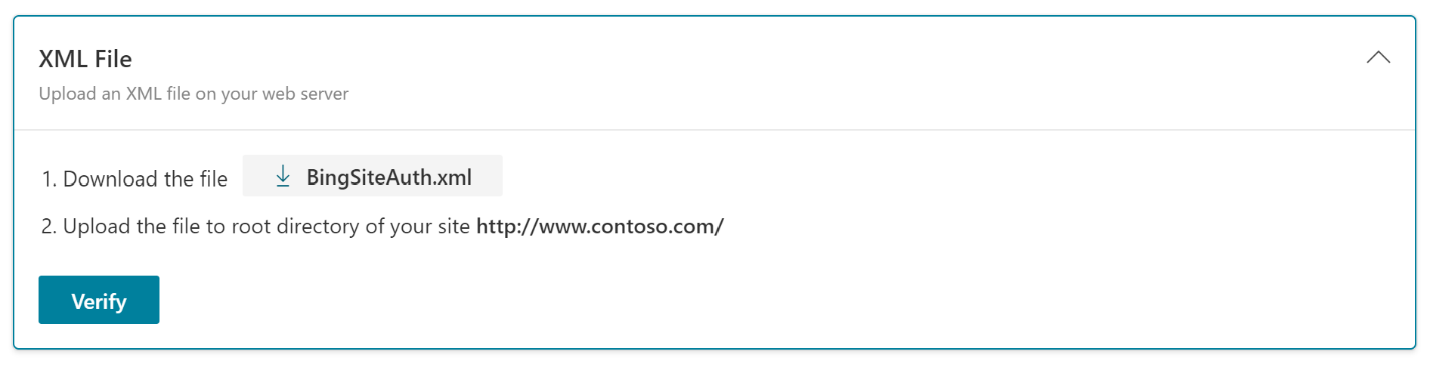
在 Power Pages 設計工作室中,選取其他項目 (⋮) >入口網站管理。
在網站地圖的內容底下,選取 Web 篩選。
選取 + 新增。
在名稱中,輸入 BingSiteAuth.xml
在網站中,搜尋並選取您的網站。
在上層頁面中,搜尋並選取您的網站首頁。
在部分 URL 中,輸入 BingSiteAuth.xml
在發佈狀態,搜尋並選取已發佈。
選取儲存。
選取附註索引標籤。
上傳
BingSiteAuth.xml檔案。選取儲存並關閉。
中繼標籤驗證
使用此方法,您可以將中繼資料標記新增至網站的標頭 HTML。 在 Power Pages 中,這就像新增內容片斷一樣簡單。
在 Webmaster Tools 的新增與驗證網站頁面上,選取 HTML 中繼標籤。
請選取複製。
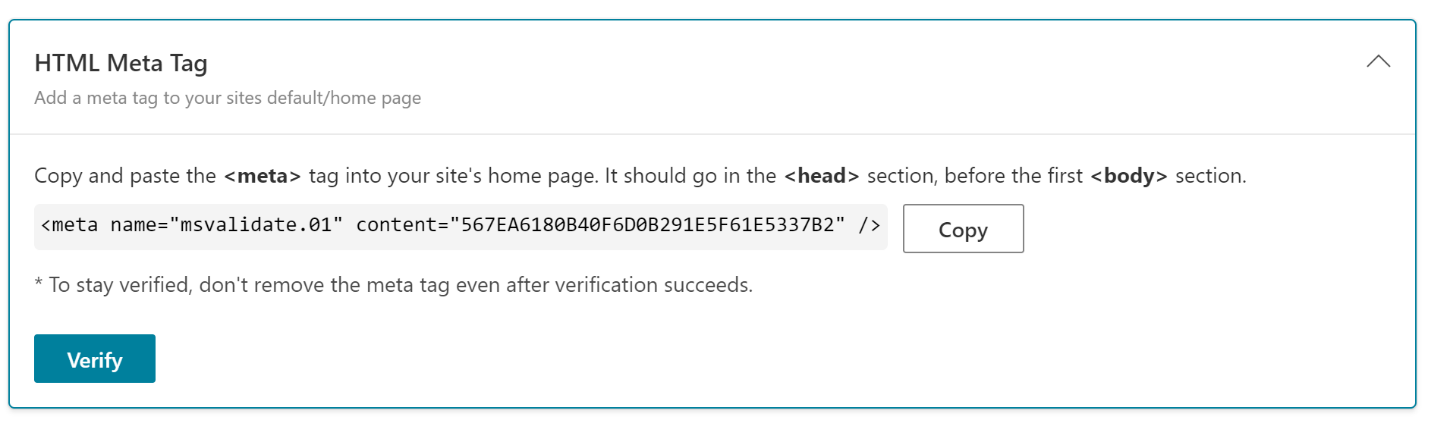
在 Power Pages 設計工作室中,選取其他項目 (⋮) >入口網站管理。
在網站地圖的內容底下,選取內容片段。
選取 + 新增。
在名稱中,輸入 Head/Bottom
在網站中,搜尋並選取您的網站。
在顯示名稱中,輸入 Head/Bottom
將類型設定為文字。
在內容片斷語言中,搜尋並選取英文。
在值方塊中,將您在步驟 2 中所複製的中繼資料貼上。
選取儲存並關閉。
新增 Robots.txt 檔案
將檔案新增至您的網站,以告知 Bing、Google 和其他搜尋引擎 (或機器人) 要對網站的多少內容建立索引。 本範例中的 Robots.txt 檔案可讓搜尋引擎編制整個網站的索引,但是您可以控制允許它們對哪些頁面建立索引。 您可以使用 Bing Webmaster Tools 輕鬆編輯和測試 Robots.txt 檔案。
在您的本機磁碟機上建立文字檔,並將其命名為 Robots.txt。
在檔案中輸入下列內容:
User-agent: * Disallow:儲存後關閉檔案。
在 Power Pages 設計工作室中,選取其他項目 (⋮) >入口網站管理。
在網站地圖的內容底下,選取 Web 篩選。
選取 + 新增。
在名稱中,輸入 Robots.txt
在網站中,搜尋並選取您的網站。
在上層頁面中,搜尋並選取您的網站首頁。
在部分 URL 中,輸入 Robots.txt
在發佈狀態,搜尋並選取已發佈。
選取儲存。
選取附註索引標籤。
上傳
Robots.txt檔案。選取儲存並關閉。
在要索引的頁面中新增中繼描述
中繼描述會告訴搜尋引擎要與頁面標題一起顯示哪些文字。 這是讓您的網站易於尋找的重要組成部分,因此您應該仔細考慮計劃索引的每個頁面的描述。 在您最喜歡的搜尋引擎中輸入關鍵字「中繼描述」,以尋找建立有效中繼描述的指引。
在 Power Pages 設計工作室中,選取其他項目 (⋮) >入口網站管理。
在網站地圖的內容底下,選取 Web 頁面。
打開您要強制 Bing 建立索引的頁面。
在資訊表單和內容頁面表單上輸入或更新描述。
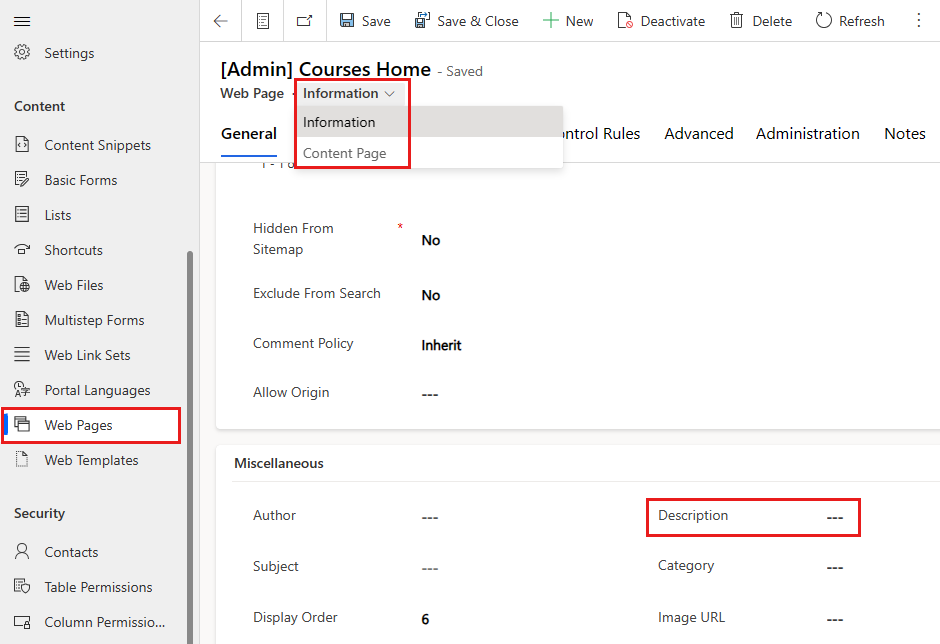
選取儲存並關閉。
對所有要索引的頁面重複此步驟。
執行 SEO 掃描並修正問題
您可以使用搜尋引擎最佳化 (SEO) 掃描一般問題,這些問題會使您的網站更難找到。
- 開啟 Webmaster Tools 網站掃描。
- 選取開始新掃描。
- 依照指示分析您的網站並查看報表。
- 盡可能修復掃描發現的問題。
提交 URL
最後一步,直接索引各頁面 URL。 您可以提交任何重要的新頁面或包含新內容之頁面的 URL,以便更快地建立索引。 每天最多可以提交 100 個 URL。
- 開啟 Webmaster Tools URL 提交。
- 選取提交 URL。
- 輸入要編制索引的 URL (每行一次)。
- 選取送出。
若要確認索引狀態,請在左邊的面板中選取 URL 檢查。 輸入 URL,然後選取檢查。
在幾分鐘後索引應該就會建立完成,但是可能需要一小時後才能看到結果。