教學課程:將表單新增至頁面
Power Pages 可讓您將表單元件新增至頁面,讓使用者可以建立、編輯或檢視 Microsoft Dataverse 記錄。
頁面上的表單是從 Microsoft Dataverse 資料表表單中建立的。
本教學課程告訴您如何建立表單並將其新增至頁面、透過程式碼元件擷取豐富的資訊,以及設定送出表單中資訊時的表單動作。
在本教學課程中,您會了解如何:
- 建立表單
- 新增程式碼元件
- 將表單新增至頁面
- 設定程式碼選項
先決條件
- Power Pages 訂閱或試用。 在這裡取得 Power Pages 試用版。
- Power Pages 網站已建立。 建立 Power Pages 網站。
- 完成新增和設計頁面教學課程。
- 完成在頁面上安全地顯示資料教學課程。
建立表單
這段影片概述建立表單的步驟。
移至 Power Pages。
在資料工作區中,選取意見反應資料表,然後選擇表單索引標籤。
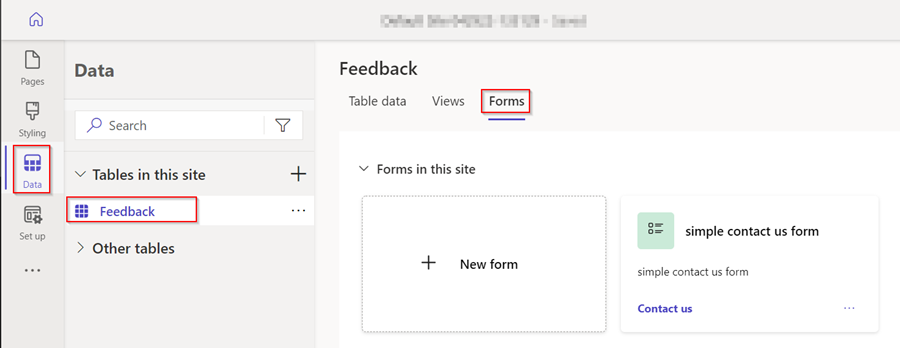
選取 + 新增表單以開啟表單編輯器。
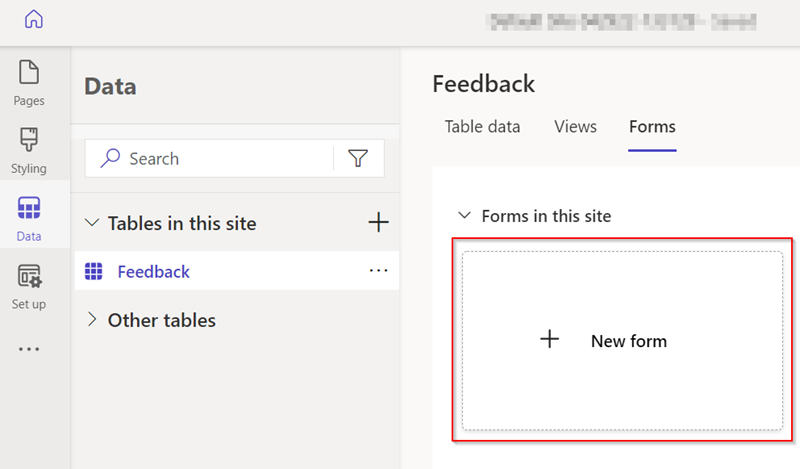
填入詳細資料。
為表單指定名稱。 如果需要,您也可以新增描述。
選取 建立。
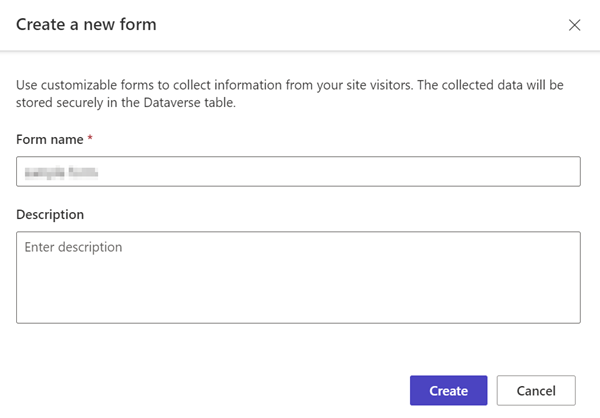
使用新增欄位功能表選項來修改表單,或拖放現有欄位以進行重新排列這些欄位。
選取發佈表單。
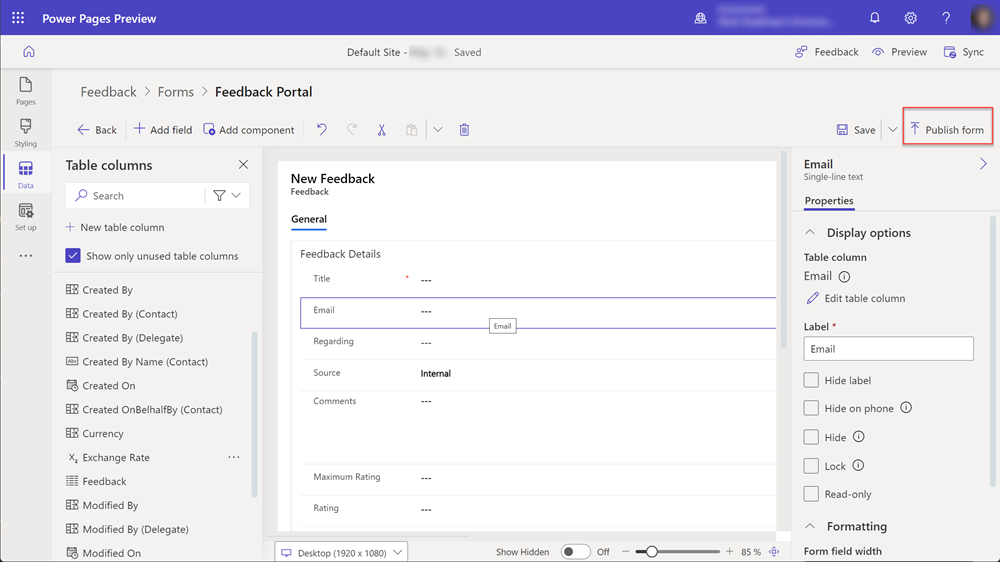
選取返回。

表單會出現在該資料表的表單清單中。
另請參閱
新增程式碼元件
您可以將程式碼元件新增至 Dataverse 表單,以允許與特定資料欄位的進階互動。 例如,我們可以為表單中的多行文字欄位啟用 RTF 文字編輯功能。
在資料工作區中,選取意見反應資料表,然後選擇表單索引標籤。
選取稍早建立的表單。
此表單上的的欄位。
在右邊區段中,選擇元件,然後選取 RTF 編輯器控制項。
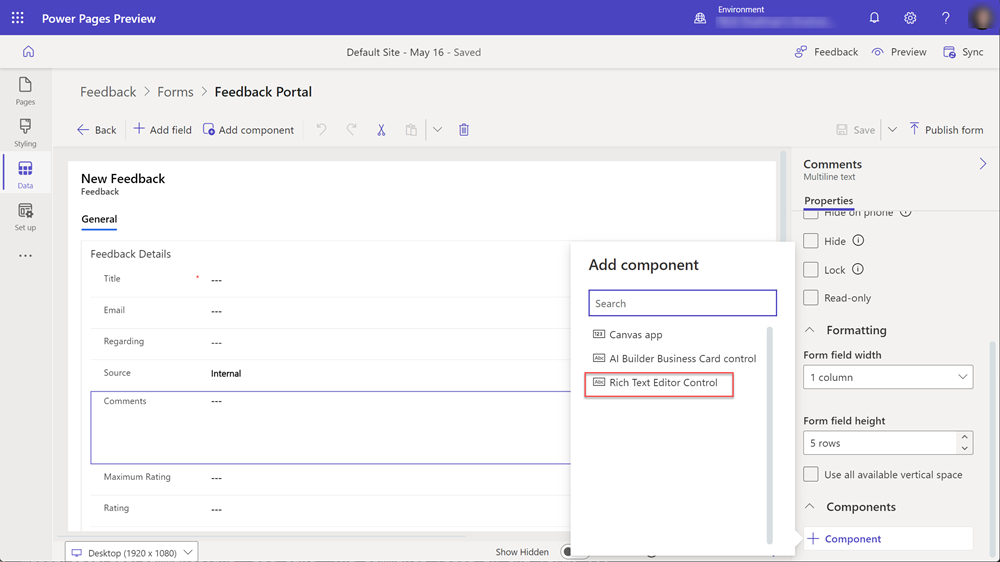
選取完成。
表單現在已有連結至欄位的程式碼元件。
將表單新增至頁面
下列步驟提供有關如何將表單新增至頁面的詳細資料。
這段影片概述將表單新增至頁面的步驟。
在設計工作室中開啟 Power Pages 網站。
選擇主要導覽旁邊的 + 圖示,以新增新頁面。
填入詳細資料。
- 為頁面指定名稱。
- 選擇從空白範本開始。
- 選取新增。
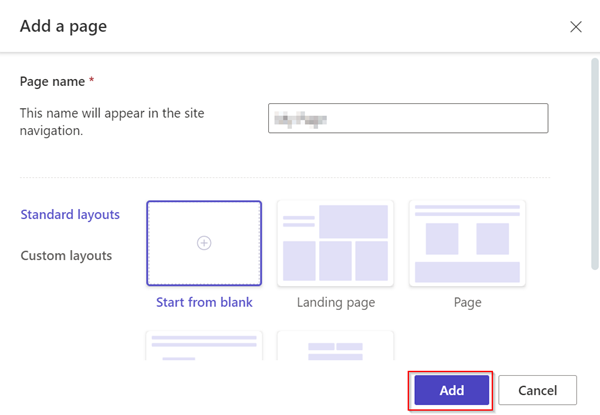
從元件列選取表單。
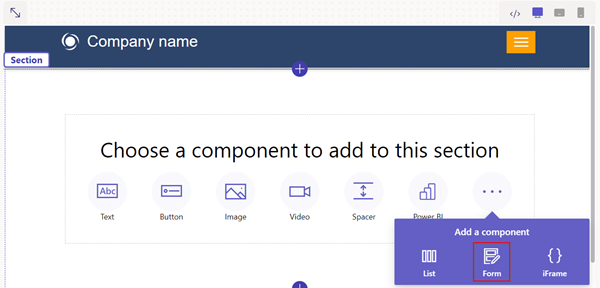
選取 + 新增表單。
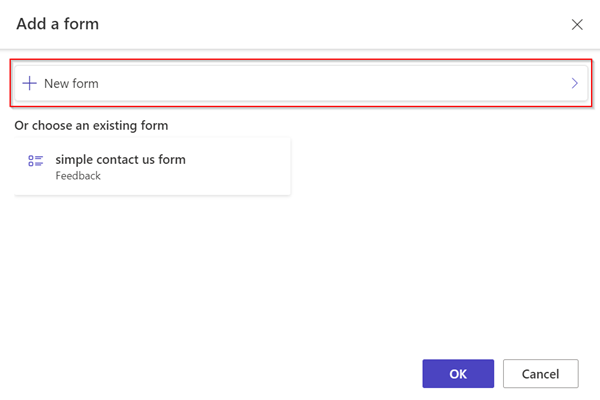
填入詳細資料。
- 選取意見反應資料表。
- 選取先前建立的表單。
- 選取確定。
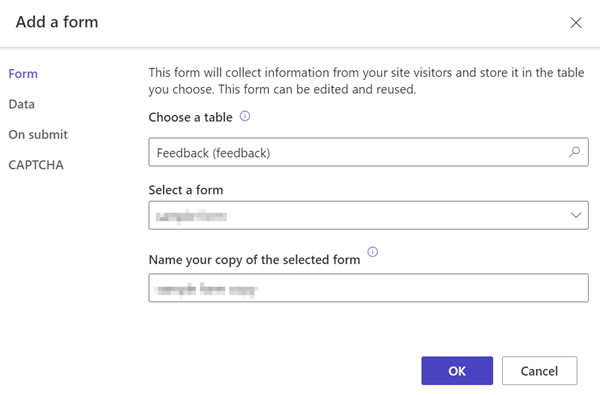
選取權限按鈕。
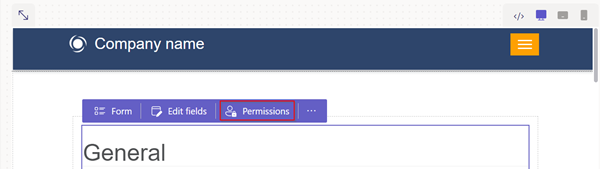
選取意見反應權限。
- 確定已選取建立權限,且已連結匿名和已驗證 Web 角色。
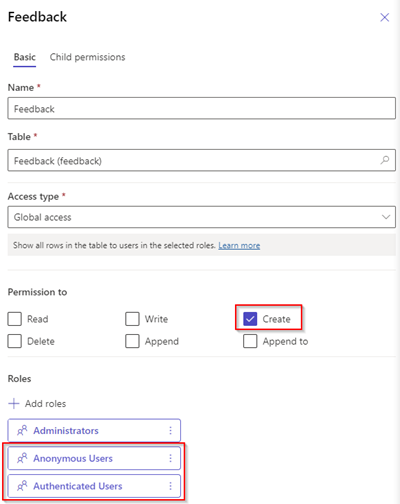
選取預覽頁面。

在表單欄位上啟用程式碼元件
本影片提供在表單上,設定富文字編輯器控制項的步驟概覽。
如果已設定讓 Dataverse 表單欄位使用資料工作區或模型導向應用程式來使用程式碼元件,您可以啟用在網頁上使用表單時使用的程式碼元件。
若要啟用程式碼元件:
從功能表中選取編輯程式碼元件按鈕。
將啟用自訂元件欄位 開關切換至 [開] 位置。
此時會針對該欄位啟用自訂元件。
在設計工作室中,選取預覽,並瀏覽至您的頁面。
表單應該會在欄位上顯示 RTF 編輯器控制項。
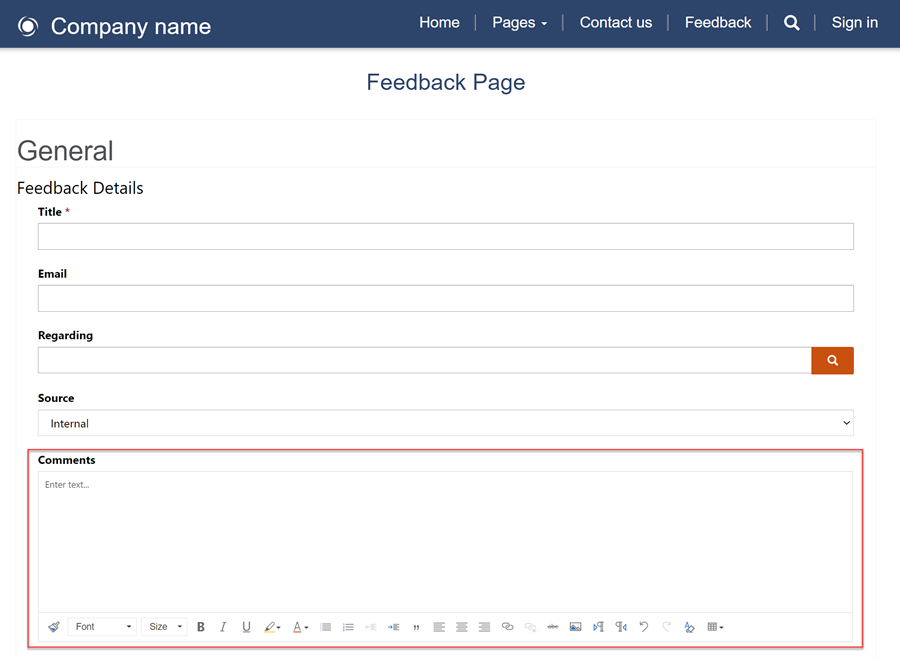
在表單上啟用附件
本影片會展示如何在表單上啟用附件。
使用者可以透過提交表單上傳附件。
若要在表單上啟用附件:
新增表單,或編輯現有的表單。
在新增表單強制回應視窗中,從左側面板選擇附件。
- 設定下列選項:
- 開啟/關閉啟用附件切換。
- 開啟/關閉需要附件切換。
- 開啟/關閉允許多個檔案切換。
- 允許的檔案大小上限
- 設定下列選項:
Note
允許下列檔案類型:
- 所有
- Audio
- 文件
- Image
- Video
- 特定 (逗號分隔值)
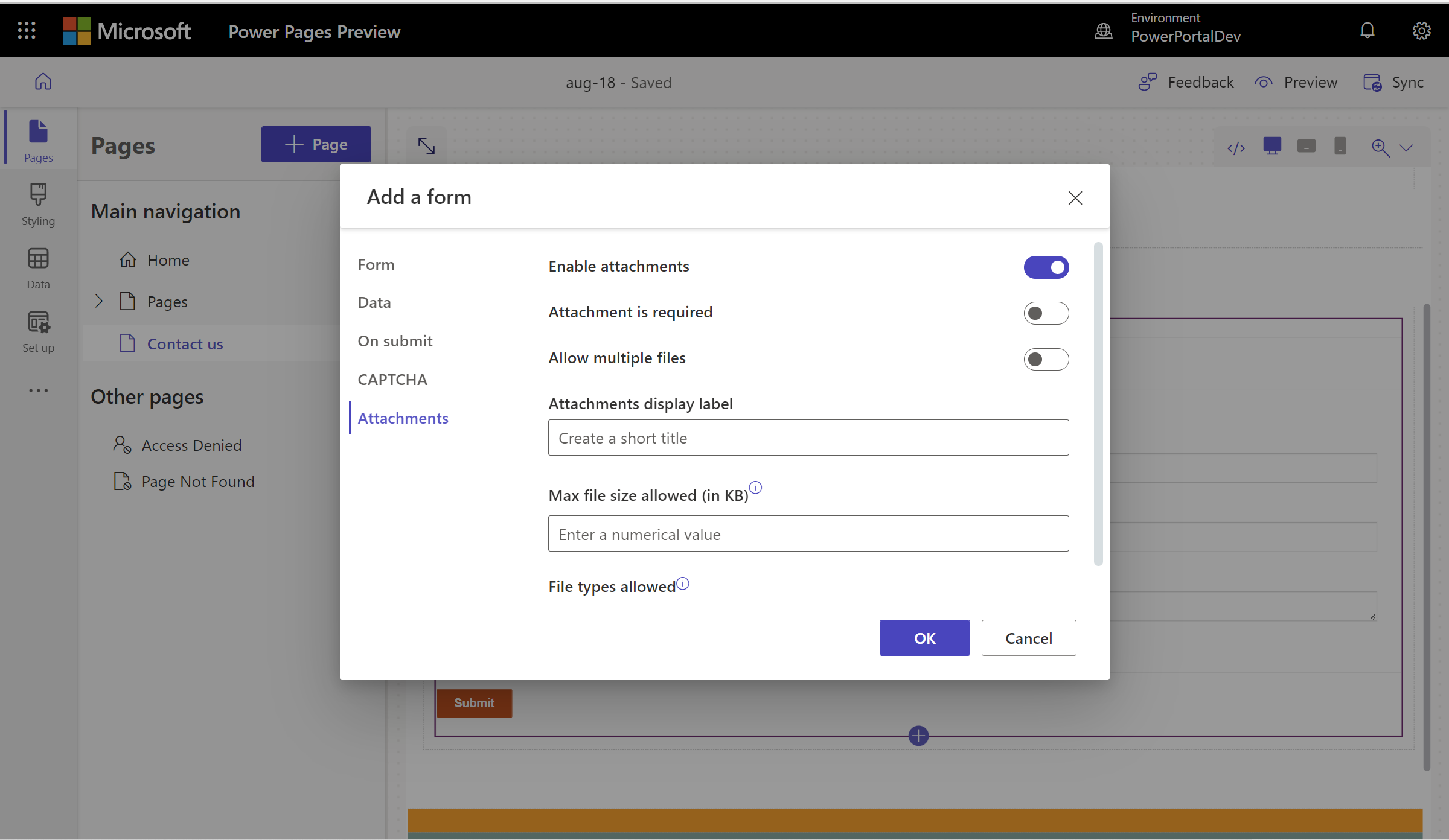
設定後,檔案上傳預留位置就會顯示在畫布中。
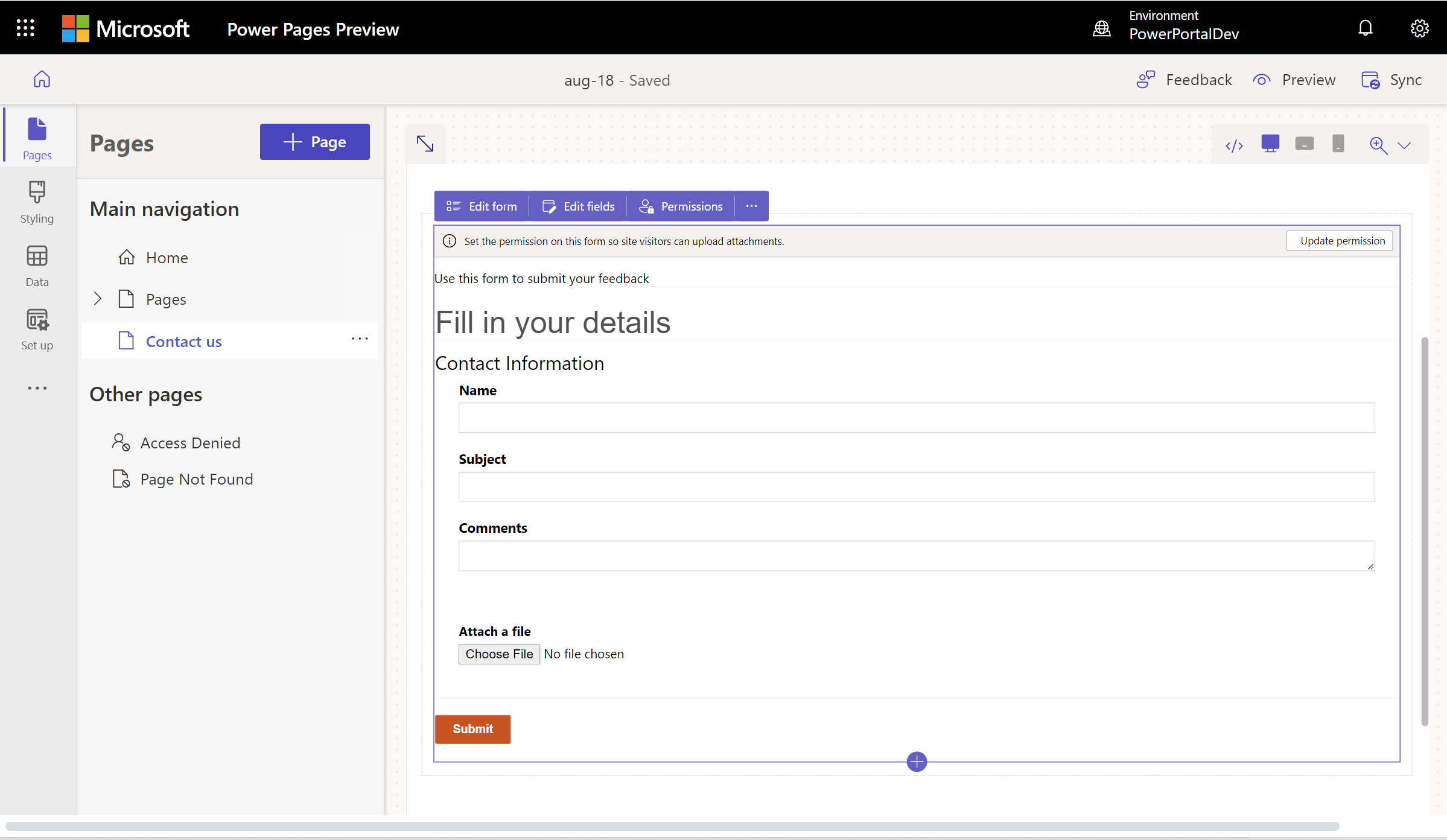
後續步驟
接下來,了解如何為頁面建立多步驟 (進階) 表單。