在 Viva Connections 中使用目標對象來個人化體驗
深入了解目標物件可用來確保正確物件在 Viva Connections 中看到正確內容的方式。 對象目標可以套用至組成 Viva Connections 的三個元件 : 儀表板、摘要和資源。
您可以在您 Viva Connections 體驗中使用目標對象,確定正確的人員可以看到您的內容,如本文所詳述。 您也可以為不同的物件建立個別的 Viva Connections 體驗。 瞭解目標物件與不同體驗之間的差異。
注意事項
- 選取目標對象會篩選內容,但並非用來管理權限、存取權或保護機密內容。
- 支援 Microsoft Entra 群組 (包括安全組、Microsoft 365 群組和 Microsoft Entra 動態群組) 。
- 在編輯模式中,作者將能夠檢視所有內容。 在閱讀模式中,將會根據選取的對象篩選內容。
- 發佈 (或重新發佈) ,以儲存對現有頁面內容、頁面元數據和對象目標設定所做的變更,讓目標物件功能生效。
- 如果您已選取最近建立或變更的對象群組, 可能需要一些時間才能看到針對該群組套用的目標。
目標物件如何針對每個元件運作

| 儀表板 | 摘要 | 資源 |
|---|---|---|
| 目標物件可以套用至儀錶板上的卡片。 | 選取目標對象可套用至顯示在摘要中的 SharePoint 新聞文章。 | 選取目標對象可套用至顯示在資源中的連結。 |
將目標物件套用至儀錶板中的卡片
藉由將儀錶板卡片的目標設為特定物件來建立個人化體驗,以確保只會看到最相關的卡片。 使用選取目標對象來建立不同角色和區域的自訂檢視、視需要產生任意數量的不同檢視以建立唯一體驗,並確保預期的對象可以看到最重要的內容。 如果您是第一次設定 Viva Connections 儀錶板,請遵循這些指示。
注意事項
您必須是 SharePoint 主網站的網站擁有者,才能編輯 Viva Connections 儀錶板。
從 選取 [設定],然後選取 [管理 Viva Connections]。
選 取 [檢視儀錶板 ],然後選取 [ 編輯]。
針對想套用選取目標對象的卡片,選取該卡片上的 [編輯] 選項。
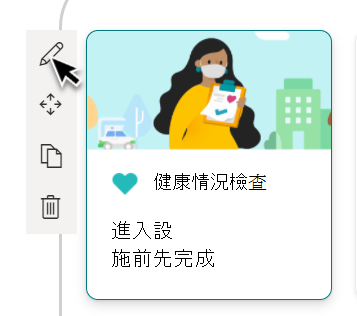
在編輯窗格底部,將 [群組] 套用至 [目標對象] 欄位。 完成後,請結束編輯窗格。
從命令列選取 [預覽],然後選取 [要預覽的對象],以預覽供不同對象和裝置的檢視體驗。 請務必預覽每個對象的體驗,以及桌面和行動裝置上的體驗。
處於預覽模式時,請確定:
- 預覽不同的對象和裝置時,卡片之間不會出現任何實體間距。 如果您看到間距,請重新排列卡片,讓每個對象和裝置都有高品質的檢視體驗。
- 圖示、圖形和影像很容易識別及瞭解。
- 按鈕和連結為作用中,並移至其預定的目的地。
- 標籤和描述文字很有幫助、易於閱讀,而且對預期的對象來說是有意義的。
完成時重新發佈儀錶板,讓目標物件生效。
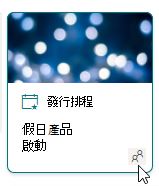
將目標物件套用至將在摘要中顯示的新聞文章
將選取目標對象套用至 SharePoint 新聞貼文,協助在摘要中出現個別新聞文章。 顯示在 Viva Connections 摘要中的內容會從幾個來源匯總 – 來自官方組織新聞網站的文章、已提升的新聞,以及影片新聞文章。 深入了解內容在 Viva Connections 摘要中的來源和排名方式。
從發佈新聞的網站開始。 選取 [設定],然後選取 [網站內容]。
選取新聞文章所在的文件庫。 再次選取 [設定] ,然後選取 [文件庫設定]。
在 [ 一般設定] 底下,選取 [ 對象目標設定]。 然後選取 [啟用選取目標對象] 旁的核取記號方塊,然後選取 [確定]。
接下來,瀏覽至 [網站內容] 中的新聞文章。 選取您想要套用對象的目標新聞文章,然後從命令列選取 [頁面詳細資料]。
在開啟的面板中,將 [群組] 套用至 [對象] 欄位。 完成時選取 [ 儲存 ], 然後重新發佈 新聞文章,讓目標物件生效。
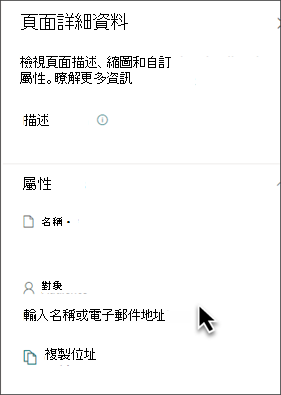
將目標物件套用至資源中的連結
資源是顯示在儀錶板下方的導覽連結。 您可以套用目標物件,為您的資源連結提供另一個層級的自定義。 套用目標對象的資源連結只會對屬於所選物件的用戶顯示。
例如,組織可以使用目標物件,為在人力資源中工作的使用者提供一組僅供這些員工看到的資源連結。
首先,在您 Connections 體驗的 [資源] 區段中選取 [編輯]。
將滑鼠停留在資源連結上,然後選取 省略號。
選取 [編輯]。
在 [ 目標物件] 底下,輸入您想要查看資源連結 () 的 M365 群組。 最多可以將10個物件設為目標。
選取 [儲存]。
- 以特定物件為目標的連結,會在資源連結的左上方顯示目標物件圖示。
深入瞭解 自定義資源。
其他資源
意見反映
即將推出:我們會在 2024 年淘汰 GitHub 問題,並以全新的意見反應系統取代並作為內容意見反應的渠道。 如需更多資訊,請參閱:https://aka.ms/ContentUserFeedback。
提交及檢視以下的意見反映:
![資源連結下拉功能表的螢幕快照,其中已醒目提示 [編輯] 選項。](../media/connections/edit-viva-home/atr-edit-resource.png)
