在 SharePoint Server 中新增及設定建議項目和常用項目網頁組件
適用于: 2013
2013 
 2019
2019  訂閱版本
訂閱版本  Microsoft 365 中的 SharePoint
Microsoft 365 中的 SharePoint
本系列的前一篇文章:變更內容搜尋網頁元件顯示範本,並使用Windows PowerShell在 SharePoint Server 中啟動使用方式分析、說明如何變更 CSWP 以記錄檢視使用狀況事件,以及如何使用 Microsoft PowerShell 來啟動使用方式分析。
注意事項
本系列中的範例是根據內部部署的 SharePoint Server 部署。
新增建議項目網頁組件至頁面
瀏覽到您想要新增建議項目網頁組件 (RIWP) 的頁面。 在 Contoso 案例中,我們要將 RIWP 新增到我們的目錄項目頁面。 以下是具體做法:
選取 [設定]功能表 -- >[編輯] 頁面。
在想要新增網頁組件的網頁組件區域中,選取 [新增網頁組件]。
在 [類別] 清單中,選取 [搜尋導向內容]。
在 [組件] 清單中,選取 [建議的項目],然後選取 [新增]。
在 Contoso 案例中,我們會在 CSWP 下方顯示 RIWP。
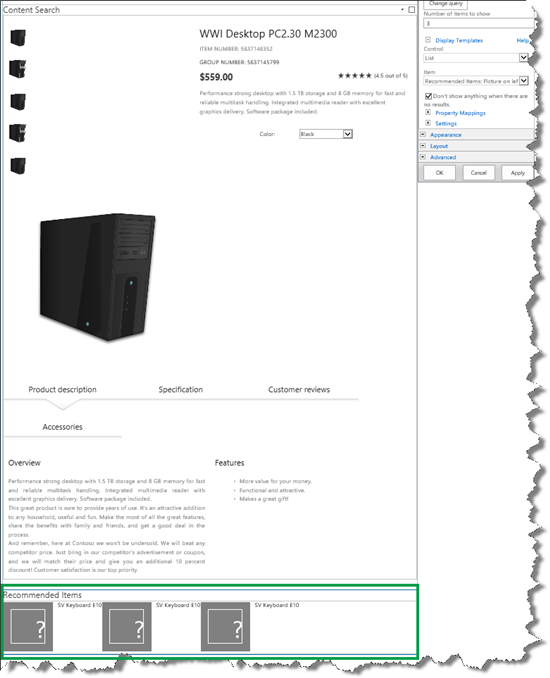
關於 recommendedfor Managed 屬性
在先前的部落格文章中,我們告訴您 UsageAnalyticsId Managed 屬性,由使用方式分析用來指定應如何計算個別專案之間的建議 (請參閱 關於 UsageAnalyticsID Managed 屬性) 。 此計算的結果會傳送給 recommendedfor Managed 屬性。 RIWP 會使用 recommendedfor Managed 屬性來查詢建議。 您在設定 RIWP 時不需要知道此 Managed 屬性。 若要瞭解 RIWP 中的查詢運作方式,請務必記住 recommendedfor managed 屬性。
設定建議項目網頁組件
在設定 RIWP 時,您應在項目詳細資料頁面 (會產生建議) 上加以設定。 請記住本系列中先前的文章,我們邀請一些同事參與「為什麼您應該模擬產生檢視使用事件」。在點擊派對上,您的同事會按一下特定專案,以便產生建議。 在 Contoso 案例中,我們會將 RIWP 新增到項目詳細資料頁面,在此頁面上您會知道您的同事點擊後所產生的建議。
設定 RIWP 的步驟如下:
選取 [設定]功能表 -- >[編輯] 頁面。
在 RIWP 中,選取[網頁元件] 功能表-- >[編輯網頁元件]。
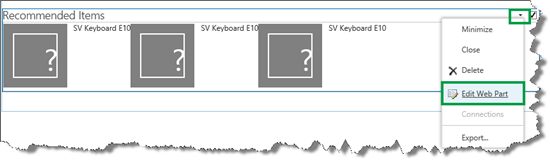
在 [網頁組件] 工具窗格中,選取 [變更查詢]。 此選項會開啟對話方塊。
在 [ 建置您的查詢 ] 對話方塊中,選取下列專案:
在 [取得下者的建議項目] 區段中,選取 [來自 URL 的權杖],然後選取您想要從哪個 URL 值取得建議。 在 Contoso 案例中,我們想要從 {URL.Token.2} (number) 取得建議。
在 [受到應用程式限制] 區段中,選取 [指定 URL],然後輸入您目錄的 URL。
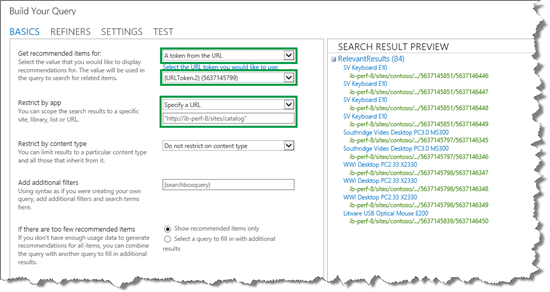
您可能會想「沒關係,這很簡單,但實際上代表什麼意思?」瞭解此程式可能有點困難。 接下來讓我們詳細探討。
「來自 URL 的權杖」表示我們想要從用於 URL 的值取得建議。
{URL.Token.2} 是代表 URL 中從右到左數起來第二個值的查詢變數。 例如,在 URL
https://www.contoso.com/computers/desktops/5637145799/5637146352中,查詢變數 {URLToken.2} 代表 5637145799值。 請記住,當我們將發佈網站連線到目錄 (請參閱 階段 5:將您的發佈網站連線到 SharePoint Server) 中的目錄時,我們指定群 組編號 的值應該作為目錄專案頁面 URL 中的第二個到最後一個值。 這表示查詢變數 {URL.Token.2} 代表了「群組編號」的值。 此外,我們也已對應 [變更 UsageAnalyticsID Managed 屬性的 對應],因此使用方式分析計算會以 群組編號為基礎。指定 URL 表示,我們想要指定從哪個網站取得建議 (在此案例中是我們的「製作」網站)。
但從這些設定中,並不清楚查詢中使用的 Managed 屬性。 因此,若要檢視查詢的詳細資訊,請選取 [測試]。 網頁元件所發出的查詢會顯示在 [查詢文字 ] 區段中。
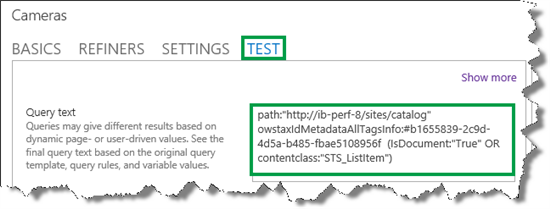
如果我們中斷查詢,我們會取得下列元件:
recommendedfor 是在此查詢中所使用的 Managed 屬性。
冒號 : 表示 「contains」。
5637145799 是查詢變數 {URL.Token.2} 的值,也是「群組編號」的值。
path:「 http://ib-perf-8/sites/catalog" ; 是撰寫網站的 URL。
(IsDocument:"True" OR contentclass:"STS_ListItem") 將搜尋結果的範圍縮窄到僅限文件或清單項目。
若我們將這些資訊加以整合,就可以了解查詢表示下列事項:
從「製作網站的 URL」搜尋「文件或清單項目」,其中 Managed 屬性 recommendedfor 所包含的值,是目前用作 URL 中從右到左數起來的第二個值。
現在我們知道查詢的意義。 但我們並未完成設定。 在 [搜尋結果預覽 ] 區段中,我們可以看到產品群組中的所有專案都會顯示,例如,所有 SV 鍵盤 E10 (請注意,它們在 URL) 中都有相同的群組編號值。
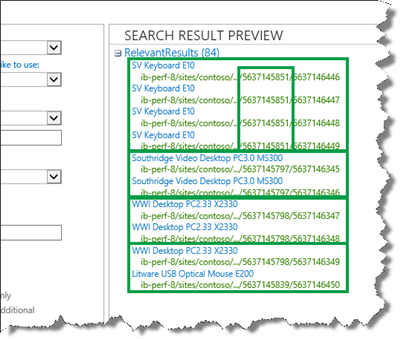
系統會顯示產品群組中的所有項目,是因為情況分析計算是在群組層級執行。 請記住,在變更內容搜尋網頁元件顯示範本並使用Windows PowerShell在 SharePoint Server 中啟動使用方式分析中,我們已將UsageAnalyticsId對應至ows_ProductCatalogGroupNumber。 但我們只想要針對每個產品群組顯示一個專案,這可以藉由將搜尋結果分組來完成。
若要將搜尋結果分組,請執行下列步驟:
選取 [精簡器] --> [顯示更多]。
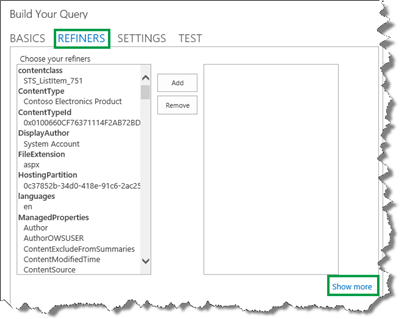
從 [群組依據] 功能表中,選取 [顯示所有屬性]。
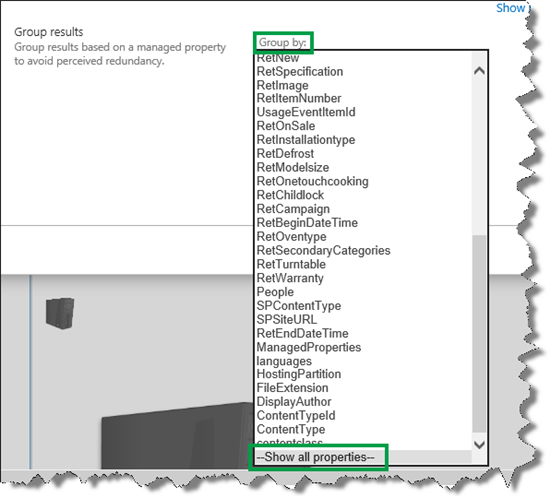
每個產品群組我們只想要顯示一個項目。 因此,我們要選取 ProductCatalogGroupNumberOWSTEXT (「群組編號」的 Managed 屬性)。 每個群組我們只想要顯示一個項目。 因此,我們要保留 [顯示其結果] 的預設值 1。
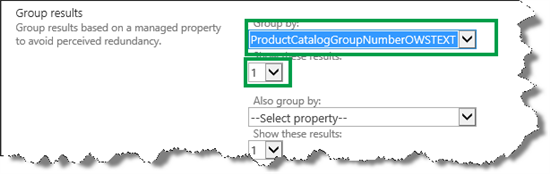
在 [搜尋結果預覽] 中,現在我們可以看到每個產品群組只會顯示一個項目。
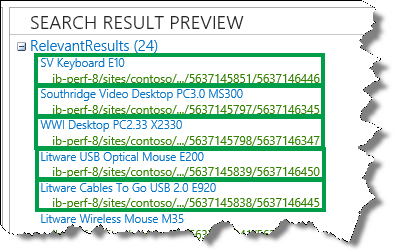
請選取 [確定] 以儲存變更。
請在 [網頁組件] 工具窗格要顯示的 [項目數量] 欄位中,輸入要在 [網頁組件] 中顯示多少項目。
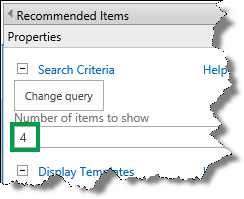
請選取 [確定] 並儲存頁面。
雖然不太好看,但現在目錄項目頁面上會顯示很好的建議。
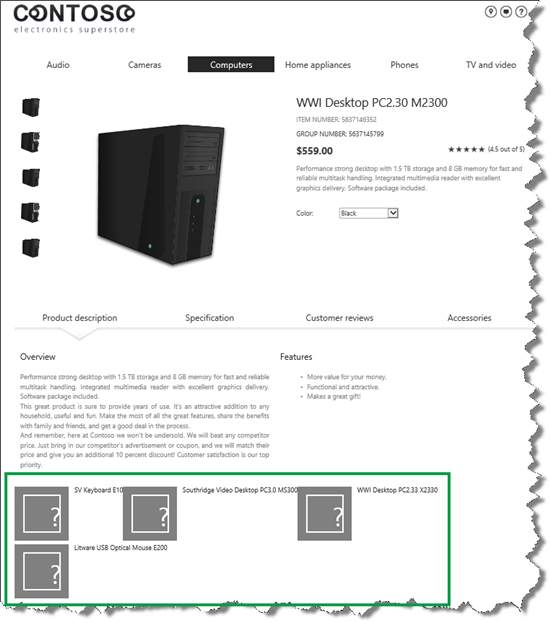
關於建議項目網頁組件所使用的顯示範本
就像您使用內容搜尋網頁組件 (CSWP) 所做的一樣,您可以使用顯示範本來控制應如何在 RIWP 中顯示內容。 Stage 11: Upload and apply display templates to the Content Search Web Part in SharePoint Server explains how to upload and apply display templates to the Content Search Web Part. You can do the same for the RIWP. RIWP 所使用的顯示範本包含記錄兩個使用事件的重要程式碼: [顯示的建議 ] 和 [ 按一下建議]。
在 SharePoint Server 的建議和熱門專案簡介中,我們告訴您 SharePoint Server 中的三個預設使用事件。 「顯示的建議」和「點擊的建議」這兩種使用事件,會用於記錄訪客在您的網站上會如何與內容互動的統計資料。 當項目顯示為建議時,就會記錄「已顯示建議」使用事件。 當有人按下顯示為建議的項目時,就會記錄「已按下建議」使用事件。 We'll show you how you can view these statistics in a later article.
在變更內容搜尋網頁元件顯示範本並使用Windows PowerShell在 SharePoint Server 中啟動使用方式分析中,我們變更了 CSWP 顯示範本來記錄Views使用狀況事件。 「已顯示建議」和「已按下建議」使用事件,會由 RIWP 執行記錄。 RIWP 會使用的預設顯示範本是 Item_RecommendationsClickLogging。 此顯示範本包含 LogRecsViewToEventStore 和 LogRecsClickToEventStore 這兩個函數。 這兩個函數會記錄「已顯示建議」和「已按下建議」使用事件。
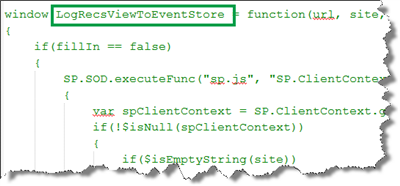
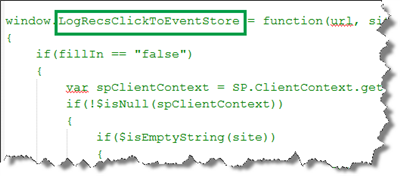
變更 RIWP 顯示範本時,請複製 Item_RecommendationsClickLogging 檔案、變更複製的版本,並將其套用到您的 RIWP。 如此一來,您就不需要擔心要如何以新增 CSWP 程式碼相同的方式,來新增 RIWP 程式碼。
將變更的顯示範本套用到 RIWP 後,建議的項目就會妥善顯示。
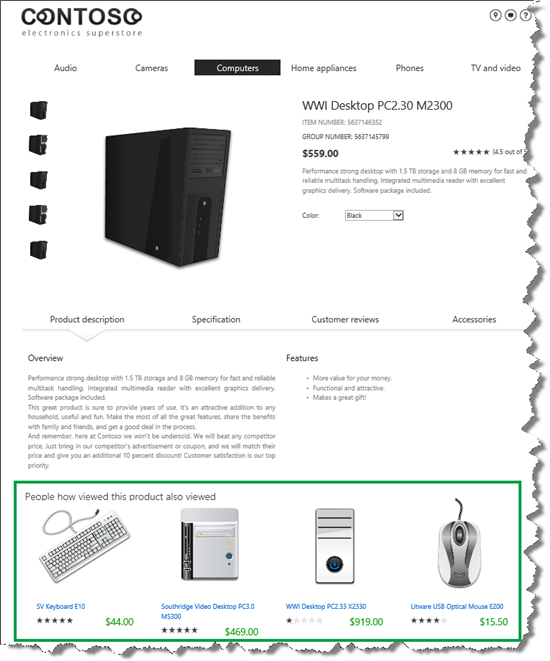
新增熱門項目網頁組件至頁面
您可以將熱門項目網頁組件 (PIWP) 新增到類別頁面,來顯示最熱門,也就是您的目錄中「最多人檢視」的項目。 請務必瞭解,當您將 PIWP 新增至目錄頁面時,PIWP 會自動顯示 每個類別中檢視最多的專案。 例如,若訪客正在檢視「相機」類別,PIWP 就會顯示「相機」類別中最多人檢視的項目。 若訪客正在檢視「攝影機」類別,PIWP 就會顯示「攝影機」類別中最多人檢視的項目。
若要新增 PIWP,請瀏覽到您想要新增 PIWP 的頁面。 在 Contoso 案例中,我們會將 PIWP 新增到我們的類別頁面。 執行下列步驟:
選取 [設定]功能表 -- >[編輯] 頁面。
在想要新增網頁組件的網頁組件區域中,選取 [新增網頁組件]。
在 [類別] 清單中,選取 [搜尋導向內容]。
在 [組件] 清單中,選取 [熱門項目],然後選取 [新增]。
在 Contoso 案例中,我們會在 CSWP 上方顯示 PIWP。
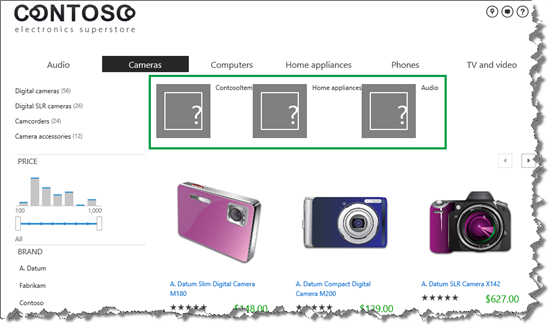
設定熱門項目網頁組件
選取 [設定]功能表 -- >[編輯] 頁面。
在 PIWP 中,選取[網頁元件] 功能表-- >[編輯網頁元件]。
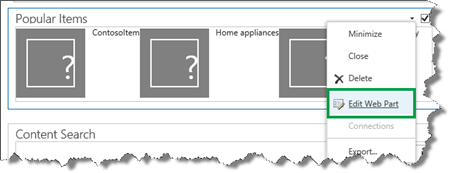
在 [網頁組件] 工具窗格中,選取 [變更查詢]。 此選項會開啟對話方塊。
在 [受到應用程式限制] 區段中,選取 [指定 URL],然後輸入您製作網站的 URL。
在 [受到應用程式限制] 區段中,選取 [受到目前導覽字詞和子導覽字詞限制]。
No results are displayed in the SEARCH RESULT PREVIEW section. What's going on?
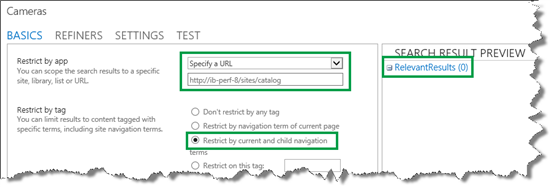
若要檢視查詢的詳細資訊,請選取 [測試]。 在 [ 測試] 索 引標籤上,我們可以看到 [查詢] 文字。
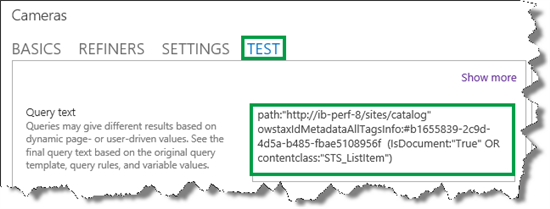
查詢文字表示下列事項:
path:「 http://ib-perf-8/sites/catalog" ; 是撰寫網站的 URL。
owstaxIdMetadataAllTagsInfo 是在此查詢中所使用的 Managed 屬性。
冒號 : 表示 「contains」。
91eb9f0d-3e5a-41a8-8487-78dfe234ca7c是目前類別目錄的 GUID。 在此範例中,目前的類別是 相機。(IsDocument:"True" OR contentclass:"STS_ListItem") 將搜尋結果的範圍縮窄到僅限文件或清單項目。
如果我們將這項資訊放在一起,查詢會提供下列瞭解:
從「製作網站的 URL」搜尋「文件或清單項目」,其中 Managed 屬性 owstaxIdMetadataAllTagsInfo 所包含的值,是目前瀏覽類別或目前瀏覽的任何子項目之 GUID。
我們可以在此查詢文字中看到的其中一項重要資訊,是 PIWP 會在查詢中使用 owstaxIdMetadataAllTagsInfo Managed 屬性。 您無法在 PIWP 中將查詢變更為使用其他 Managed 屬性。 這表示,若要讓 PIWP 中的查詢正常運作, owstaxIdMetadataAllTagsInfo Managed 屬性必須包含我們用來驅動 Managed 導覽 (的 Managed 屬性值,如需詳細資訊,請參閱 階段 8:將類別頁面和目錄專案頁面指派給 SharePoint Server 中的字詞。 在 Contoso 案例中,驅動受管理導覽的 Managed 屬性是 owstaxIdProductCatalogItemCategory。 我們必須做的是將 owstaxIdProductCatalogItemCategory 的編目屬性對應至 owstaxIdMetadataAllTagsInfo Managed 屬性。
Change the Content Search Web Part display template and use Windows PowerShell to start Usage analytics in SharePoint Server 說明了如何將編目屬性對應到 Managed 屬性。
重要事項
您需要在製作網站上進行對應。
在 Contoso 案例中,正確對應的 owstaxIdMetadataAllTagsInfo 屬性如下所示:

變更屬性的對應之後,您必須啟動完整編目,如 第 4 階段:在 SharePoint Server 中設定搜尋並啟用編目類別目錄內容中所述。
您無法在查詢文字中看到一件重要事項,那就是搜尋結果的排序方式。 PIWP 會針對 ViewsRecent Managed 屬性,以遞減順序來排序搜尋結果。 根據預設,ViewsRecent Managed 屬性會包含過去 14 天內該項目的檢視次數。 在本系列稍後,我們將說明如何將此時間範圍變更為過去 7 天。 屬性的這個預設行為表示 PIWP 所發出的查詢將會執行下列工作:
從「製作網站的 URL」搜尋「文件或清單項目」,其中 Managed 屬性 owstaxIdMetadataAllTagsInfo 所包含的值,是目前瀏覽類別或目前瀏覽的任何子項目之 GUID。 以遞減順序檢視來排序過去 14 天內的搜尋結果。
結束完整編目後,您會在網頁組件中看到搜尋結果。
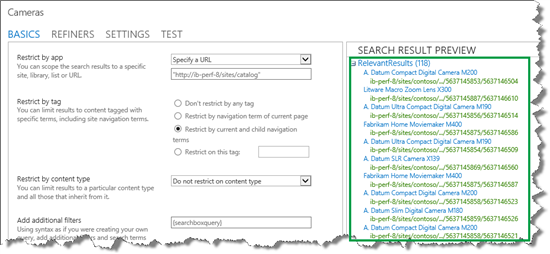
請選取 [確定] 以儲存變更,並儲存頁面。

若要妥善顯示熱門項目,您可以套用顯示範本,就像您針 CSWP 所做的一樣。 如需詳細資訊,請參閱<階段 11: 上傳並套用至 SharePoint Server 的內容搜尋網頁組件的顯示範本>。
若要檢查 PIWP 是否正常運作,請移至「相機」區段。 在此頁面上,會顯示「相機」類別中最多人檢視的項目。
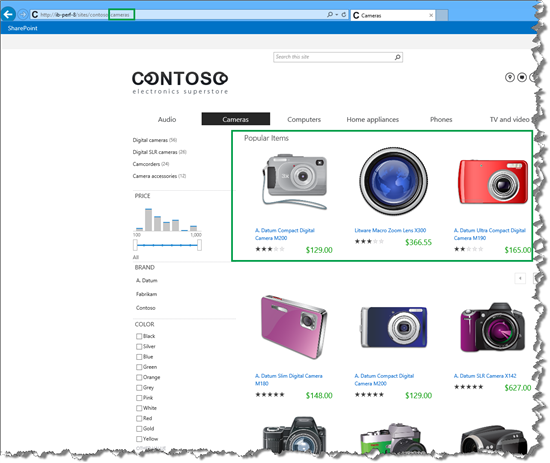
我們移至「攝影機」類別時,會顯示「攝影機」類別中最多人檢視的項目。
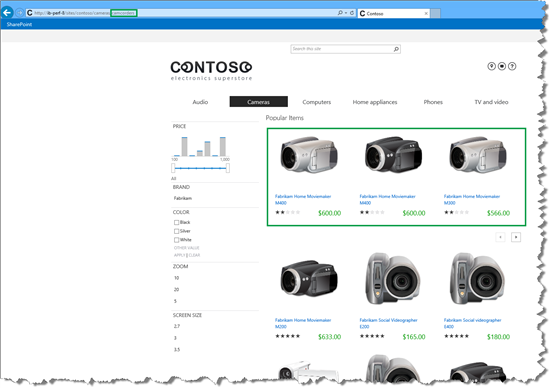
PIWP 的運作方式符合預期。 太好了!
那麼,現在您了解如何設定 RIWP 和 PIWP。 當您執行這些工作時,應該會登入您自己的帳戶。
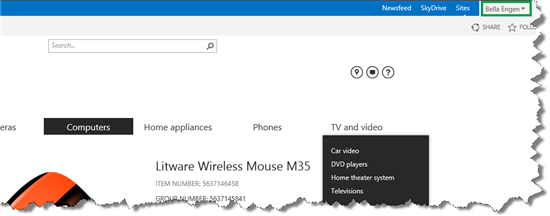
在本系列的下一篇文章中,我們將說明如果網站只有匿名使用者,也就是未登入的使用者,這些設定的運作方式。