階段 8: 將類別頁面和目錄項目頁面指派給 SharePoint Server 中的字詞
適用于: 2013
2013 
 2019
2019  訂閱版本
訂閱版本  Microsoft 365 中的 SharePoint
Microsoft 365 中的 SharePoint
注意事項
本系列所述的許多功能也適用于 Microsoft 365 中 SharePoint 的大部分網站。
快速概觀
在本系列的先前階段中,我們會:
在此階段中,我們會將這些新建立的頁面指派給 網站導覽 字片語內的字詞。
在本文中,您將了解:
開始階段 8
在我們開始將類別目錄頁面和目錄專案頁面指派給字詞之前,讓我們再多討論一下所涉及的一些功能。
關於受控導覽
受控導覽是在 SharePoint Server 2016 中引進的。 此流覽方法可讓您使用字片語來定義及維護網站導覽。
使用受控導覽的其中一個優點是,它會將網站導覽與內容的位置分開。 藉由使用受控導覽,不是內容的位置會定義內容在流覽中顯示的位置,而是使用字片語中的字詞標記內容的方式。 例如,在舊版 SharePoint 中,如果您想要在 [關於我們的公司] 底下新增頁面,則必須在內容中的 [關於我們的公司] 分支底下新增該頁面。 藉由使用 Managed 導覽,您可以將頁面新增至最適合您的分支。 藉由使用字詞標記該頁面,並使用搜尋網頁元件,它就會出現在導覽中的正確位置。
受控導覽的另一個優點是它會建立易記 URL。 在舊版 SharePoint 中,頁面的 URL 包含 Pages 文件庫的參考,以及該文件庫內的任何資料夾,例如: https://www.contoso.com/pages/products/computers/laptops.aspx 。 透過使用受控導覽,URL 是以驅動網站導覽之字片語中的詞彙為基礎,例如: https://www.contoso.com/computers/laptops 。
階段 3:如何在 SharePoint Server 中啟用清單做為目錄 ,說明如何使用 產品階層 字片語中的字詞來建立易記 URL。
重要事項
Managed 導覽不會系結至發佈方法,而且可用於就地撰寫和跨網站發佈。 如需詳細資訊,請參閱 SharePoint Server 中受管理導覽的概觀。
關於類別頁面和目錄專案頁面
當您以目錄格式顯示資訊時,類別目錄頁面的版面配置和結構應該在整個目錄中保持一致。 例如,在我們的 Contoso 案例中,我們希望所有 MP3 播放機的類別頁面具有與所有攝影機類別頁面相同的版面配置。
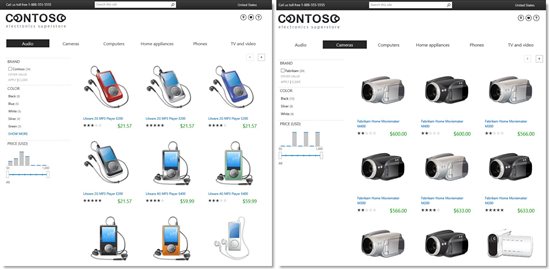
此外,無論訪客檢視的產品類型為何,目錄專案頁面都應該一致。 例如,一律在左上角顯示產品的影像,後面接著產品規格的資料表。
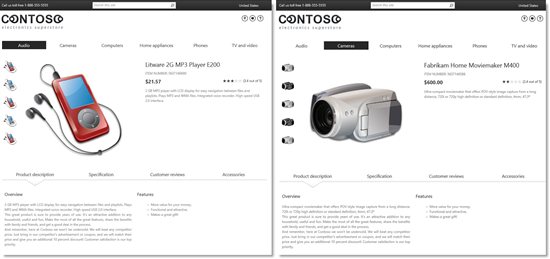
藉由結合 Managed 導覽與類別目錄頁面和目錄專案頁面,您不需要為目錄類別或目錄專案建立數個頁面。 例如,在我們的 Contoso 案例中,我們只會使用我們在 階段 7:上傳版面配置中建立的兩個頁面,並在 SharePoint Server 的發佈網站中建立新的頁面。
因此,在所有理論之後,在下一節中,我們將示範如何執行這項操作。
如何將類別目錄頁面和目錄專案頁面指派給字詞
在 階段 7:上傳版面配置,並在 SharePoint Server 的發佈網站中建立新頁面,我們建立了新的類別頁面和新的目錄專案頁面。 現在,我們想要將這些頁面與推動網站導覽的字片語中的詞彙建立關聯。
在 Contoso 網站上,移至 [ 網站設定],然後選取 [ 字詞庫管理]。
在 [ TAXONOMY TERM STORE] 區段中,選取字詞,例如 [音訊],然後選取 [ 字詞驅動頁面] 索引卷 標。
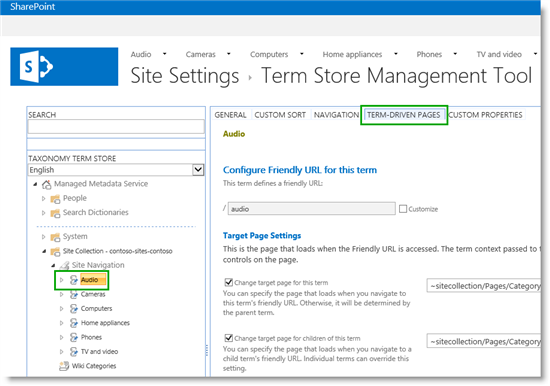
在 [ 目標頁面設定 ] 和 [ 目錄專案頁面設定 ] 區段中,有四個參考指向兩個頁面: Category-Electronics.aspx 和 CatalogItem-Electronics.aspx。
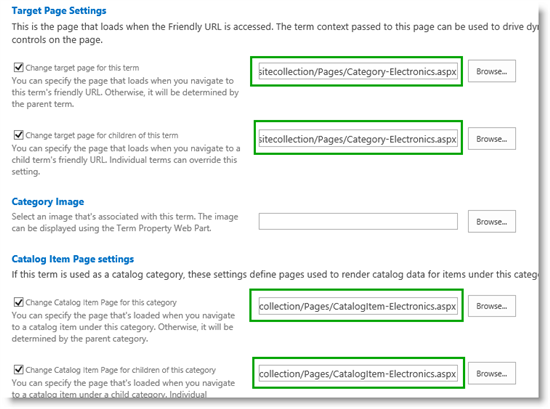
請記住,當我們將發佈網站連線到目錄時,將 您的發佈網站連線到 SharePoint Server 中的目錄嗎? 在該階段中,系統會自動建立類別頁面和目錄專案頁面,並將其新增至 Pages 文 檔庫。 階段 5 未涵蓋的是,這些頁面的參考已新增至此字片語,如上述螢幕擷取畫面所示。 在後續步驟中,我們將變更這些參考,使其指向我們新建立的類別頁面和目錄專案頁面。
在 [ 目標頁面設定] 區段中 ,執行下列動作:
在 [變更此字詞的目標] 頁面區 段中,選取 [ 流覽]。
在 [ 選取資產 ] 對話方塊中,選取 [ 頁面],然後選取您要套用的類別頁面。 在我們的案例中,此頁面是 ContosoCategoryPage.aspx。
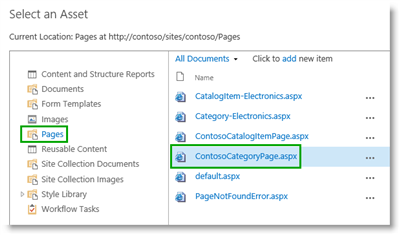
藉由設定此參考,當訪客流覽至 Contoso 網站上的「音訊」時, 會使用 ContosoCategoryPage.aspx 頁面來顯示資訊。 請務必瞭解,訪客不會看到頁面名稱 ContosoCategoryPage.aspx,而是易記的 URL。 如需易記 URL 的詳細資訊,請參閱本文稍後的 關於類別頁面的易記 URL。
在 [變更此字詞子系的目標] 頁面中 ,重複步驟 3a 和 3b。 藉由設定此參考,當訪客流覽至子系字詞「音訊」時,例如「喇叭」,會使用 ContosoCategoryPage.aspx 頁面來顯示資訊。
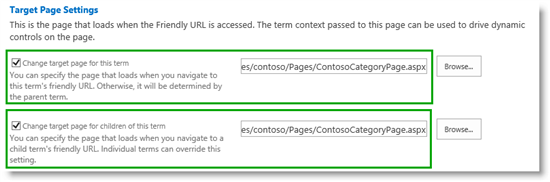
在 [ 目錄專案頁面設定] 區段中 ,執行下列動作:
在 [變更類別目錄專案頁面 ] 區段中,選取 [ 流覽]。
在 [ 選取資產 ] 對話方塊中,選取 [ 頁面],然後選取您要套用的類別頁面。 在我們的案例中,這是 ContosoCatalogItemPage.aspx。
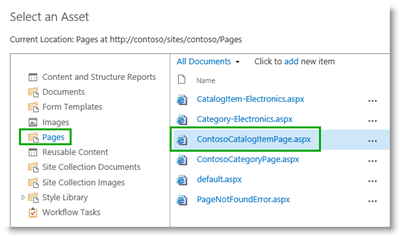
藉由設定此參考,當訪客流覽至標記為 「音訊」一詞的專案時, 會使用 ContosoCatalogItemPage.aspx 頁面來顯示資訊。
在此 字詞子系的 [變更目錄專案頁面] 區段中,重複步驟 4a 和 4b。 藉由設定此參考,當訪客流覽至以子字詞 「音訊」標記的專案時,例如「演講者」,則會使用 ContosoCatalogItemPage.aspx 頁面來顯示資訊。
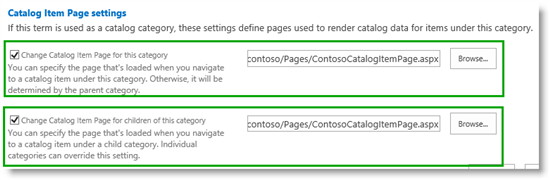
針對您要指派類別頁面和專案詳細資料頁面的所有字詞,重複步驟 2 - 4。 在我們的案例中,我們會對 網站 導覽字片語內的所有字詞執行這些步驟。
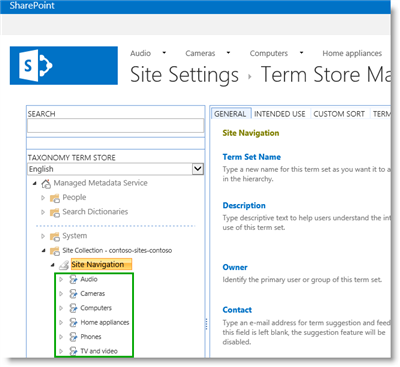
將新的類別頁面和目錄專案頁面套用至所有字詞之後,您可以流覽至類別頁面,以確認是否使用正確的頁面。 在我們的案例中,當我們流覽至 「音訊」時,不會看到太多內容。
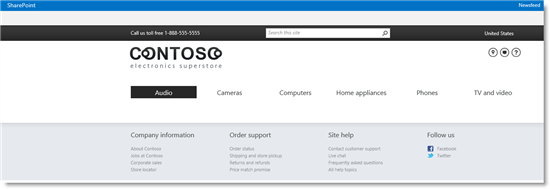
缺少許多內容是不錯的,因為當我們在 階段 7:上傳版面配置中建立類別頁面,並在 SharePoint Server 的發佈網站中建立新頁面時,我們建立了空白頁面。 若要顯示內容,我們必須新增搜尋網頁元件,我們將在下一篇文章中說明。
關於類別頁面的易記 URL
當您使用 Managed 導覽時,訪客看到的易記 URL 是由驅動網站導覽之字片語中的字詞所組成。 若要查看易記 URL 的組成方式,請在 [ 字詞庫管理工具 ] 頁面上選取字詞,例如 [音訊],然後選取 [ 字詞驅動頁面] 索引卷 標。
易記 URL 會出現在 [ 設定此字詞的易記 URL ] 區段中。
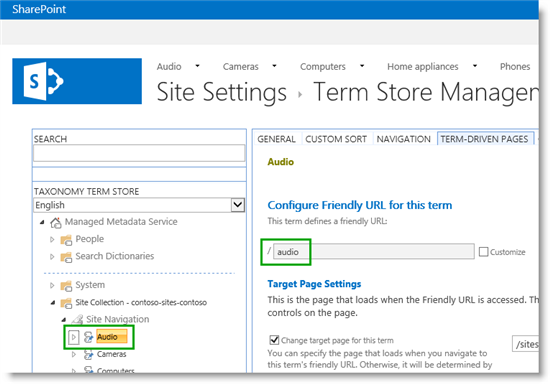
同樣地,當您選取 [汽車音訊] 時,您會看到此頁面的易記 URL。
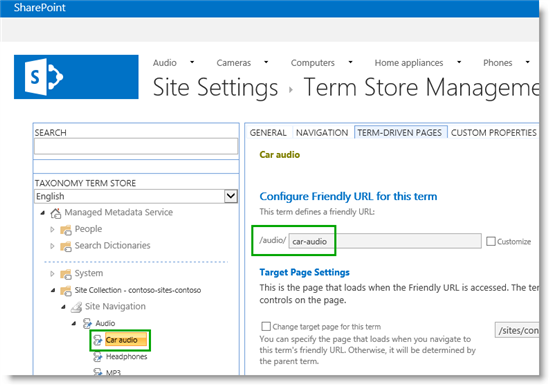
如果您想要變更易記 URL,例如從 「音訊」變更為「音訊播放機」,您應該變更實際字詞本身。 如此一來,易記 URL 和用來標記內容的詞彙將會保持一致。
如果這個概念令人困惑,別擔心。 我們將在下一篇文章中進一步說明搜尋 Web 元件的運作方式。
本系列中的下一篇文章
階段 9: 設定內容搜尋網頁組件的 SharePoint Server 中的類別頁面上的查詢
另請參閱
概念
將類別頁面和目錄專案頁面指派給 SharePoint Server 中的字詞