在 SharePoint Server 中檢視和設定使用方式分析報告
適用于: 2013
2013 
 2019
2019  訂閱版本
訂閱版本  Microsoft 365 中的 SharePoint
Microsoft 365 中的 SharePoint
本系列的前一篇文章使用 SharePoint Server 中匿名使用者網站上的建議和熱門專案,說明如何在具有匿名使用者的網站上顯示建議。 在本文中,您將瞭解:
注意事項
本系列中的範例是根據內部部署的 SharePoint Server 部署。
瞭解如何 在 Microsoft 365 中檢視 SharePoint 網站的使用量資料。
關於使用方式分析報告
使用方式分析報告會顯示訪客如何與您網站上的內容互動的統計資料,例如檢視最多的專案。 每個使用事件都會細分報告。 根據預設,此報表明細表示您將能夠看到:
專案的檢 視 數目
每個專案 顯示的建議 數目
每個專案 按下的建議 數目
SharePoint Server 會建立兩個使用方式分析報告:
最常用的專案 會顯示文件庫或清單中所有專案的使用事件統計資料
常用趨勢 顯示專案、網站或網站集合的使用事件統計資料
當使用方式分析作業執行時,每隔 24 小時就會自動更新報告。
檢視目錄的最常用專案報表
在您要在發佈網站上顯示目錄內容的跨網站發佈案例中,您會在撰寫網站上檢視最常用的專案報表。 步驟如下:
在您的撰寫網站上,移至您的目錄。
按一下[清單]索引標籤 - >最常用的專案。
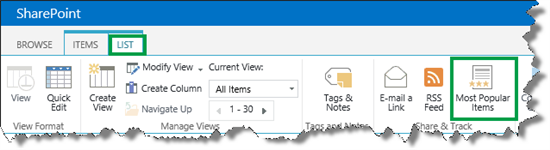
在 [ 最常用的專案] 頁面上,使用功能表來選取您要檢視統計資料的使用事件。

注意事項
您可以在檢視專案的常用趨勢報告中,檢視Recommendations Displays使用量事件的統計資料。
變更使用事件的最近時間週期
在 [ 最熱門的專案] 頁面上,有兩個時間週期: [最近 ] 和 [ 永遠]。
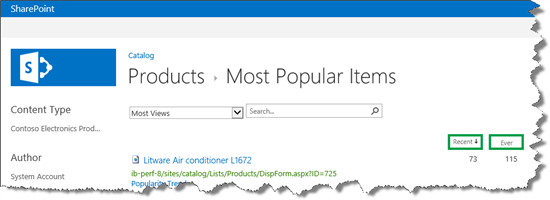
[永遠] 期間會顯示記錄使用事件第一天的統計資料。 根據預設,[最近時間週期] 會設定為過去 14 天。 T 以下是檢視使用事件預設設定的步驟:
在安裝 SharePoint Server 的伺服器上,開啟 SharePoint 2013 管理命令介面。

在 Microsoft PowerShell 命令提示字元處,輸入下列命令:
$ssp = Get-SPEnterpriseSearchServiceApplicationProxy
$tenantConfig = $ssp.GetAnalyticsTenantConfiguration([Guid]::Empty)
$event = $tenantConfig.EventTypeDefinitions | where-object {$_.EventTypeId -eq <EventTypeId>}
$event
EventTypeId 是數值 :檢視 您想要檢視之使用事件的使用狀況事件定義。 在下列範例中,我們將檢 視 Views 事件。 因此,我們將輸入 1。
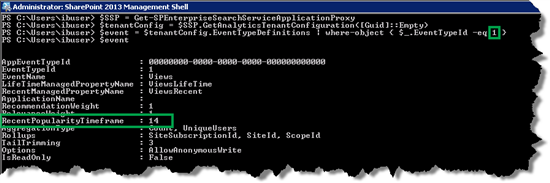
RecentPopularityTimeframe屬性會定義[最近的時間週期]。 我們可以將 [最近 的時間週期] 變更為介於 1 到 14 天之間的任何時間。 以下是變更時段的步驟:
- 在 SharePoint 2016 管理命令介面的 Microsoft PowerShell 命令提示字元中,輸入下列命令:
$ssp = Get-SPEnterpriseSearchServiceApplicationProxy
$tenantConfig = $ssp.GetAnalyticsTenantConfiguration([Guid]::Empty)
$event = $tenantConfig.EventTypeDefinitions | where-object { $_.EventTypeId -eq <EventTypeId> }
$event.RecentPopularityTimeFrame = <TimeFrame>
$tenantConfig.Update($ssp)
EventTypeId 是數值 :檢視 我們想要變更之使用事件的使用狀況事件定義。 TimeFrame 是我們想要為使用事件設定的新時段。
在下列範例中,若要將 [ 檢視最近 時間] 變更為一周,請輸入 1 和 7。

- 若要確認變更,請在 Microsoft PowerShell 命令提示字元中輸入下列命令:
$event
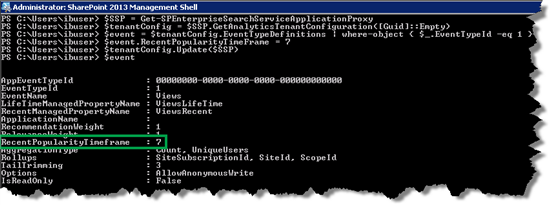
請注意, RecentPopularityTimeframe 參數的值已變更為 7。
將最常用的專案報表縮小為特定屬性或類別
當我們想要查看訪客如何與我們的網站互動時,檢視每個使用量事件的使用量報告會很有用。 但許多時候,我們想要將報表縮小為特定屬性或類別,例如所有銷售中或所有膝上型電腦的專案。 若要縮小報表範圍,我們可以使用 關鍵字查詢語言 (KQL) 如果您不知道 KQL,別擔心。 您可以輕鬆地縮小最常用的專案報表,而不需要對 KQL 語法有太多瞭解。
在 Contoso 目錄中,我們有一個名為 RetOnSale 的網站資料行。 針對每個專案, RetOnSale 的值會指定專案是否正在銷售。

若要將 [最常用的專案] 報表縮小為只顯示正在銷售的專案,我們將使用代表 RetOnSale 網站資料行的 Managed 屬性。 在我們的 Contoso 案例中,這是 RetOnSale (請參閱 如何尋找受控屬性名稱) 。
在搜尋架構中,我們可以看到 RetOnSale Managed 屬性是 Queryable。 這表示我們可以使用它來縮小最常用的專案報表。

若要查看銷售中專案的檢 視 使用事件統計資料,請在 [ 最常用的專案 ] 頁面上,選取 [ 大部分檢視],然後輸入 RetOnSale=True。
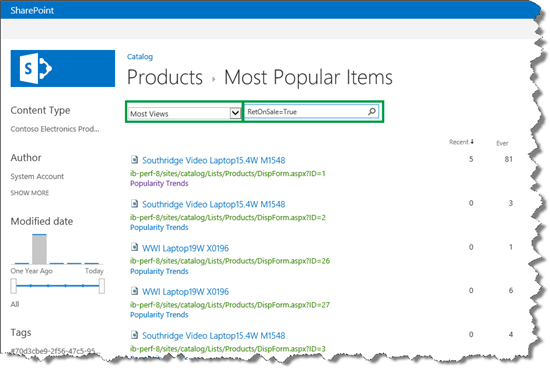
就像這樣,只會顯示正在銷售的專案。
您也可以將使用事件統計資料縮小為特定類別,例如所有 膝上型電腦。 在我們的 Contoso 案例中, [專案類別 目錄] 網站欄是用來指定每個專案的類別。

[專案類別] 資料行的 Managed 屬性名稱為owstaxIdProductCatalogItemCategory。 owstaxIdProductCatalogItemCategory Managed 屬性是可查詢的,這表示我們可以使用它來縮小最常用的專案報表。

若要查看訪客最常檢視哪些膝上型電腦,請在 [ 最常用的專案 ] 頁面上選取 [ 大部分檢視],然後輸入 owstaxIdProductCatalogItemCategory:Laptops。

藉由將 Views 使用狀況事件統計資料縮小為特定類別,我們可以確認 熱門專案網頁元件 可在我們的發佈網站上正常運作。 例如,在 [膝上型電腦] 頁面上,請注意,在 [熱門專案]網頁元件中顯示的三個專案,與所顯示的專案相同,以在我們剛才縮小為膝上型電腦的最常用專案報表中擁有最多檢視。
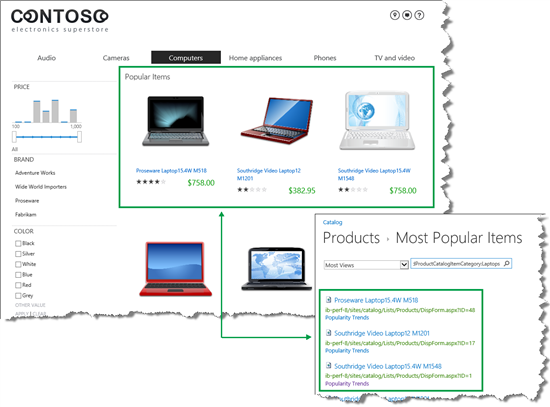
檢視專案的常用趨勢報告
有兩種方式可讓您存取專案的常用趨勢報告:
在您的目錄中,選取要檢視熱門趨勢報告的專案。 在功能區中,按一下[專案-- >常用趨勢]。
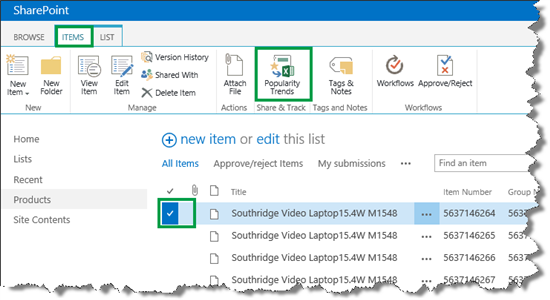
在 [ 熱門專案] 頁面上,按一下 [ 熱門趨勢]。
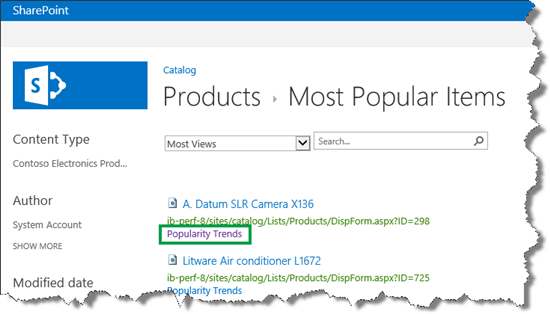
這兩個選項都會開啟 Microsoft Excel 工作表,您可以在其中檢視專案的每日和每月統計資料。 每個使用事件都會顯示在個別的索引標籤中。
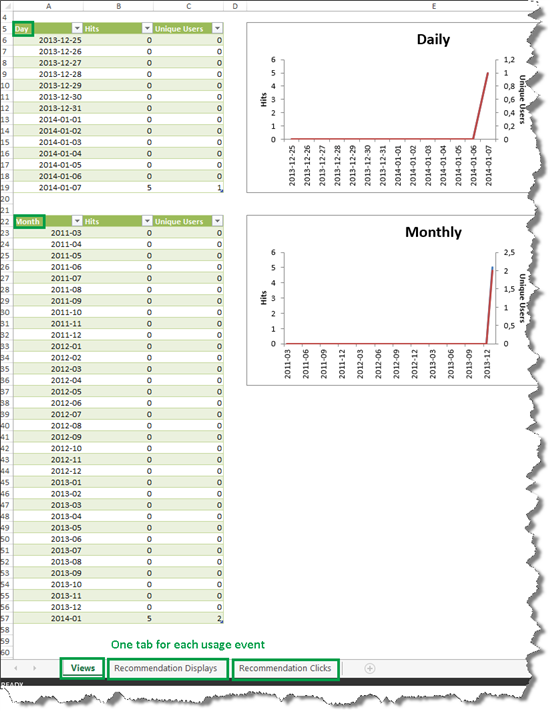
關於 TailTrimming 參數
雖然我們的主題是使用方式分析報告,但其中一個值得一提的使用事件參數是 TailTrimming。 此參數會指定何時應更新使用方式分析報告中顯示的數位。
重要事項
此參數不會影響建議的計算方式。
例如,針對 Views 使用事件, TailTrimming 參數預設為 3。
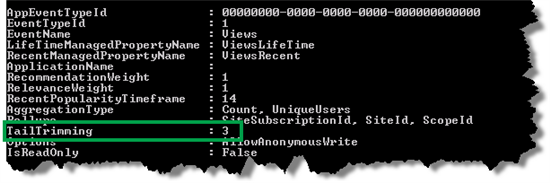
這表示當專案在過去 24 小時內至少檢視了三次時,將會更新專案的流量分析報告。 例如,如果在過去 24 小時內檢視了 Fabrikam Laptop16 M6000 專案兩次,這兩個檢視將不會顯示在使用方式分析報告中。 如果在接下來的 24 小時內檢視 Fabrikam Laptop16 M6000 專案四次,使用方式分析報告將會更新四個檢視。
TailTrimming參數設為 3 的原因,是要避免更新幾乎沒有任何網站訪客與之互動的專案。 藉由不更新這些專案,您可以減少系統上的負載。 另一方面,當 TailTrimming 參數設定為 3 時,使用方式分析報告可能有點不正確。 在 Fabrikam Laptop16 M6000的範例中,前 24 小時內的兩個檢視將不會顯示在使用方式分析報告中。 過去 48 小時內 Fabrikam Laptop16 M6000 的檢視總數會顯示 4,但實際上已檢視六次。
如果您想要更新使用方式分析報告,而不論過去 24 小時內的檢視數目下限為何,請執行下列工作:
- 在 SharePoint 2016 管理命令介面的 Microsoft PowerShell 命令提示字元中,輸入下列命令:
$ssp = Get-SPEnterpriseSearchServiceApplicationProxy
$tenantConfig = $ssp.GetAnalyticsTenantConfiguration([Guid]::Empty)
$event = $tenantConfig.EventTypeDefinitions | where-object { $_.EventTypeId -eq <EventTypeId> }
$event.TailTrimming = <TailTrimming>
$tenantConfig.Update($ssp)
其中 EventTypeId 是數值檢視您想要變更之使用事件的使用 事件定義 ,而 TailTrimming 是使用狀況事件在 24 小時內必須發生的最小次數,才能更新流量分析報告。
在下列範例中,如果 Views 使用量事件發生在 24 小時內,我們想要更新Views 使用量事件的使用分析報告。 因此,我們輸入 了 1 和 0。

- 若要確認變更,請在 Microsoft PowerShell 命令提示字元中輸入下列命令:
$event
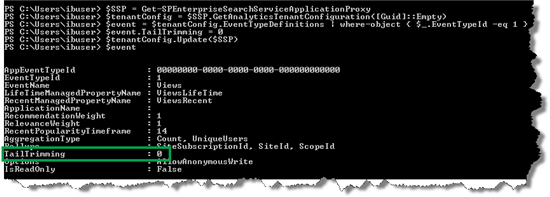
請注意, TailTrimming 參數的值已變更為 0。
因此,隨著該變更,此系列已結束。 希望您現在更瞭解建議和熱門專案如何運作,並可開始將它們新增至您的網站。