設定從 SharePoint Server 搜尋 Microsoft OneDrive
適用於:


 訂閱版本
訂閱版本  Microsoft 365 中的 SharePoint
Microsoft 365 中的 SharePoint
安裝 Service Pack 1 for SharePoint Server 之後,當您的使用者在導覽列上選取 [OneDrive ] 或 [ 網站 ] 時,您可以將它們重新導向至適用於專業人員和小型企業的 Microsoft OneDrive。 若要瞭解如何執行這項操作,請參閱 規劃混合式 OneDrive。
本文說明如何在 SharePoint Server 企業搜尋中心設定選項,只傳回 OneDrive 的搜尋結果。 此選項稱為「垂直搜尋」,可讓內部部署 SharePoint Server 的使用者僅在 OneDrive 中搜尋下列專案,以符合使用者的搜尋查詢:
用戶儲存在 OneDrive 中的專案。
OneDrive 中與用戶共享的專案。
OneDrive 中與所有人共享的專案。
使用者如何存取 OneDrive 搜尋垂直
搜尋類別會篩選搜尋結果,只顯示所有相關結果中的特定子集。 SharePoint Server 提供四個預先設定的搜尋類別:所有項目、人員、交談、影片。 您可以在搜尋導覽網頁組件中看到這些搜尋類別的連結 (位於搜尋結果頁面的搜尋方塊下),如下列螢幕擷取畫面所示。

當使用者在搜尋方塊中輸入搜尋查詢,然後按一下其中一個搜尋類別連結時,搜尋系統只會傳回對應於此搜尋類別的搜尋結果。 例如,如果使用者在搜尋方塊中輸入 Azure,然後選取 [影片] 搜尋類別連結,則搜尋系統只會傳回與 Azure 相關的影片搜尋結果。
在本文的 SharePoint Server 部署中,您將建立 OneDrive 的垂直搜尋。 然後,您會將新搜尋類別的連結加入企業搜尋中心。 企業搜尋中心裡的連結如下圖所示,視如何命名而定。

之後,當內部部署 SharePoint Server 的使用者在企業搜尋中心的搜尋方塊中輸入查詢,並選取您建立的 OneDrive 搜尋垂直連結時,他們只會從 OneDrive 取得搜尋結果。
建立 OneDrive 搜尋垂直,以設定 OneDrive 的搜尋
若要在 SharePoint Server 部署中建立可讓使用者只搜尋 OneDrive 中專案的垂直搜尋,請執行下列程式,本文將詳細說明:
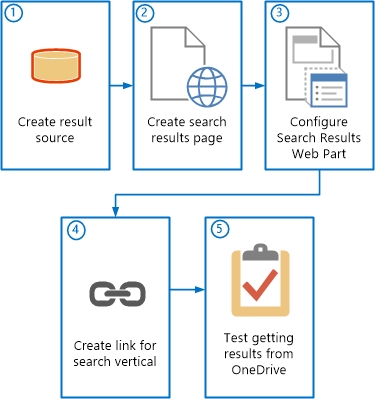
也就是說,在 SharePoint Server 部署中,您會執行下列動作:
開始之前
執行本文中的程序之前,務必先完成下列各項動作:
完成設定 混合式 OneDrive 中的程式。
根據下列兩篇文章中的指示,並依照下列順序設定混合式 SharePoint 環境:
設定從 SharePoint 伺服器到 Microsoft 365 中 SharePoint 的混合式同盟搜尋 - 藍圖
設定從 SharePoint Server 到 Microsoft 365 中 SharePoint 的伺服器對伺服器驗證
如需同步處理使用者和密碼的其他資訊,請參閱設定混合式 OneDrive 中的同步處理使用者和密碼的方式。
- 如果 SharePoint Server 部署不存在,請在您的 SharePoint Server 部署中建立企業搜尋中心。 如需詳細資訊,請參閱<在 SharePoint Server 中建立搜尋中心網站>。
步驟 1:建立結果來源,指定 OneDrive 作為內容存放庫,以從中取得搜尋結果
在此程式中,您會在 SharePoint Server 部署中建立結果來源。 此結果來源的定義指定 Office 365 中可取得搜尋結果的 URL 和路徑、用來取得結果的通訊協定,以及其他幾項相關的設定。
您可以在 Search Service 應用程式層級、網站集合層級或網站層級上建立結果來源。 在此程序中,您將於 Search Service 應用程式層級上建立結果來源。 如此,結果來源可供該 Search Service 應用程式中的 Search Service 應用程式層級上所建立的任何查詢規則使用,也可供取用 Search Service 應用程式的 Web 應用程式中的網站集合或網站所建立的任何查詢規則使用。
若要建立結果來源
確認您用來執行此程序的使用者帳戶是您要設定的 Search Service 應用程式的管理員。
在 SharePoint Server 部署的 管理中心 網站的 [應用程式 管理 ] 區段中,選取 [管理服務應用程式]。
選取您要新增結果來源的 搜尋服務 應用程式。
在 搜尋服務 應用程式的 [Search_service_application_name:Search Administration] 頁面上,於 [快速啟動] 中選取 [結果來源]。
在 [ Search_service_application_name:管理結果來源 ] 頁面上,選取 [ 新增結果來源]。
在 [ Search_service_application_name:新增結果來源 ] 頁面上,執行下列動作:
在 [名稱] 方塊中,輸入新結果來源的名稱 (例如,Office 365) 中的 OneDrive 結果。
(選擇性) 在 [ 描述 ] 方塊中,輸入新結果來源的描述。
當指標位於特定組態頁面上的結果來源時,此描述會顯示為工具提示。
在 [通訊協定] 區段中,選取 [遠端 SharePoint]。
在 [ 遠端服務 URL] 區段中,輸入您想要從中取得搜尋結果的 Microsoft 365 SharePoint 根網站集合位址。
Microsoft 365 中 SharePoint 的根網站集合位址的格式通常是 https:// tenant_name.sharepoint.com,其中 tenant_name 是 Microsoft 365 組織的名稱。
在 [類型] 區段中,選取 [SharePoint 搜尋結果]。
在 [ 查詢轉換] 區段中,於 {searchTerms} 之後輸入空格,然後輸入下列內容:
path:https:// tenant_name-my.sharepoint.com/personal
一般而言,您可以使用查詢轉換,將搜尋結果的範圍縮小到指定的子集。 在此情況下,您會使用查詢轉換來指定Path屬性,這會將搜尋結果縮小為 OneDrive 中的檔。 如需查詢轉換的詳細資訊,請參閱下列資源:
在 [認證資訊] 區段中,選取 [預設驗證]。
您在 [Search_service_application_name:新增結果來源] 頁面上的設定看起來會像這樣:
![SharePoint Server 2013 中 [新增結果來源] 頁面的螢幕快照](../sharepointserver/media/boxcuttersearch-addresultsource.jpg)
若要儲存新的結果來源,請選取 [確定]。
步驟 2:建立 OneDrive 搜尋垂直的搜尋結果頁面
每個搜尋垂直可以有自己的搜尋結果頁面,該垂直的結果會出現在該頁面上。 在下列程式中,您會建立搜尋結果頁面,以顯示 OneDrive 搜尋垂直搜尋的結果。
建立 OneDrive 搜尋垂直的搜尋結果頁面
確認您要用來執行此程序的使用者帳戶是企業搜尋中心的網站集合管理員或網站擁有人。
在 SharePoint Server 部署中,流覽至企業搜尋中心。
企業搜尋中心的 URL 通常為 http:// host_name/sites/ Search_Center_name 格式。
Go to Settings>Site Contents>Pages.
此 [頁面] 頁面列出企業搜尋中心的所有搜尋結果頁面。
從 [頁面] 頁面中,執行下列動作來新增搜尋結果頁面:
在功能區上,選取 [ 檔案] 索引標籤 。
選取 [新增檔],然後選取 [ 頁面]。
![搜尋中心>[設定>網站內容>頁面] 頁面上功能區的螢幕快照](../sharepointserver/media/boxcuttersearch-addsearchresultspage.jpg)
在 [ 建立頁面] 頁面 上,執行下列動作:
在 [ 標題] 方塊中,輸入新搜尋結果頁面的標題,例如 OneDriveResults。
(選擇性) 在 [描述] 方塊中,輸入新頁面的描述。
在 [ URL] 方塊中,輸入您要用來識別頁面的 URL 部分,例如 OneDriveResults。
在 [頁面配置] 區段中,確定已選取 [(歡迎頁面) 搜尋結果]。
這會指定新搜尋結果頁面的顯示方式。
您在 [建立頁面] 頁面上的設定如下圖所示:
![[建立搜尋結果] 頁面的螢幕擷取畫面](../sharepointserver/media/boxcuttersearch-createsearchresultspage.jpg)
選取 [建立]。
在列出企業搜尋中心之所有搜尋結果頁面的頁面上,執行下列動作:
選取您剛建立之搜尋結果頁面的名稱旁邊的圖示 (例如 OneDriveResults)。
這樣會在搜尋結果頁面清單中選取此列。
在 [檔案] 索引標籤的 [開啟 & 取出] 區段中,選取 [簽到]。
在 [ 簽入] 對話框中,執行下列動作:
在 [版本] 欄位中,選取 [1.0 主要版本 (發佈)]。
在 [保留取出] 欄位中,選取 [否]。
(選擇性) 在 [註解] 欄位中,適當地輸入設定的註解。
選取 [確定]。
這樣會存回並發佈頁面。
步驟 3:設定搜尋結果網頁元件以顯示 OneDrive 的結果
在此程序中,您將於本文的上一個程序 (步驟 2) 所建立的搜尋結果頁面上設定搜尋結果網頁組件。 您可以設定搜尋結果網頁元件,以顯示 OneDrive 的搜尋結果。
設定搜尋結果網頁元件以顯示 OneDrive 的搜尋結果
確認您要用來執行此程序的使用者帳戶是企業搜尋中心的網站集合管理員或網站擁有人。
移至列出企業搜尋中心之所有搜尋結果頁面的頁面。
You accessed this page in the previous procedure in this article (Step 2). To reach it again, browse to the enterprise Search Center, and then go to Settings>Site Contents>Pages. The URL of the page might resemble http:// host_name/sites/ Search_Center_name/Pages/Forms/AllItems.aspx.
選取搜尋結果頁面的名稱, (例如您在本文上一個程式中建立、簽入及發佈的 OneDriveResults) (步驟 2) 。
選取搜尋結果頁面的名稱會開啟該頁面。
注意事項
在 搜尋結果 頁面上,您可能會看到 [ 抱歉,發生錯誤] 訊息,或 此處的 [無] 訊息符合您的搜尋。 這些是當使用者搜尋失敗時,在搜尋結果頁面上可能顯示的預設訊息。 這些訊息與您目前處理的設定無關。
Go to Settings>Edit page.
在功能區上,選取 [頁面] 索引標籤 。
在 [頁面] 索引 標籤的 [搜尋結果] 網頁元件中,將指標向右移動,直到您看到向下箭號,然後選取箭號。
隨即會顯示 [搜尋結果] 網頁組件功能表。
在 [ 搜尋結果 網頁元件] 功能表上,選取 [ 編輯網頁元件]。
![[搜尋結果網頁組件] 功能表的螢幕擷取畫面](../sharepointserver/media/boxcuttersearch-editsearchresultswebpart.jpg)
然後,在您所編輯的頁面的右上方,將會出現 [搜尋結果] 網頁組件工具窗格。
在 [搜尋結果網頁元件] 工具窗格中,選取 [ 變更查詢]。
![[搜尋結果網頁組件] 工具窗格中 [變更查詢] 按鈕的螢幕擷取畫面](../sharepointserver/media/boxcuttersearch-searchresultswebpartchangequery.jpg)
在 [建立您的查詢] 對話方塊中,執行下列動作:
在 [選取查詢] 區段的下拉式清單中,選取您在本文第一個程式中建立的結果來源,例如 Office 365 中的 OneDrive 結果。
這會導致 OneDrive 的搜尋結果出現在 OneDriveResults 搜尋結果頁面的搜尋結果網頁元件中。
略過對話框中的其他區段,然後選取 [ 確定]。
在 [頁面] 索引標籤的 [編輯] 群組中,選取 [簽到]。
在 [存回] 對話方塊中,執行下列動作:
(選擇性) 輸入適合您設定的批注。
選取 [繼續]。
執行下列任一動作來發佈頁面:
選 取 [發佈此草稿]。
請執行下列動作:
在 [ 發佈] 索 引標籤上,選取 [ 發佈]。
在 [ 發佈 ] 對話框中,選擇性地輸入適合您設定的批注,然後選取 [ 繼續]。
步驟 4:在搜尋中心建立 OneDrive 搜尋垂直的連結
在此程式中,您會在 SharePoint Server 企業搜尋中心建立連結,讓使用者按兩下以從 OneDrive 取得結果。 建立連結之後,此連結會出現在搜尋導覽網頁組件中的搜尋方塊下,位於其他搜尋類別的連結旁邊,例如 [所有項目] 和 [人員]。 搜尋導覽網頁組件中的連結如下圖所示,視您的特定設定而定:

建立 OneDrive 搜尋垂直的連結
確認您用來執行此程式的用戶帳戶是 SharePoint Server 部署中企業搜尋中心的網站集合管理員或網站擁有者。
流覽至 SharePoint Server 部署中的企業搜尋中心。
企業搜尋中心的 URL 通常為 http:// host_name/sites/ Search_Center_name 格式。
Go to Settings>Site Settings.
在 [ 網站設定] 頁面的 [ 搜尋 ] 區段中,選取 [ 搜尋設定]。
![[搜尋中心網站設定] 頁面上 [搜尋] 區段的螢幕擷取畫面](../sharepointserver/media/boxcuttersearch-sitesettingspagesearchsection.jpg)
在 [ 搜尋設定] 頁面上,執行下列動作:
(選擇性) 在 [ 輸入搜尋中心 URL ] 區段的 [ 搜尋中心 URL ] 方塊中,輸入企業搜尋中心的 URL。
如果您在此方塊中輸入 URL,當使用者從另一個網站上的搜尋方塊執行搜尋之後,搜尋系統會顯示一個連結,讓使用者可以選取從企業搜尋中心再次嘗試搜尋。
在 [查詢應傳送至哪一個搜尋結果頁面?] 區段中,選取 [使用與我的父頁面相同的結果頁面]。
在 [設定搜尋導覽] 區段中,選取 [新增連結]。
在 [ 導覽連結] 對話框中,執行下列動作:
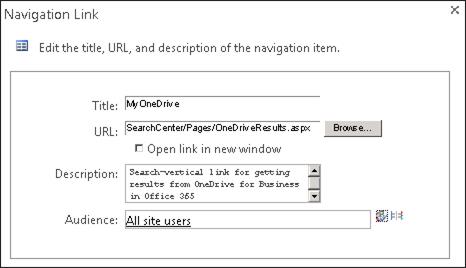
在 [ 標題] 方塊中,輸入您想要用於企業搜尋中心內搜尋垂直連結的 myOneDrive) 等文字 (,以開啟您在本文中步驟 2) 第二個程式 (中建立的搜尋結果頁面。
在 [URL] 方塊中,執行下列動作:
輸入您在上一個程式中建立之搜尋結果頁面的相對路徑,例如 /sites/ Search_Center_name/Pages/onedriveresults.aspx。
選取 [瀏覽]。
在搜尋結果頁面清單中,選取新搜尋垂直的搜尋結果頁面名稱,然後選取 [ 插入]。
如果您想要讓 OneDrive 的搜尋結果頁面在新視窗中開啟,當使用者選取該搜尋垂直的連結時,請選取 [ 在新視窗中 開啟連結] 複選框。
(選擇性) 在 [ 描述 ] 方塊中,輸入新連結的描述。
(選擇性) 在 [ 物件 ] 方塊中,輸入全域對象的名稱、Microsoft 365 群組中的 SharePoint、通訊群組,或存取新搜尋結果頁面的安全組。
如果您未在 [物件] 方塊中輸入任何專案,則所有網站使用者都是預設值。 The value All site users allows access to all users who can access the Search Center site. For more info, see "To grant access to the SharePoint in Microsoft 365 Search Center" in Create a Search Center site in SharePoint Server.
如果您在 [ 物件 ] 方塊中輸入值,則在該方塊旁邊選取 [檢查名稱 ] 圖示,以確定 SharePoint Server 可辨識您輸入的物件。
選取 [確定]。
在 [ 設定搜尋 瀏覽] 區段中,選取新連結的名稱,例如 MyOneDrive,然後按兩下 [ 適當地上移 ] 或 [ 下移 ],將新連結放置在搜尋垂直連結群組中的位置。
選取 [確定]。
步驟 5:測試您的設定,以使用 OneDrive 搜尋垂直顯示來自 OneDrive 的搜尋結果
同盟用戶現在應該能夠使用新的 MyOneDrive 垂直搜尋,從 OneDrive 取得結果。 同盟使用者在新的搜尋垂直中執行的搜尋,應該會從 OneDrive 傳回符合搜尋查詢的下列專案:
用戶儲存在 OneDrive 中的專案。
OneDrive 中與用戶共享的專案。
OneDrive 中與所有人共享的專案。
同盟使用者是在 內部部署的 Active Directory Domain Services (AD DS) 網域使用者群組中擁有帳戶的使用者,該帳戶已使用 Azure Active Directory 同步處理工具 (DirSync) 來與 Microsoft Entra 標識符同步。 帳戶具有 SharePoint Server 部署和 Office 365 中資源的群組成員資格和許可權,而且可以透過向同盟識別提供者驗證來存取這兩個環境中的資源,例如 Active Directory 同盟服務 (AD FS) 2.0。
若要驗證您顯示 OneDrive 搜尋結果的設定,您可以以同盟使用者的身分登入 SharePoint Server,然後嘗試從企業搜尋中心的 OneDrive 搜尋垂直進行一些搜尋。 請使用下列程序以此方式驗證您的設定。
測試您的設定以顯示 OneDrive 的搜尋結果
以已在 Office 365 中啟用的同盟使用者身分登入 SharePoint Server 部署,以及有權檢視 Microsoft 365 中 SharePoint 根網站集合的人員。
流覽至 SharePoint Server 部署中的企業搜尋中心。
企業搜尋中心的 URL 類似於 http:// host_name/sites/ Search_Center_name。
在企業搜尋中心,執行下列動作:
在搜尋方塊中,輸入測試搜尋查詢,例如公司的名稱。
請確定它是應該從 OneDrive 產生一些搜尋結果的查詢。
按 <Enter> 鍵,或選取搜尋圖示,然後等候初始搜尋結果出現。
在初始搜尋結果出現之後,選取您稍早在本文中建立之 OneDrive 的垂直搜尋連結。
在搜尋結果頁面上,確認您看到來自 OneDrive 的結果。
如果您在搜尋結果頁面上看不到 OneDrive 的結果,請執行下列動作:
確認下列各項:
您已經依據下列文章所述並依下列順序設定混合式 SharePoint 環境:
設定從 SharePoint 伺服器到 Microsoft 365 中 SharePoint 的混合式同盟搜尋 - 藍圖
設定從 SharePoint Server 到 Microsoft 365 中 SharePoint 的伺服器對伺服器驗證
您已完成設定 混合式 OneDrive 中所述的程式。
您已完成本文先前所述的程序。
修正任何錯誤或遺漏,然後再次嘗試搜尋。
如果您仍然看不到來自 OneDrive 的搜尋結果,請檢查 Microsoft 365 整合記錄服務中的 SharePoint (ULS) 記錄,也稱為 Microsoft 365 中的 SharePoint 追蹤記錄。
如需詳細資訊,請參閱 整合記錄系統概觀 (ULS) 記錄。