教學課程:將檔案從 Azure 復原到 Windows Server
本教學課程說明如何將檔案從 Azure 復原到 Windows Server。
Azure 備份 可讓您從 Windows Server 的備份復原個別專案。 如果您必須快速還原意外刪除的檔案,復原個別檔案會很有説明。 本教學課程涵蓋如何使用 Microsoft Azure 復原服務代理程式 (MARS) 代理程式,從已在 Azure 中執行的備份復原專案。
在您開始使用 Intune 之前
請確定您已 將 Windows Server 備份至 Azure,並在 Azure 中至少有一個 Windows Server 檔案的恢復點。
起始個別項目的復原
名為 Microsoft Azure 備份 的實用使用者介面精靈會隨 Microsoft Azure 復原服務 (MARS) 代理程式一起安裝。 Microsoft Azure 備份 精靈會與 Microsoft Azure 復原服務 (MARS) 代理程式搭配運作,以從儲存在 Azure 中的恢復點擷取備份數據。 使用 Microsoft Azure 備份 精靈來識別您想要還原至 Windows Server 的檔案或資料夾。
若要開始復原個別專案,請遵循下列步驟:
開啟 Microsoft Azure 備份 嵌入式管理單元。 您可以透過在您的電腦中搜尋 Microsoft Azure 備份來找出備份。
在精靈中,選取代理程式控制台 [動作] 窗格中的 [復原數據],以啟動 [復原數據精靈]。
在 [ 用戶入門] 頁面上,選取 [此伺服器名稱], 然後選取 [ 下一步]。
在 [ 選取恢復模式 ] 頁面上,選取 [個別檔案和資料夾 ],然後選取 [下一步 ] 開始恢復點選取程式。
在 [ 選取磁碟區和日期] 頁面上,選取包含您要還原之檔案或資料夾的磁碟區,然後選取 [ 掛接]。 選取日期,然後從對應至恢復點的下拉功能表中選取時間。 粗體顯示的日期表示當天至少有一個恢復點的可用性。
當您選取 [掛接] 時,Azure 備份 讓恢復點成為磁碟。 從磁碟瀏覽和復原檔案。
從恢復點還原專案
掛接復原磁碟區之後,選取 [ 流覽 ] 以開啟 Windows 檔案總管,並尋找您想要復原的檔案和資料夾。
您可以直接從復原磁碟區開啟檔案,並驗證檔案。
在 Windows 檔案總管中,複製您要還原的檔案和資料夾,並將其貼到伺服器上的任何所需位置。
當您完成還原檔案和資料夾時,請在 [復原數據精靈] 的 [瀏覽和復原檔案] 頁面上,選取 [取消掛接]。
選取 [ 是 ] 以確認您要卸除磁碟區。
一旦取消掛接快照集, 作業完成 就會出現在 代理程式控制台的 [作業 ] 窗格中。
下一步
這會完成備份和還原 Windows Server 數據至 Azure 的教學課程。 若要深入瞭解 Azure 備份,請參閱備份加密虛擬機的PowerShell範例。

![顯示如何選取 [復原數據] 的螢幕快照。](media/tutorial-backup-restore-files-windows-server/mars-recover-data.png)
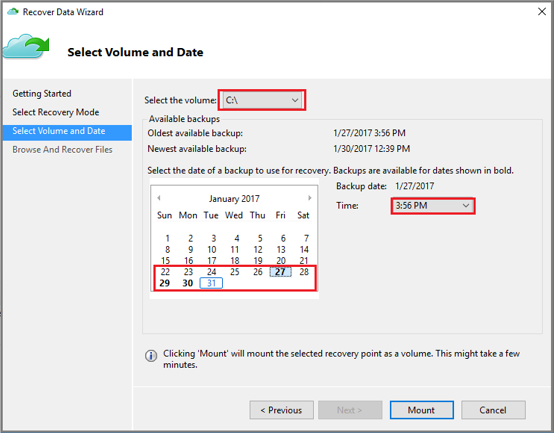
![顯示如何選取 [瀏覽] 的螢幕快照。](media/tutorial-backup-restore-files-windows-server/mars-browse-recover.png)

![顯示如何選取 [卸除] 的螢幕快照。](media/tutorial-backup-restore-files-windows-server/unmount-and-confirm.png)