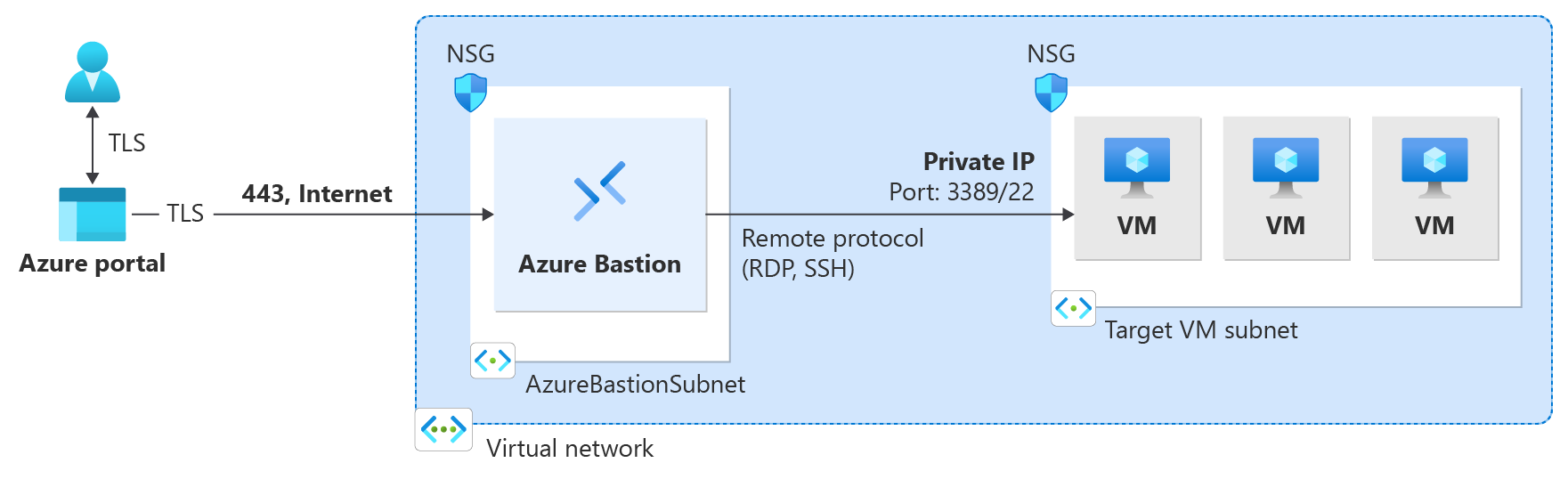快速入門:自動部署 Azure Bastion - 基本 SKU
在本快速入門中,您會了解如何使用預設設定和基本 SKU,在 Azure 入口網站中自動部署 Azure Bastion。 部署 Bastion 之後,您可以運用 SSH 或 RDP,使用 VM 的私人 IP 位址,透過 Bastion 與虛擬網路中的虛擬機器 (VM) 連線。 您連線的 VM 不需要公用 IP 位址、用戶端軟體、代理程式或特殊設定。
當您自動部署 Bastion 時,Bastion 會使用基本 SKU 進行部署。 如果您想要改用開發人員 SKU 進行部署,請參閱 快速入門:部署 Azure Bastion - 開發人員 SKU。 如果您想要在部署 Bastion 時指定功能、組態設定或使用不同的 SKU,請參閱 教學課程:使用指定的設定部署 Azure Bastion。 如需 Bastion 的詳細資訊,請參閱 什麼是 Azure Bastion?
本文中的步驟可協助您:
- 使用 Azure 入口網站,從您的 VM 資源部署具有預設設定 (基本 SKU) 的 Bastion。 當您使用預設設定進行部署時,這些設定會以 VM 所在的虛擬網路為基礎。
- 使用 SSH 或 RDP 連線和 VM 的私人 IP 位址,透過入口網站連線到您的 VM。
- 如果您不需要任何其他項目,請移除 VM 的公用 IP 位址。
重要
無論輸出資料使用量為何,每小時價格都是從部署 Bastion 的那一刻開始計費。 如需詳細資訊,請參閱價格和 SKU。 如果您要在教學課程或測試期間部署 Bastion,建議您在使用完畢後刪除此資源。
必要條件
若要完成此快速入門,您需要下列資源:
Azure 訂用帳戶。 如果您還沒有這類帳戶,可以啟用的 MSDN 訂閱者權益或註冊免費帳戶。
虛擬網路中的 VM。 當您使用預設值來部署 Bastion 時,這些值提取自 VM 所在的虛擬網路。 此 VM 不會成為 Bastion 部署本身的一部分,但您稍後會在練習中連線至該 VM。
- 如果虛擬網路中還沒有 VM,則請使用快速入門:建立 Windows VM 或快速入門:建立 Linux VM 來建立 VM。
- 如果您沒有虛擬網路,則可以在建立 VM 的同時建立虛擬網路。 如果您已經有虛擬網路,則請務必在建立 VM 時,於 [網路] 索引標籤上加以選取。
所需的 VM 角色:
- 虛擬機器上的讀者角色
- 虛擬機器的私人 IP 位址與網路介面卡 (NIC) 上的讀取者角色
必要的 VM 輸入連接埠:
- 3389 適用於 Windows VM
- 22 適用於 Linux VM
注意
支援將 Bastion 與 Azure 私人 DNS 區域一起使用。 但是會有一些限制。 如需詳細資訊,請參閱 Bastion 常見問題集。
範例值
在建立此設定時,您可以使用下列範例值,也可以替換為自己的值。
基本虛擬網路與 VM 值
| 名稱 | 值 |
|---|---|
| 虛擬機器 | TestVM |
| 資源群組 | TestRG1 |
| 區域 | 美國東部 |
| 虛擬網路 | VNet1 |
| 位址空間 | 10.1.0.0/16 |
| 子網路 | 前端:10.1.0.0/24 |
Bastion 值
當您從 VM 設定進行部署時,將會使用來自虛擬網路的下列預設值自動設定 Bastion。
| 名稱 | 預設值 |
|---|---|
| AzureBastionSubnet | 在虛擬網路內建立為 /26 |
| SKU | 基本 |
| 名稱 | 根據虛擬網路名稱 |
| 公用 IP 位址名稱 | 根據虛擬網路名稱 |
部署 Bastion
當您使用 [部署 Bastion] 在入口網站中建立 Azure Bastion 執行個體時,您會使用預設設定和基本 SKU 自動部署 Bastion。 當您選取 [部署 Bastion] 時,無法修改或指定其他值。 部署完成之後,您可以稍後移至 防禦主機的 [組態 ] 頁面,以設定其他設定或升級 SKU。 如需詳細資訊,請參閱關於 Azure Bastion 組態設定。
登入 Azure 入口網站。
在入口網站中,移至您想要連線的 VM。 此 VM 所在虛擬網路的值將用來建立 Bastion 部署。
在 VM 的頁面上,於 左側功能表中的 [作業] 區段中,選取 [Bastion ] 以開啟 Bastion 頁面。 Bastion 頁面有不同的介面,視 VM 部署所在的區域而定。 某些功能在所有區域中都無法使用。 您可能需要展開 [專用部署選項 ] 以存取 部署 Bastion。
選取 [部署 Bastion]。 即會開始部署 Bastion。 此程式可能需要大約10分鐘才能完成。
注意
如果您收到「無法新增子網路」的訊息,您需要在部署 Bastion 之前,將 AzureBastionSubnet 子網路新增至虛擬網路。 移至虛擬網路的 [子網路] 頁面,並新增 AzureBastionSubnet。 子網路的名稱必須是 AzureBastionSubnet。 您指定的子網路位址範圍必須是 /26 或更大 (例如 /25 或 /24)。 將此子網路新增至您的虛擬網路之後,您可以部署 Bastion。
連線至 VM
Bastion 部署完成時,畫面會變更為 [連線] 窗格。
輸入您的驗證認證。 然後,選取 [連線]。
Azure 入口網站中會使用連接埠 443 和 Bastion 服務,直接開啟 (透過 HTML5) 對此虛擬機器的連線 (透過 Bastion)。 當入口網站要求您擁有剪貼簿的權限時,請選取 [允許]。 此步驟可讓您使用視窗左側的遠端剪貼簿箭號。
注意
當您連線時,VM 的桌面可能看起來與範例螢幕擷取畫面不同。
連線到 VM 之後使用鍵盤快速鍵時,效果可能與本機電腦上的快速鍵不同。 例如,從 Windows 用戶端連線到 Windows VM 時,Ctrl+Alt+End 是本機電腦上的 Ctrl+Alt+Delete 鍵盤快速鍵。 若要在連線到 Windows VM 之後從 Mac 上這樣做,鍵盤快速鍵為 Fn+Ctrl+Alt+退格鍵。
啟用音訊輸出
您可以為 VM 啟用遠端音訊輸出。 有些 VM 會自動啟用此設定,而有些需要您手動啟用音訊設定。 設定變更是在 VM 本身。 Bastion 部署不需要任何特殊設定,即可啟用遠端音訊輸出。
注意
音訊輸出會使用網際網路連線上的頻寬。
若要在 Windows VM 上啟用遠端音訊輸出:
- 連線至 VM 後,音訊按鈕會出現在工具列的右下角。 以滑鼠右鍵按一下音訊按鈕,然後選取 [音效]。
- 快顯訊息會詢問您是否要啟用 Windows 音訊服務。 選取 [是]。 您可以在 [音效喜好設定] 中設定更多音訊選項。
- 若要驗證音效輸出,請將滑鼠停留在工具列上的音訊按鈕。
移除 VM 公用 IP 位址
當您使用 Bastion 連線至 VM 時,不需要 VM 的公用 IP 位址。 如果您未將公用 IP 位址用於其他用途,即可從 VM 中斷關聯:
移至虛擬機器。 在 [ 概觀] 頁面上,按兩下 [ 公用IP位址 ] 以開啟 [公用IP位址] 頁面。
在 [ 公用 IP 位址 ] 頁面上,移至 [ 概觀]。 您可以檢視此IP位址相關聯的資源。 選取窗格頂端的 [中斷關聯]。
選取 [是] 以將 IP 位址與 VM 網路介面中斷關聯。 將公用 IP 位址與網路介面中斷關聯後,請確認 [建立關聯對象] 下不再列出此位址。
中斷關聯 IP 位址後,您可以刪除公用 IP 位址資源。 在 VM 的 [公用 IP 位址] 窗格上,選取 [刪除]。
選取 [是] 以刪除公用 IP 位址。
清除資源
虛擬網路與虛擬機器使用完畢後,請刪除資源群組以及其中包含的所有資源:
在入口網站頂端的 [搜尋] 方塊中,輸入資源群組的名稱。
選取 [刪除資源群組]。
在 [輸入資源群組名稱] 輸入您的資源群組,然後選取 [刪除]。
下一步
在本快速入門中,您已將 Bastion 部署至虛擬網路。 您接下來可以透過 Bastion 安全地連線至虛擬機器。 接著,您可以設定更多功能,並使用 VM 連線。