存取數據表的數據配置檔
Azure Data Explorer Web UI 中的數據配置檔功能可讓您快速深入了解數據表中的數據。 它包含一個時程圖表,說明根據指定的 datetime 欄位來散發數據,並呈現數據表的每個數據行,以及基本的相關統計數據。 本文說明如何存取及了解數據表的數據配置檔。
必要條件
- Microsoft 帳戶或 Microsoft Entra 使用者身分識別。 不需要 Azure 訂用帳戶。
- 登入 Azure Data Explorer Web UI。
開啟數據配置檔
若要開啟資料表的資料設定檔檢視:
從左側功能表中,選取 [查詢]。
有兩種方式可以開啟資料配置檔:
以滑鼠右鍵按下所需的數據表,然後選取 [資料設定檔]:
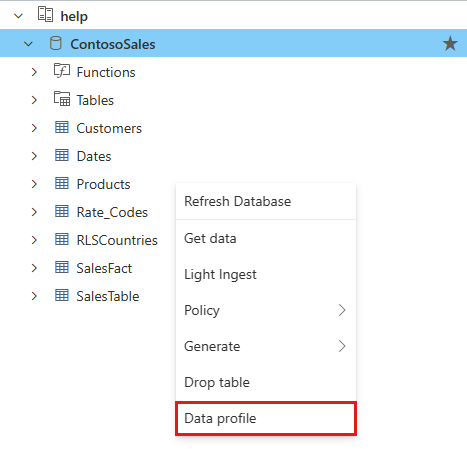
選取所需的資料表,然後選取頂端列中的 [資料設定檔 ] 圖示:

選取資料表檢視的資料設定檔會在側邊視窗中開啟。
注意
數據配置檔是以經常性快 取中的數據為基礎。
依時間範圍篩選資料
若要擷取時間篩選數據設定檔中顯示的數據,請選取設定檔頂端的其中一個索引標籤。 這些索引標籤可讓您依一天 (1d) 、一周 () 7d 、一個月 30d () 、一年 365d () 或數據 max () 的完整時間範圍進行篩選。
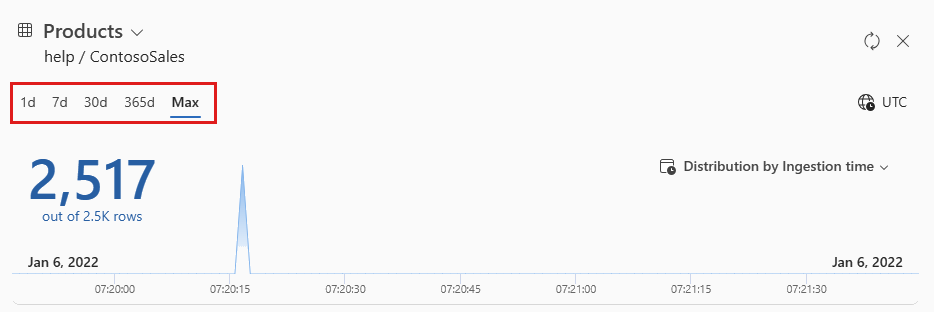
檢視其他 datetime 數據行的數據分佈
根據預設,時程圖表會藉由擷取時間來顯示數據分佈。 若要依不同的 datetime 數據行檢視分佈,請選取圖表右上方的下拉式索引標籤。
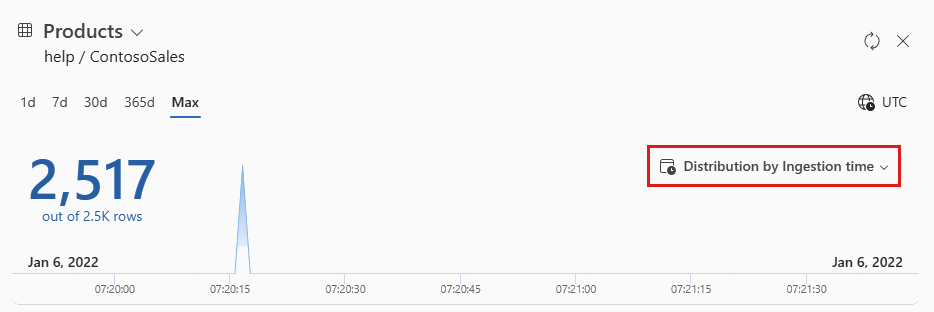
檢視數據行及其頂端值
您可以藉由檢視資料列或尋找特定資料列來瀏覽設定檔中的數據表架構。 您也可以根據資料行的數據類型,選擇資料行來查看其最上層值、值分佈和範例值,如下所示:
| 類型 | 統計資料 | 選取時 |
|---|---|---|
| 字串 | 唯一值的計數 | 前10個值 |
| NUMERIC | 最小值和最大值 | 前10個值 |
| datetime | 日期範圍 | 前10個值 |
| 動態 | 沒有特定的統計數據 | 隨機取樣值 |
| bool | 沒有特定的統計數據 | true 和 false 的計數 |
例如,在下圖中, ColorName 已選取 類型的 string 數據行:
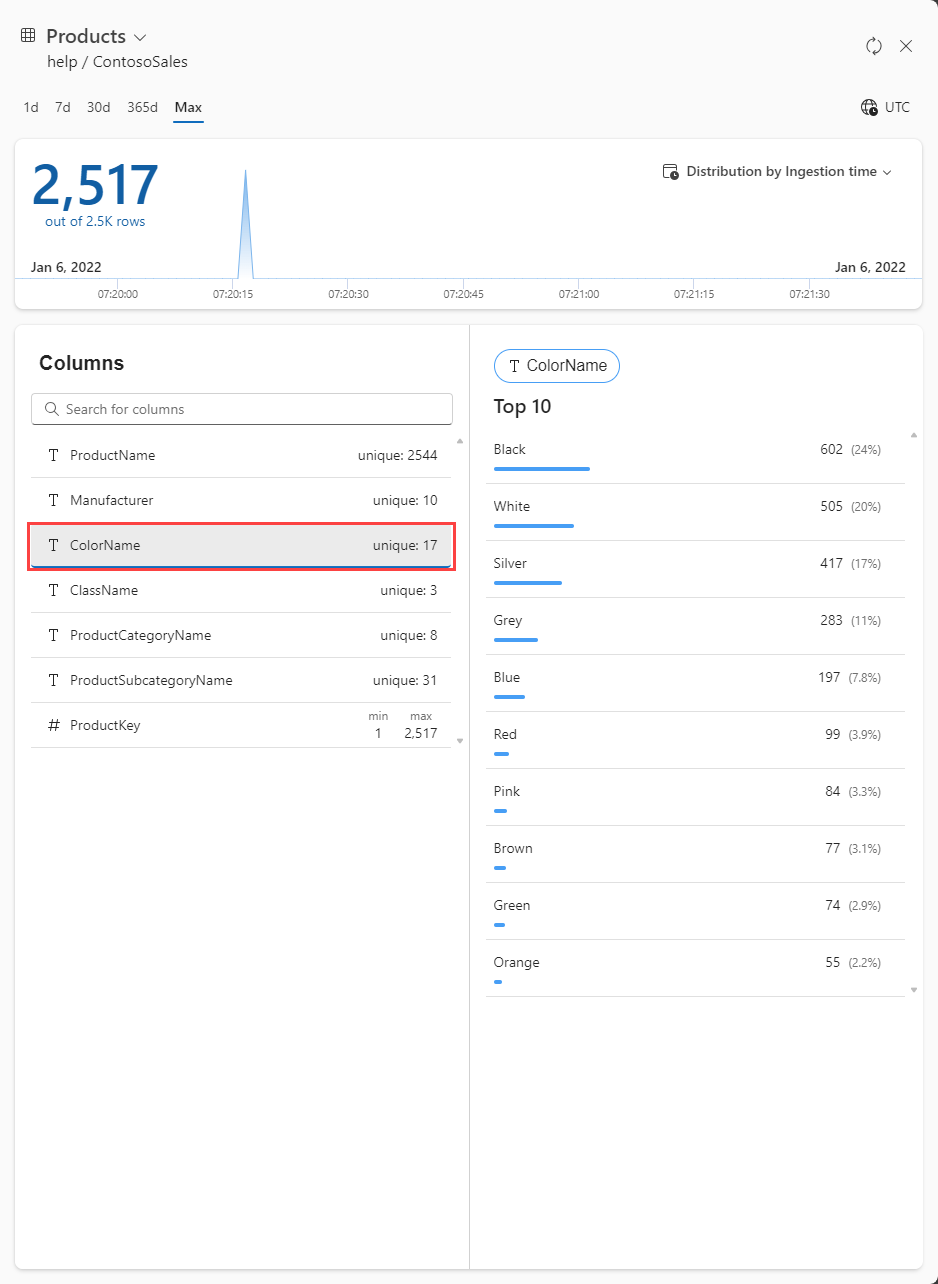
相關內容
意見反應
即將登場:在 2024 年,我們將逐步淘汰 GitHub 問題作為內容的意見反應機制,並將它取代為新的意見反應系統。 如需詳細資訊,請參閱:https://aka.ms/ContentUserFeedback。
提交並檢視相關的意見反應