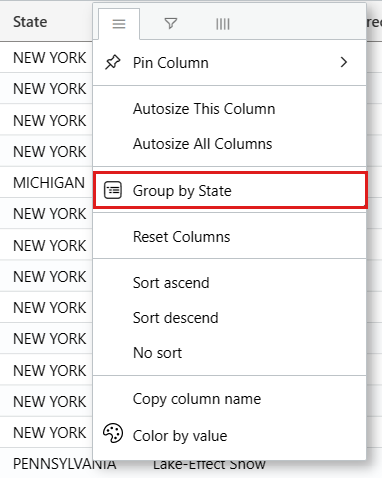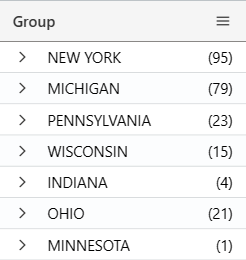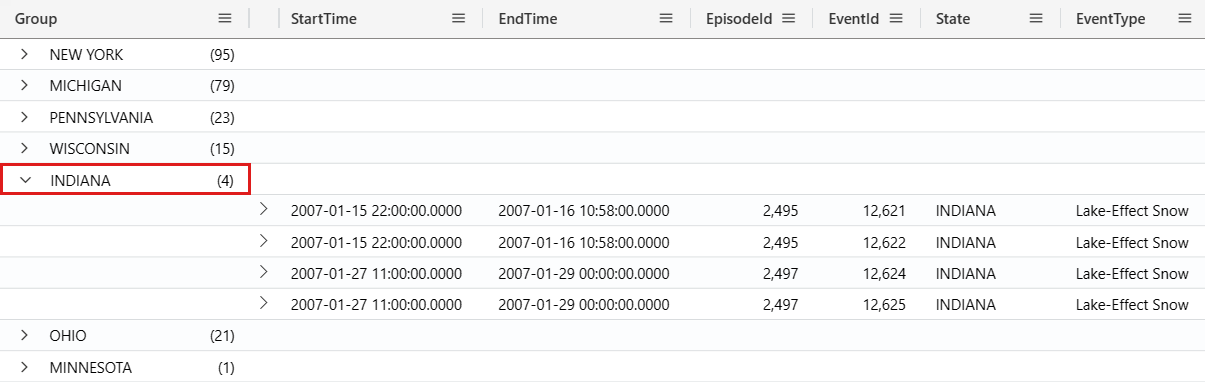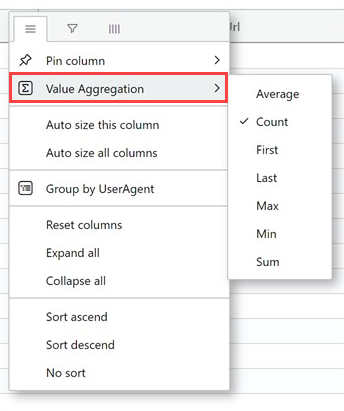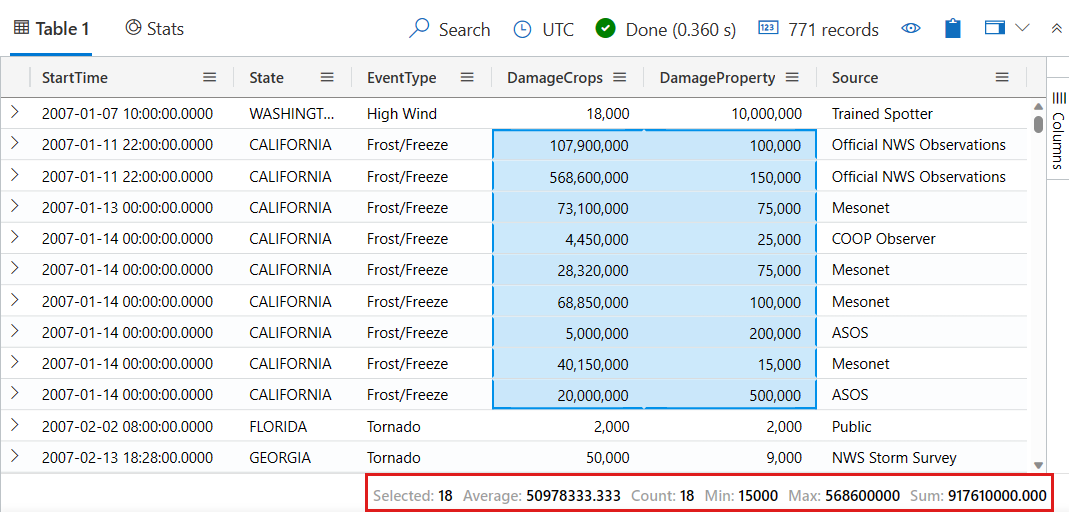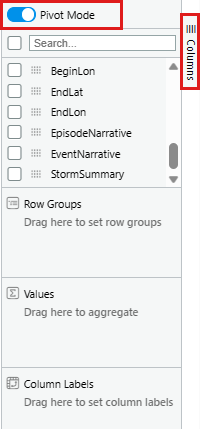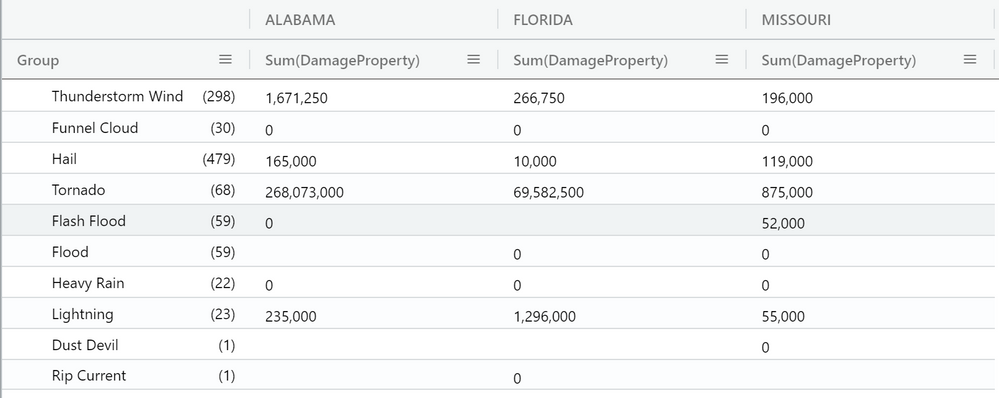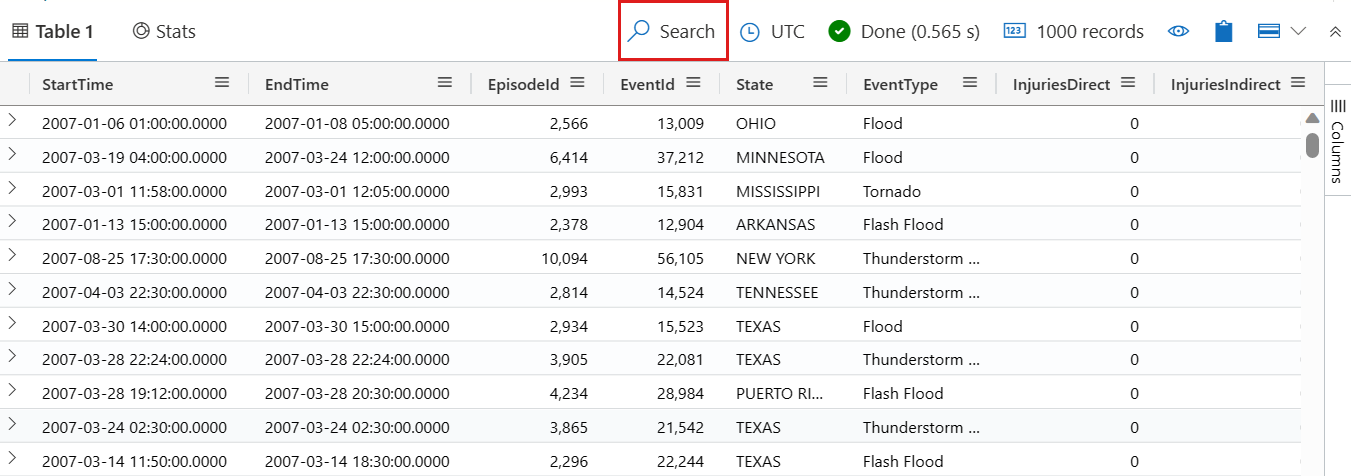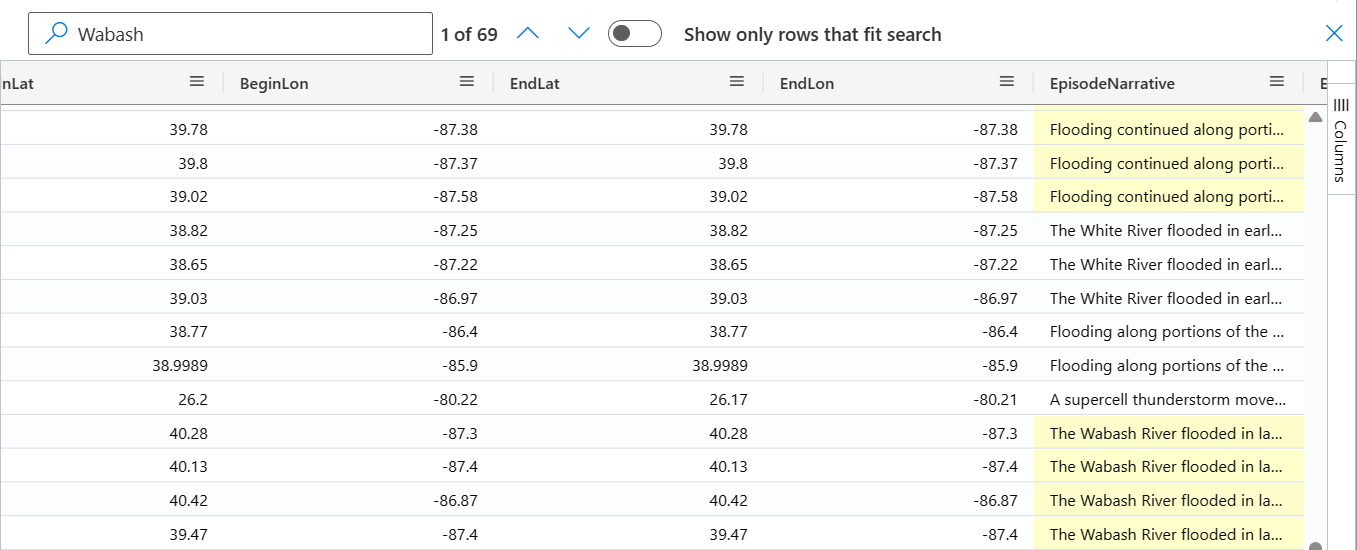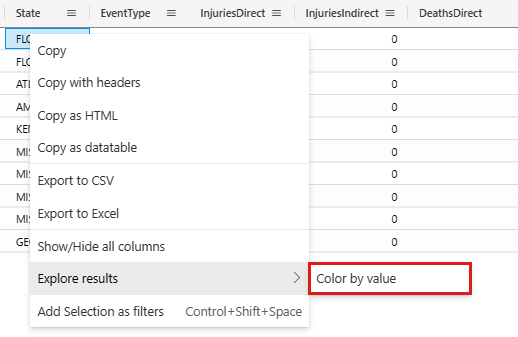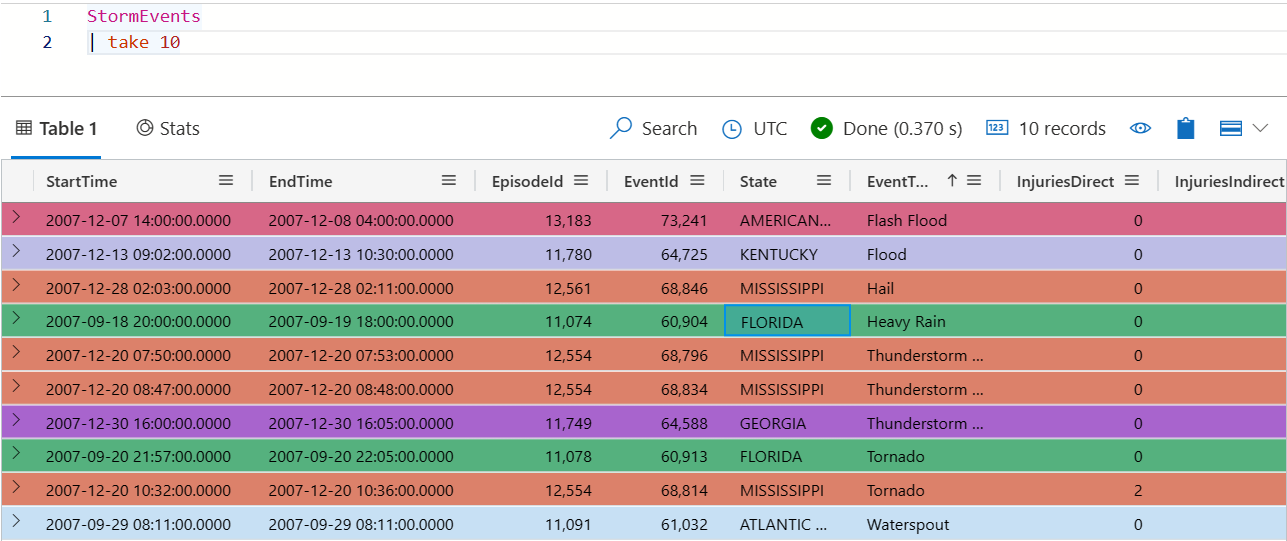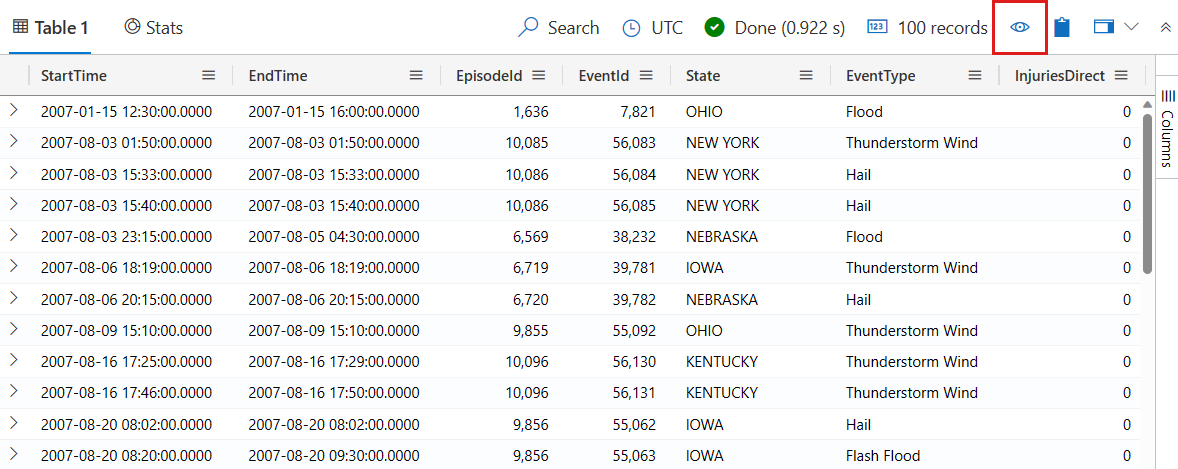Azure Data Explorer Web UI 結果方格
在本指南中,您將瞭解如何使用結果方格在Azure Data Explorer Web UI中使用查詢結果。 透過結果方格,您可以自訂及操作結果,並增強資料分析的效率與效率。
若要瞭解如何執行查詢,請參閱快速入門:在 Azure Data Explorer Web UI 中查詢資料。
必要條件
展開儲存格
展開儲存格以開啟資料格內容的詳細檢視,這特別有助於檢視 動態 資料或長字串。 在詳細檢視中,動態資料會顯示為 JSON。 若要展開儲存格,請遵循下列步驟:
展開資料列
展開資料列以開啟資料列內容的詳細檢視。 此詳細檢視會顯示不同的資料行及其內容。 若要展開資料列,請遵循下列步驟:
在您要展開的資料列左側,選取箭號圖示 > 。
在詳細檢視中,可以展開或折迭具有動態資料的資料行。 展開的資料行會以向下指箭號標示,而折迭的資料行則會以向右箭號標記。 您可以選取資料行索引鍵旁邊的箭號,在展開和折迭內容之間切換。
在詳細檢視中搜尋
您可以在結果的詳細檢視內執行自由文字搜尋。 若要瞭解如何這樣做,請遵循下列步驟:
執行下列查詢。
StormEvents | where InjuriesIndirect > 0展開 結果方格中的資料列,以開啟詳細檢視。
選取詳細檢視視窗。
若要起始自由文字搜尋列,請按鍵盤快速鍵 「Ctrl + F」。
輸入「配量」。 搜尋字詞的所有實例都會反白顯示。
注意
根據預設,搜尋函式不會區分大小寫。
取得動態欄位的路徑
巢狀動態屬性包欄位在您深入探討其層級時可能會變得複雜。 在結果方格中,JPATH 會透過動態屬性包物件欄位指出路徑,以抵達指定的欄位。 若要瞭解如何尋找 JPATH,請遵循下列步驟:
執行下列查詢。
StormEvents | take 10選取資料行中的
StormSummary第一個結果,這應該是最後一個資料行。在結果中選取不同的欄位,並查看視窗頂端的 JPATH 如何變更。 例如,下列螢幕擷取畫面顯示欄位的路徑
Location,其巢狀于資料行動態屬性包物件內的欄位底StormSummary下Details。選取 JPATH 右側的圖示加以複製。 然後,貼上並使用 JPATH 作為篩選,或與他人共用。
從動態欄位新增篩選
若要將特定動態欄位新增為查詢的篩選準則,請執行下列動作:
執行下列查詢。
StormEvents | take 10選取資料行中的
StormSummary第一個結果,這應該是最後一個資料行。以滑鼠右鍵按一下動態資料內的欄位,然後選取 [ 新增為篩選]。 例如,以滑鼠右鍵按一下
Location欄位,並將其新增為篩選。在查詢編輯器中,查詢子句會根據選取的動態欄位新增至查詢。
從查詢結果新增篩選
若要直接從結果方格將篩選運算子新增至查詢,請遵循下列步驟:
執行下列查詢。
StormEvents | take 10選取要為其建立查詢篩選之內容的儲存格。 若要選取多個儲存格,請按一下滑鼠並拖曳到您想要選取的儲存格上,或在按一下每個儲存格時按住 「Ctrl」 鍵。 例如,從
State和EventType資料行中選取多個儲存格。按一下滑鼠右鍵以開啟儲存格動作功能表。 選取 [新增選取專案為篩選]。
在查詢編輯器中,查詢子句會根據選取的儲存格新增至查詢。
依結果分組資料行
在結果集中,您可以依任何資料行將結果分組。 在此群組之後,您可以執行進一步的匯總來調查資料。 若要分組和探索資料行結果,請遵循下列步驟:
執行下列查詢:
StormEvents | where EventType == "Lake-Effect Snow"讓滑鼠停留在 State 資料行上,選取功能表,然後選取 Group by State。
下列螢幕擷取畫面顯示選取 [ 依狀態分組] 之後的結果。
在方格中,按兩下記錄展開並查看該狀態的記錄。 例如,展開 「一個「資料行」的記錄。 執行探勘分析時,這種分組類型很有幫助。
將資料依資料行分組之後,您可以使用值匯總函數來計算每個群組的統計資料。 若要這樣做,請移至資料行功能表,選擇 [ 值匯總],然後選取要用於該資料行的函式類型。
若要將結果方格傳回其原始狀態,請選取 [ 群組 ] 資料行的功能表。 然後,選取 [ 重設資料行]。
篩選資料行
若要篩選特定資料行的結果,請遵循下列步驟:
選取要篩選之資料行的功能表。
選取篩選圖示。
在篩選產生器中,選取所需的運算子。
輸入用來篩選資料行的運算式。 系統會在您輸入時篩選結果。
注意
篩選準則不區分大小寫。
若要建立多重條件篩選準則,請選取布林運算子以新增另一個條件。
若要移除篩選,請從您的第一個篩選準則中刪除文字。
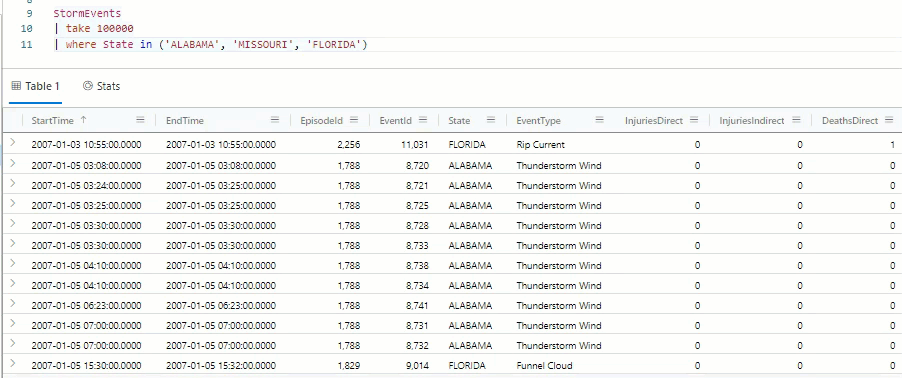
檢視資料格統計資料
若要快速計算數個數據列的 Average、 Count、 Min、 Max和 Sum ,請選取相關的數值儲存格。 例如:
執行下列查詢。
StormEvents | where DamageCrops > 0 and DamageProperty > 0 | project StartTime, State, EventType, DamageCrops, DamageProperty, Source選取一些數值儲存格。 若要選取多個儲存格,請按一下滑鼠並拖曳到您想要選取的儲存格上,或在按一下每個儲存格時按住 「Ctrl」 鍵。 這些儲存格會自動計算 Average、 Count、 Min、 Max和 Sum 。
建立樞紐分析表
樞紐模式類似于 Excel 的樞紐分析表。 樞紐模式可讓您將資料行值轉換成資料行。 例如,您可以對資料行進行樞紐 State 分析,讓資料行成為 「巴達裡達」、「Missouri」、「Alabama」等。 若要建立樞紐分析表,請遵循下列步驟:
在結果方格的右側,選取 [ 資料 行] 以查看資料表工具面板。 在面板頂端,選取 [樞紐模式]。
將資料行拖曳至 [ 資料列群組]、[ 值]、 [資料行標籤] 區段。 例如,如果您將 EventType 拖曳至 資料列群組; DamageProperty 至 值;和 [狀態 ] 為 [資料行] 標籤,則結果看起來應該像下列樞紐分析表。
在結果方格中搜尋
若要搜尋結果資料表內的特定運算式,請使用搜尋功能。 例如:
執行下列查詢。
StormEvents | where DamageProperty > 5000 | take 1000在結果方格的頂端功能表中,選取右側的 [ 搜尋 ],然後輸入 「Wabash」。
所有提及的搜尋運算式現在都會在資料表中醒目提示。 您可以按一下 Enter 來向前流覽、Shift+Enter 往後流覽,或使用搜尋方塊旁的向上和向下按鈕來四處移動。
若要只顯示包含搜尋查詢的資料列,請開啟 [ 只顯示符合搜尋 選項的資料列],該選項位於搜尋視窗頂端。
依值顯示色彩結果
若要根據資料行值為結果的資料列加上色彩,請遵循下列步驟:
依錯誤層級的色彩結果
結果方格可以根據錯誤嚴重性或詳細資訊層級來著色結果。 若要開啟這項功能,請依照醒目提示 錯誤層級中所述變更您的設定。
| 淺色模式中的錯誤層級色彩配置 | 深色模式中的錯誤層級色彩配置 |
|---|---|
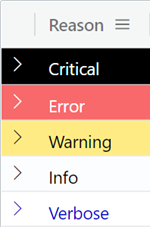
|

|
隱藏空白資料行
若要隱藏或顯示空白資料行,請選取結果方格功能表中的眼睛圖示。
相關內容
意見反應
即將登場:在 2024 年,我們將逐步淘汰 GitHub 問題作為內容的意見反應機制,並將它取代為新的意見反應系統。 如需詳細資訊,請參閱:https://aka.ms/ContentUserFeedback。
提交並檢視相關的意見反應

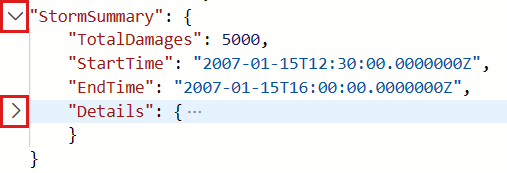
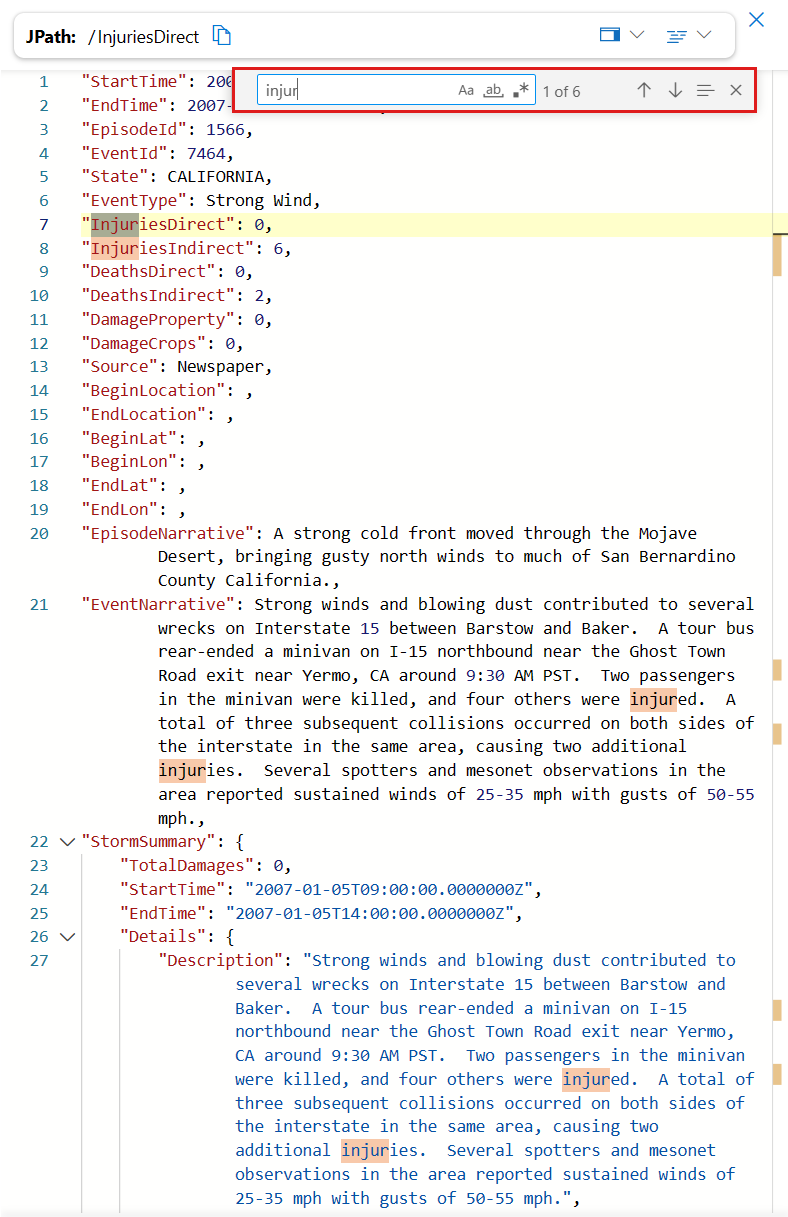
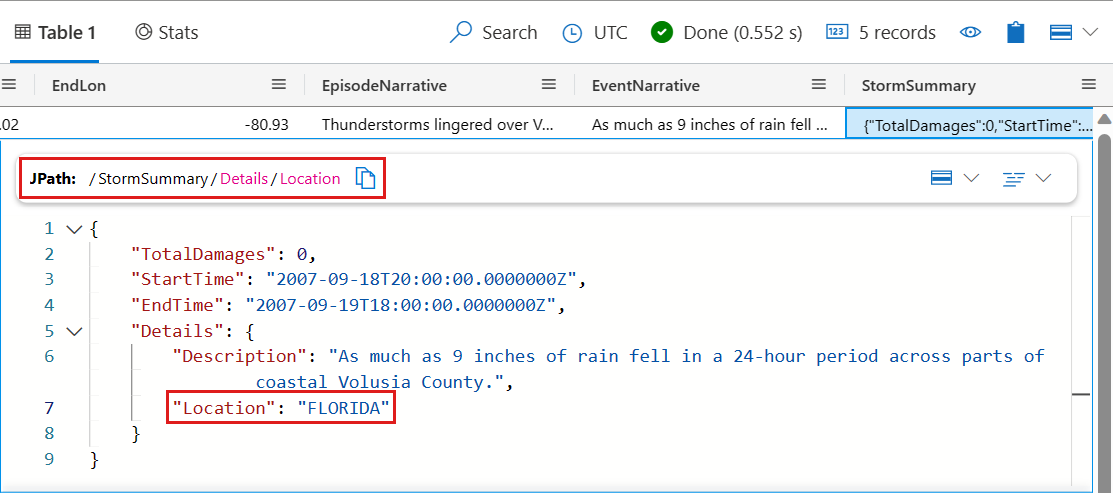
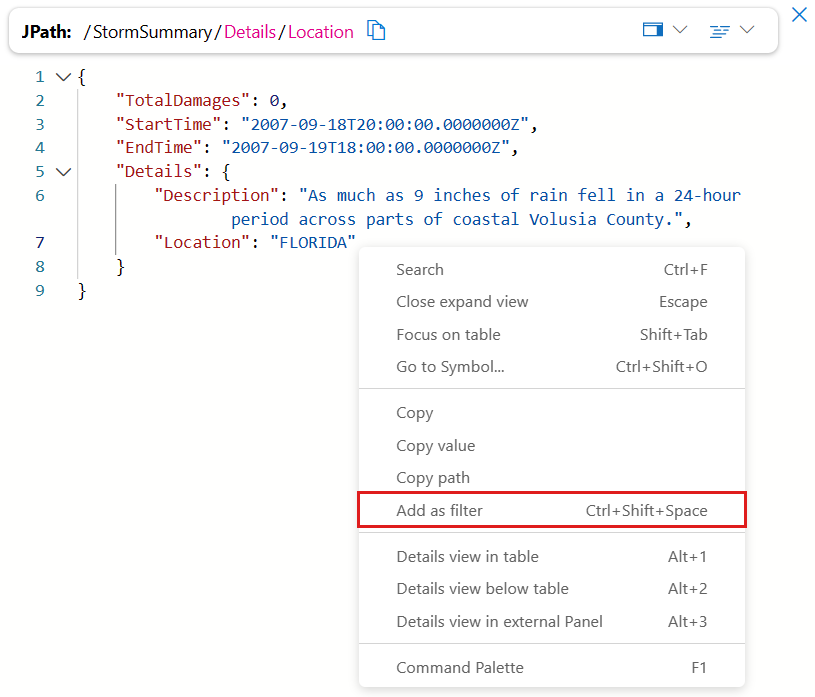

![下拉式功能表的螢幕擷取畫面,其中 [新增選取專案為篩選準則] 選項,可直接從方格查詢。](media/web-query-data/add-selection-as-filters.png)