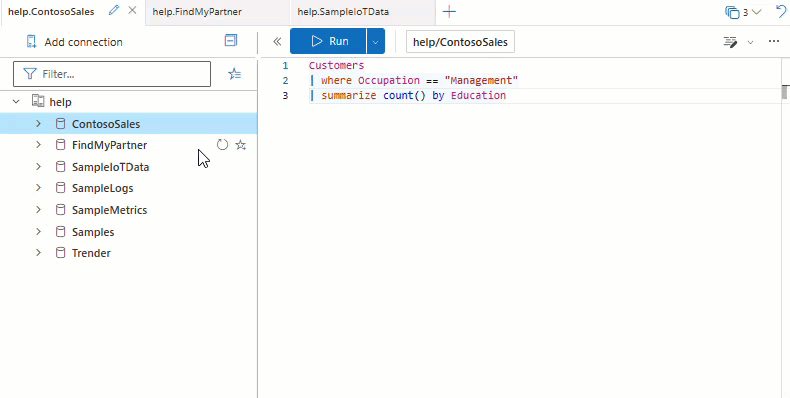Azure Data Explorer Web UI 查詢概觀
Azure Data Explorer Web UI 提供端對端數據探索體驗,從數據擷取到數據查詢和可自定義的儀錶板,以可視化數據和見解。 本文提供 Web UI 查詢頁面的概觀,並說明其如何用來與數據互動。
在查詢頁面中,您可以:
在 Azure Data Explorer Web UI 首頁上,有指南可協助您開始查詢不同類型的數據。 若要深入瞭解,請參閱 探索範例資源庫。
檢視叢集和資料庫
查詢頁面左側的連接窗格可讓您在叢集和資料庫之間流覽和切換。 在每個叢集下,您可以看到該叢集中所包含的資料庫。 在每個資料庫下,您可以看到該資料庫中所包含的數據表、函式、外部數據表和具體化檢視。
在連線窗格中,以滑鼠右鍵按兩下資料庫,以開啟具有內 嵌數據、 建立資料表等選項的功能表。
若要瞭解如何新增連線,請參閱在 Azure Data Explorer Web UI 中新增叢集連線。
提示
使用資源名稱旁的 star 圖示,將叢集和資料庫新增至我的最愛清單。 若要只檢視您最愛的資源,請選取篩選文本框旁的 star 圖示。
取得數據表數據的快速見解
數據配置檔功能可讓您快速存取每個數據行內的數據行名稱、類型、基本統計數據和頂端值。

如需詳細資訊,請參閱 取得數據表數據的快速見解。
撰寫和執行查詢
在特定資料庫的內容中執行查詢,使用查詢編輯器來與您的數據互動。 若要設定查詢內容,請從左面板中選取相關的資料庫。 查詢內容會顯示在頂端工具列中。
編輯器提供 Kusto 查詢語言 (KQL) Intellisense 和自動完成,在您撰寫查詢時提供實用的建議。 編輯器也會在存取所選資料庫以外的數據時警示您,並建議查詢優化。 若要傳回符合查詢的所有記錄,請選取 [ 執行 ] 或按 Shift + Enter 鍵。 若要查看 50 個結果的預覽,請選取 [ 執行 ] 按鈕上的下拉功能表,然後選取 [預覽結果 ],或按 Alt + Shift + Enter 鍵。
管理多個內容中的查詢
使用查詢索引標籤時,您可以同時處理多個查詢,全都使用自己的查詢內容。 查詢索引標籤可讓您在不同的資料庫與叢集之間切換,而不會遺失您的工作。 若要重新命名查詢索引標籤,請按兩下索引標籤題,或按下索引標籤上的鉛筆圖示。若要取得所有現有索引標籤的完整檢視,請使用位於右上角的索引標籤清單。
注意
查詢索引標籤的預設名稱是以叢集和內容資料庫為基礎。
探索和轉換查詢結果
執行查詢之後,結果會顯示在查詢編輯器下方的結果方格中。 結果方格會以表格式格式呈現查詢結果,並提供以各種方式排序、篩選、分組及可視化數據的功能。 如需詳細資訊,請參閱 Azure Data Explorer Web UI 結果方格。
您也可以檢視查詢統計數據,例如查詢持續時間、CPU 和記憶體使用量,以及掃描的數據。 這些統計數據在嘗試優化查詢時很有用。 如需潛在優化的詳細資訊,請參閱 查詢最佳做法。
回想先前的查詢
重新叫用查詢按鈕可讓您快速擷取先前執行的查詢。 選取您想要的查詢,然後選取 [ 重新叫 用] 從瀏覽器快取中儲存的數據再次執行。
注意
最後 50 個查詢的結果會儲存在快取中,因此如果清除瀏覽器快取,則會移除結果。
共用和匯出查詢
在查詢頁面工具列中,有數個選項可用來管理查詢和查詢結果。 您可以將查詢釘選到儀錶板、複製查詢、複製查詢結果,以及將數據匯出至 Power BI、Excel 和 CSV 格式。 如需詳細資訊,請參閱從 Azure Data Explorer Web UI 共用查詢。
相關內容
意見反應
即將登場:在 2024 年,我們將逐步淘汰 GitHub 問題作為內容的意見反應機制,並將它取代為新的意見反應系統。 如需詳細資訊,請參閱:https://aka.ms/ContentUserFeedback。
提交並檢視相關的意見反應