教學課程:使用資料箱匯入資料以作為 Azure 中的受控磁碟
本教學課程示範如何使用 Azure 資料箱,將內部部署 VHD 移轉到 Azure 中的受控磁碟。 來自內部部署 VM 的 VHD 會複製到資料箱以作為分頁 Blob,並上傳至 Azure 以作為受控磁碟。 這些受控磁碟接著可以連結到 Azure VM。
在本教學課程中,您會了解如何:
- 檢閱必要條件
- 連線至資料箱
- 將資料複製到資料箱
必要條件
在您開始前,請確定:
您已完成教學課程:設定 Azure 資料箱。
您已收到資料箱,且入口網站中的訂購狀態為 [已交付] 。
您已連線至高速網路。 強烈建議您具有至少一個 10 GbE 的連線。 如果無法使用 10 GbE 連線,請使用 1 GbE 資料連結,但是複製速度會受到影響。
您已檢閱:
在確認資料箱將您的資料移轉至 Azure 儲存體之前,您保留了一份來源資料複本。
連線至資料箱
根據指定的資源群組,資料箱會針對每個相關聯的資源群組建立一個共用。 例如,如果 mydbmdrg1 和 mydbmdrg2 是在下訂單時所建立的,就會建立下列共用:
mydbmdrg1_MDiskmydbmdrg2_MDisk
在每個共用內,會建立下列三個對應到您儲存體帳戶中容器的資料夾。
- 進階 SSD
- 標準 HDD
- 標準 SSD
下表顯示您資料箱上共用的 UNC 路徑。
| 連線通訊協定 | 共用的 UNC 路徑 |
|---|---|
| SMB | \\<DeviceIPAddress>\<ResourceGroupName_MDisk>\<PremiumSSD>\file1.vhd\\<DeviceIPAddress>\<ResourceGroupName_MDisk>\<StandardHDD>\file2.vhd\\<DeviceIPAddress>\<ResourceGroupName_MDisk>\<StandardSSD>\file3.vhd |
| NFS | //<DeviceIPAddress>/<ResourceGroup1_MDisk>/<PremiumSSD>/file1.vhd//<DeviceIPAddress>/<ResourceGroupName_MDisk>/<StandardHDD>/file2.vhd//<DeviceIPAddress>/<ResourceGroupName_MDisk>/<StandardSSD>/file3.vhd |
根據您是否使用 SMB 或 NFS 來連線到資料箱共用而定,連線的步驟會有所不同。
注意
此功能不支援透過 REST 連線。
透過 SMB 連線至資料箱
如果使用 Windows Server 主機電腦,請依照下列步驟來連線至資料箱。
第一個步驟是驗證並啟動工作階段。 移至 [連線並複製] 。 按一下 [取得認證] ,以取得與您資源群組相關聯之共用的存取認證。 您也可以在 Azure 入口網站,從 [裝置詳細資料] 中取得存取認證。
注意
適用於受控磁碟之所有共用的認證均完全相同。
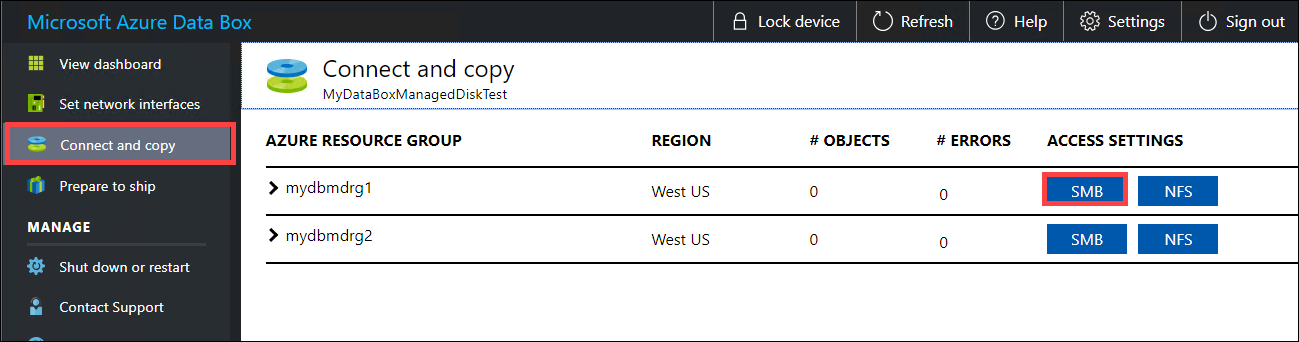
從 [存取共用及複製資料] 對話方塊中,複製共用的使用者名稱和密碼。 按一下 [確定] 。
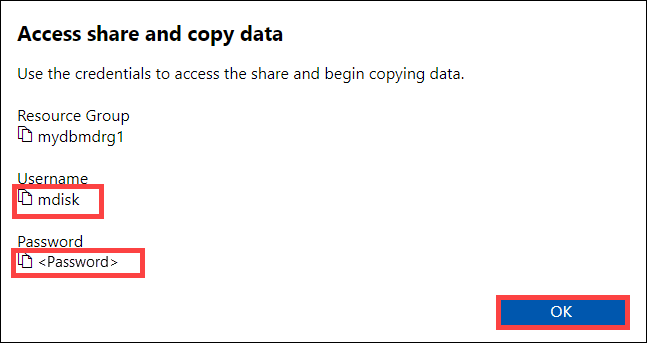
若要從主機電腦存取與您的資源 (在下列範例中為 mydbmdrg1) 相關聯的共用,請開啟命令視窗。 在命令提示字元中,輸入:
net use \\<IP address of the device>\<share name> /u:<user name for the share>您在此範例中的 UNC 共用路徑如下所示:
\\169.254.250.200\mydbmdrg1_MDisk\\169.254.250.200\mydbmdrg2_MDisk
出現提示時,請輸入共用的密碼。 下列範例說明如何透過前述命令連線至共用。
C:\>net use \\169.254.250.200\mydbmdrgl_MDisk /u:mdisk Enter the password for 'mdisk' to connect to '169.254.250.200': The command completed successfully. C: \>按 Windows + R。在 [ 執行 ] 視窗中,指定
\\<device IP address>\<ShareName>。 按一下 [確定] 以開啟檔案總管。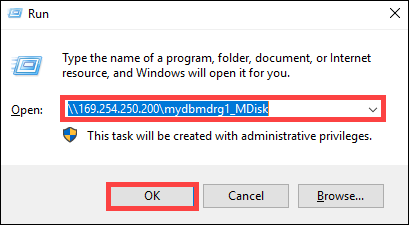
您現在應該會在每個共用內看到下列預先建立的資料夾。
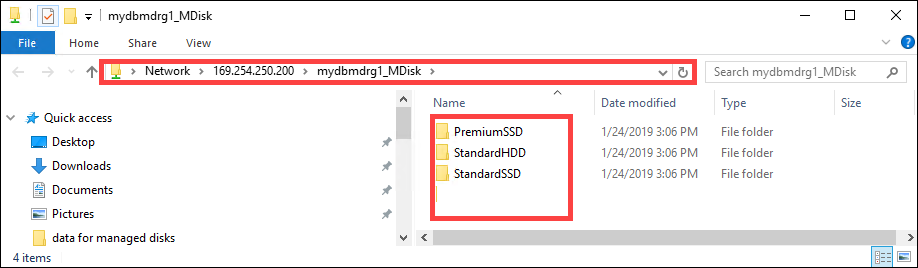
透過 NFS 連線至資料箱
如果您使用 Linux 主機電腦,請執行下列步驟設定資料箱,以允許 NFS 用戶端的存取。
針對允許存取共用的用戶端提供其 IP 位址。 在本機 Web UI 中,移至 [連線並複製] 頁面。 在 [NFS 設定] 下方,按一下 [NFS 用戶端存取]。
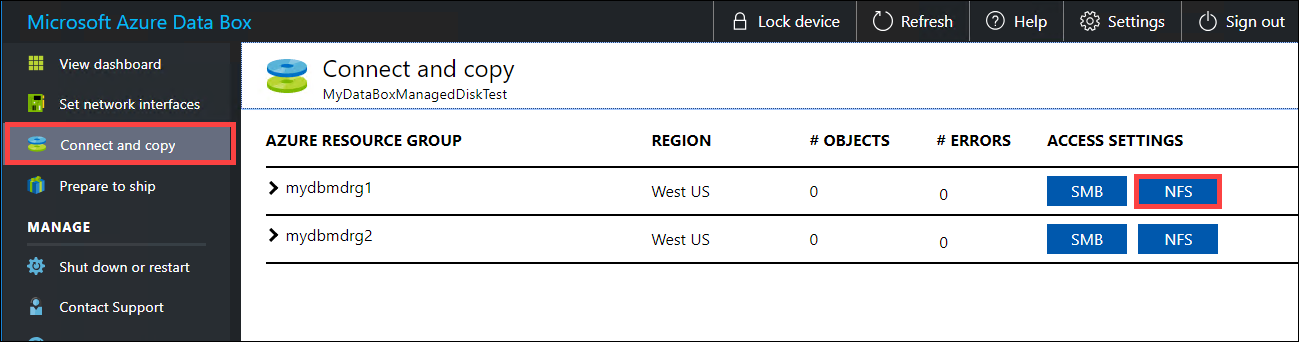
提供 NFS 用戶端的 IP 位址,然後按一下 [新增]。 您可以重複此步驟,以設定多個 NFS 用戶端的存取。 按一下 [確定]。
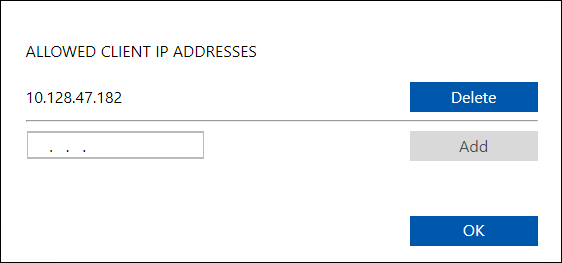
確定 Linux 主機電腦已安裝NFS 用戶端的支援版本。 針對您的 Linux 發行版本,請使用特定版本。
安裝 NFS 用戶端之後,請使用下列命令將 NFS 共用掛接在您的資料箱裝置上:
sudo mount <Data Box device IP>:/<NFS share on Data Box device> <Path to the folder on local Linux computer>下列範例說明如何透過 NFS 連線至資料箱共用。 資料箱裝置 IP 為
169.254.250.200,共用mydbmdrg1_MDisk會掛接在 ubuntuVM 上,掛接點為/home/databoxubuntuhost/databox。sudo mount -t nfs 169.254.250.200:/mydbmdrg1_MDisk /home/databoxubuntuhost/databox
將資料複製到資料箱
當您連線至資料伺服器之後,下一個步驟是複製資料。 VHD 檔案會複製到暫存的儲存體帳戶以作為分頁 Blob。 分頁 Blob 接著會轉換為受控磁碟並移至資源群組。
開始複製資料之前,請先檢閱下列考量:
- 一律將 VHD 複製到其中一個預先建立的資料夾。 如果您在這些資料夾外部或您所建立的資料夾中複製 VHD,就會將 VHD 上傳至 Azure 儲存體帳戶以作為分頁 Blob,而非受控磁碟。
- 只能上傳固定的 VHD 來建立受控磁碟。 不支援 VHDX 檔案或動態和差異 VHD。
- 在所有預先建立的資料夾之間,您在一個資源群組中只能有一個具指定名稱的受控磁碟。 這表示上傳至預先建立資料夾的 VHD 應具備唯一名稱。 請確定指定的名稱不會與資源群組中現有的受控磁碟相符。
- 檢閱 Azure 物件大小限制中的受控磁碟限制。
根據您要透過 SMB 還是 NFS 連線,您可以使用:
等待複製作業完成。 請確定複製作業已完成且未出現任何錯誤,然後再進行下一個步驟。
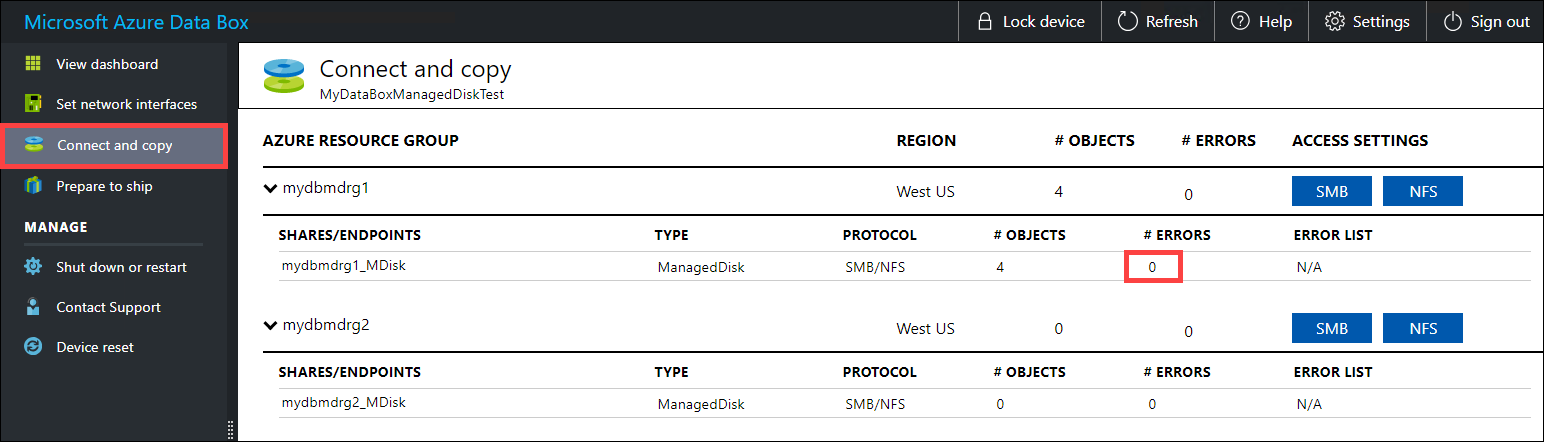
如果複製流程中發生錯誤,請從 [連線並複製] 頁面中下載記錄。
如果您複製的檔案並非 512 位元組規格,則不會將該檔案以分頁 Blob 形式上傳至您的暫存儲存體帳戶。 您將在記錄中看到錯誤。 移除檔案,並複製 512 位元組規格的檔案。
如果您複製了具完整名稱的 VHDX (不支援這些檔案),則將在記錄中看到錯誤。
![從 [連線和複製] 頁面的記錄中發生錯誤](media/data-box-deploy-copy-data-from-vhds/errors-connect-and-copy.png)
繼續下一個步驟之前,請先解決錯誤。
為了確保資料完整性,在複製資料時會計算內嵌的總和檢查碼。 複製完成後,請確認您的裝置上已使用的空間和可用空間。
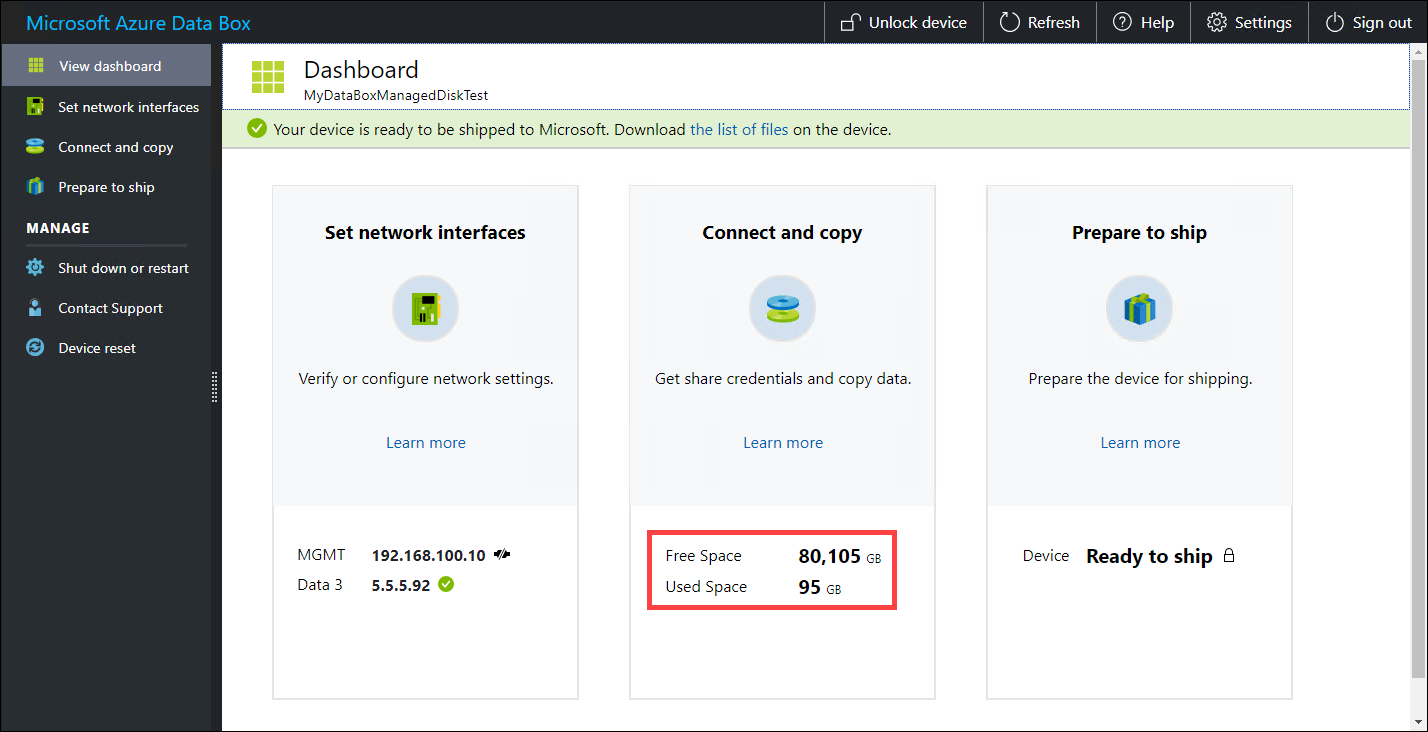
複製作業完成後,您就可以移至 [準備寄送] 。
後續步驟
在本教學課程中,您已了解 Azure 資料箱的相關主題,像是:
- 檢閱必要條件
- 連線至資料箱
- 將資料複製到資料箱
請繼續進行下一個教學課程,了解如何將資料箱送回給 Microsoft。