教學課程:送回 Azure Data Box Heavy,並確認資料已上傳至 Azure
送回 Azure Data Box Heavy,並確認資料已上傳至 Azure
本教學課程說明如何送回 Azure Data Box Heavy,並確認資料已上傳至 Azure。
在本教學課程中,您將了解如下所列的主題:
- 必要條件
- 準備寄送
- 將 Data Box Heavy 寄送給 Microsoft
- 確認資料上傳至 Azure
- 清除 Data Box Heavy 中的資料
Prerequisites
在您開始前,請確定:
- 您已完成教學課程:將資料複製到 Azure 資料箱並確認。
- 複製作業已完成。 如果複製作業正在進行,則無法執行寄送準備。
準備寄送
最後一個步驟是準備寄送裝置。 在此步驟中,裝置的所有共用都會離線。 在您開始此程序後,即無法存取共用。
重要
準備寄送是必要步驟,因為它會將不符合 Azure 命名慣例的資料加上旗標。 略過此步驟,可能會導致未確認資料所造成的潛在資料上傳失敗。
移至 [準備寄送],然後按一下 [開始準備]。 根據預設,系統會在複製資料時計算總和檢查碼。 「準備寄送」會完成總和檢查碼計算,並建立檔案清單 (也稱為 BOM 檔案或資訊清單)。 視您的資料大小而定,計算總和檢查碼可能需要數小時到數天的時間。
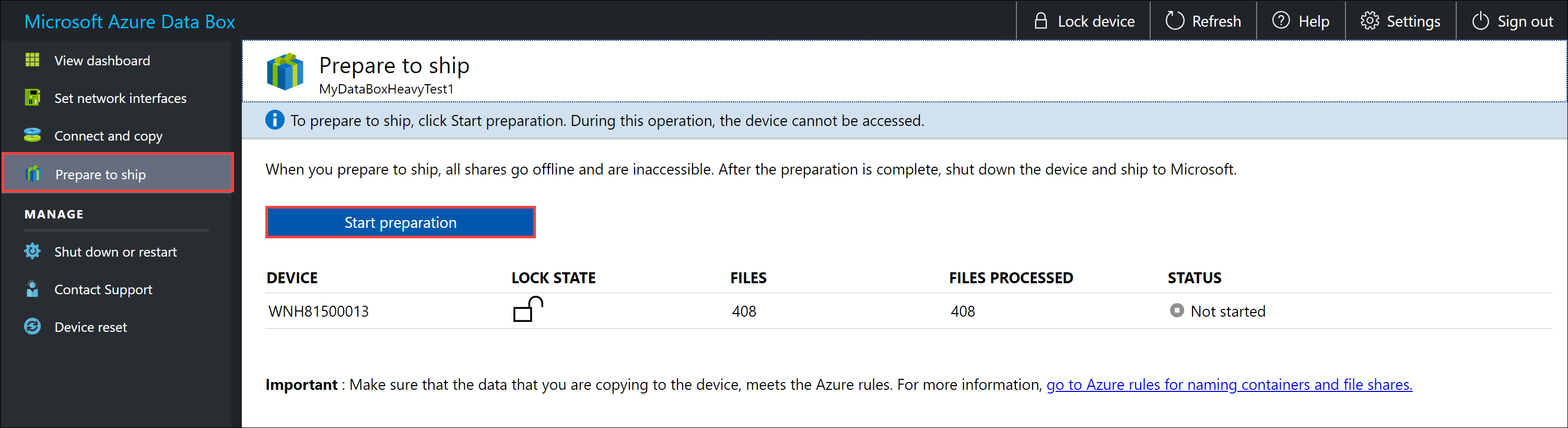
如果您基於任何理由而想要停止裝置準備工作,請按一下 [停止準備]。 您可以稍後繼續準備寄送。
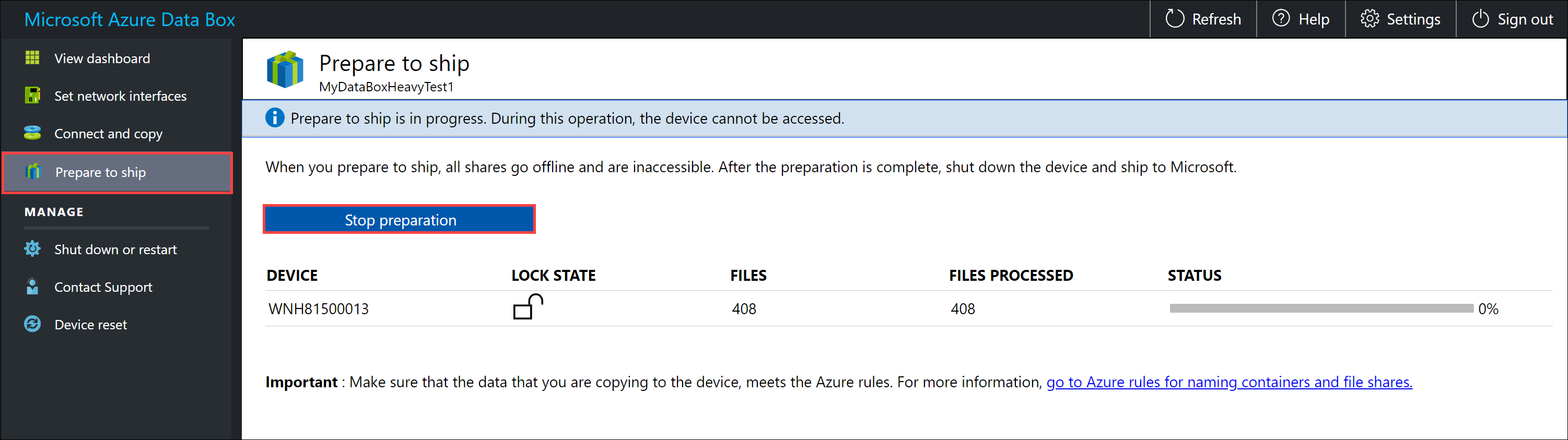
準備寄送隨即開啟,而裝置共用會離線。 一旦裝置準備就緒,您就會看到提醒下載出貨標籤。
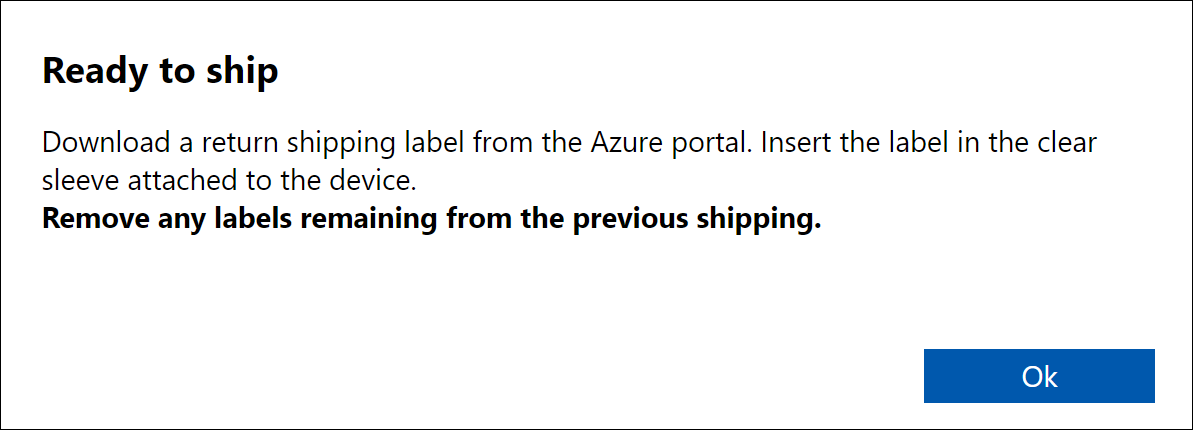
當裝置準備工作完成後,裝置狀態即會更新為 [已準備好寄送] 而且會鎖定裝置。
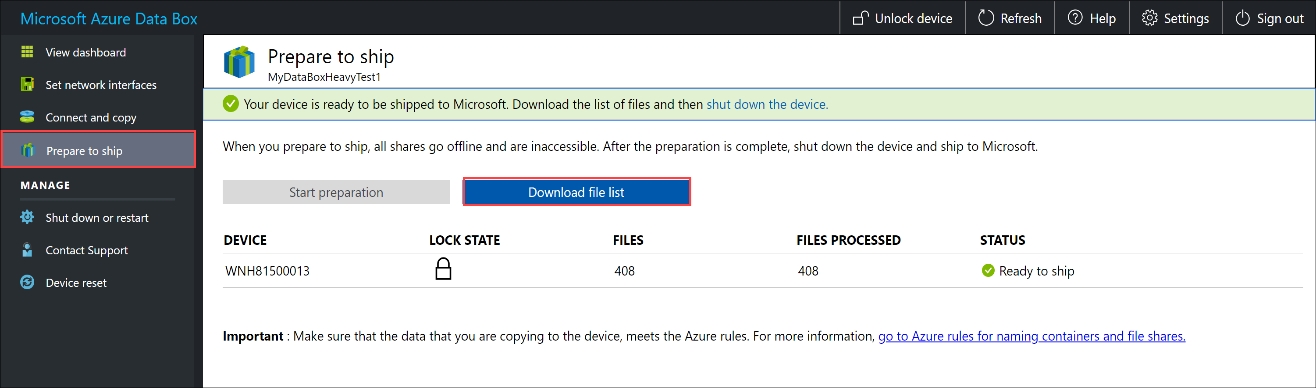
如果想要將更多資料複製到裝置,您可以將裝置解除鎖定、複製更多資料,並且再次執行寄送準備。
如果這個步驟中有錯誤,請下載錯誤記錄並解決錯誤。 解決錯誤之後,執行 [準備寄送]。
順利完成寄送準備 (沒有錯誤) 之後,請下載在此程序中複製的檔案清單 (也稱為 BOM 檔案或資訊清單)。
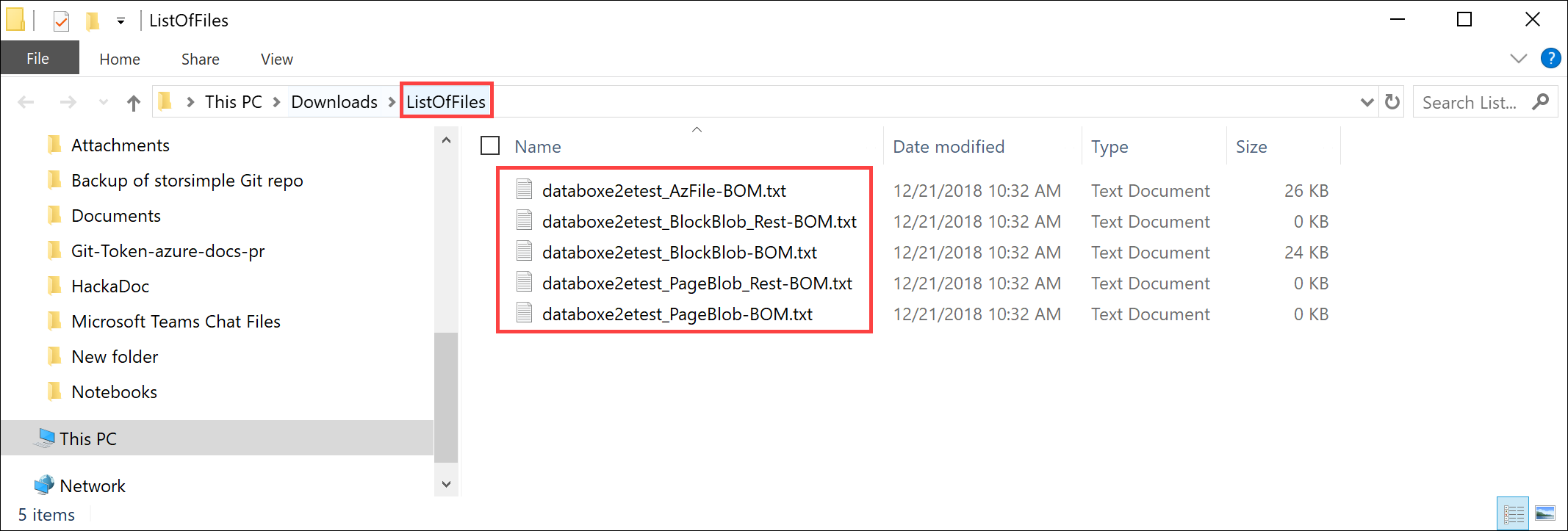
您稍後可以使用這份清單來確認上傳至 Azure 的檔案。 如需詳細資訊,請參閱在準備寄送期間檢查 BOM 檔案。
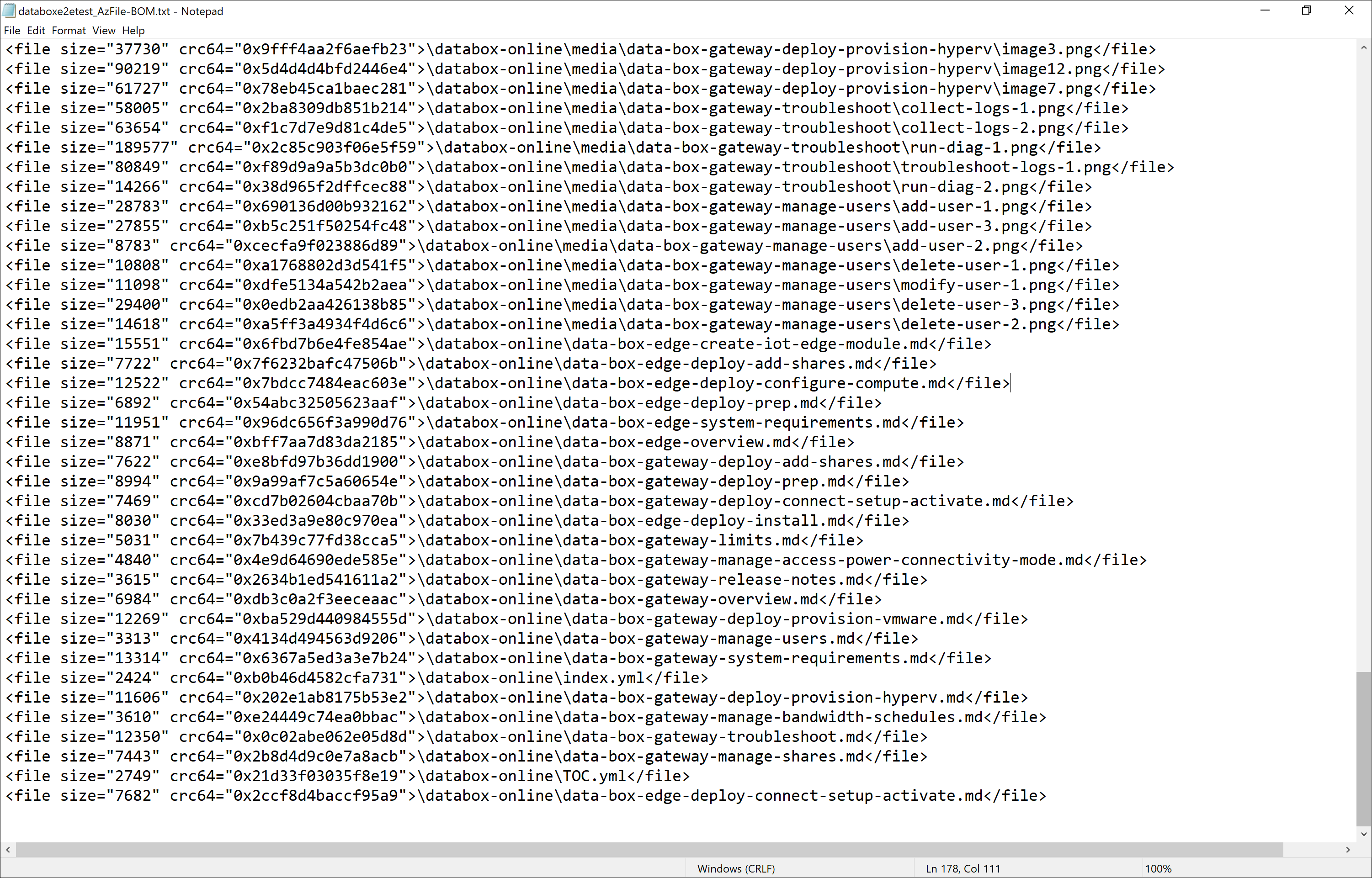
關閉裝置。 移至 [關機或重新啟動] 頁面,然後按一下 [關閉]。 系統提示您進行確認時,請按一下 [確定] 繼續作業。
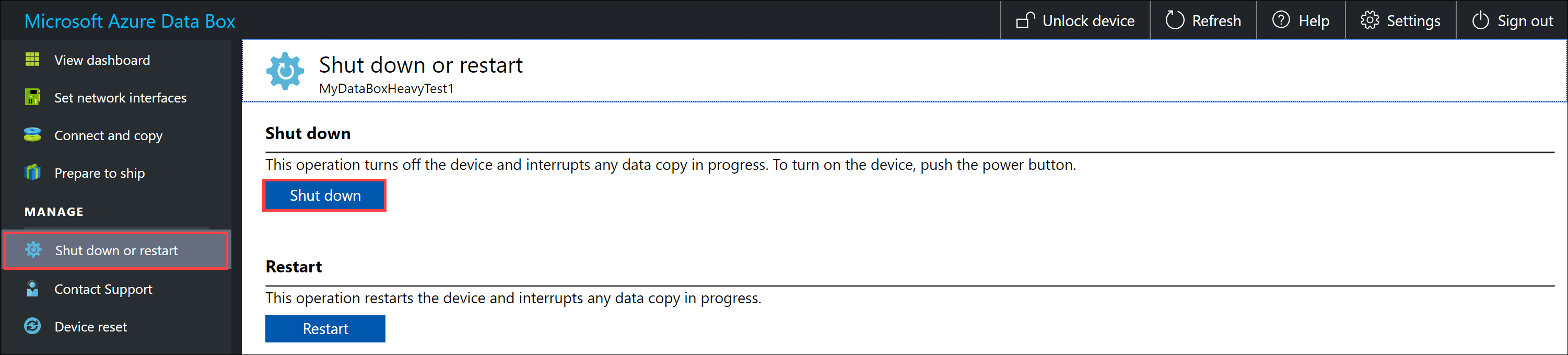
對其他裝置節點重複上述所有步驟。
在裝置完全關閉後,裝置背面的所有 LED 燈都會熄滅。 下一個步驟是卸下所有纜線並將裝置寄回給 Microsoft。
準備寄送
在您準備寄送之前,請確定複製作業已完成。
- 前往本機 Web UI 中的 [準備寄送] 頁面,並開始準備寄送。
- 從本機 Web UI 關閉裝置。 從裝置移除纜線。
您現在已準備好而可將裝置寄回。
寄回 Data Box Heavy
確定裝置的電源已關閉,然後所有纜線皆已卸下。 纏繞 4 個電源線,並將其妥善置於可從裝置背面開關的匣盒中。
裝置會透過美國 FedEx 的 LTL 貨運,以及歐盟的 DHL 運送。
- 連絡 Data Box Operations,告知取貨事宜並取得寄返標籤。
- 撥打當地貨運商的電話號碼,並約定取貨時間。
- 確認貨物外部有醒目顯示的出貨標籤。
- 確實從裝置上移除前次出貨的舊出貨標籤。
一旦貨運業者收取 Data Box Heavy 並進行掃描,入口網站的訂單狀態就會更新為 [已取貨] 。 此外,也會顯示追蹤識別碼。
確認資料上傳至 Azure
當 Microsoft 收到並掃描裝置之後,訂單狀態會更新為 [已收到] 。 然後,裝置會進行實體驗證,以檢查是否有損毀或遭到竄改的跡象。
完成驗證之後,Data Box Heavy 會連線到 Azure 資料中心的網路。 資料複製會自動啟動。 視資料大小而定,複製作業可能需要數小時到數天才能完成。 您可以在入口網站中監視複製作業進度。
一旦複製完成,訂單狀態會更新為 [已完成] 。
請先確認您的資料已上傳至 Azure,然後再從來源予以刪除。 您的資料可以位於:
您的 Azure 儲存體帳戶。 當您將資料複製到資料箱時,資料會上傳到 Azure 儲存體帳戶中的下列其中一個路徑,視類型而定。
區塊 Blob 與分頁 Blob:
https://<storage_account_name>.blob.core.windows.net/<containername>/files/a.txtAzure 檔案:
https://<storage_account_name>.file.core.windows.net/<sharename>/files/a.txt或者,您可以在 Azure 入口網站中移至您 Azure 儲存體帳戶,並從該處瀏覽。
您的受控磁碟資源群組。 建立受控磁碟時,會上傳 VHD 以作為分頁 Blob,接著轉換為受控磁碟。 受控磁碟會連結至訂單建立時所指定的資源群組。
如果您已成功複製到 Azure 中的受控磁碟,則可前往 Azure 入口網站中的 [訂單詳細資料] ,並記下針對受控磁碟所指定的資源群組。
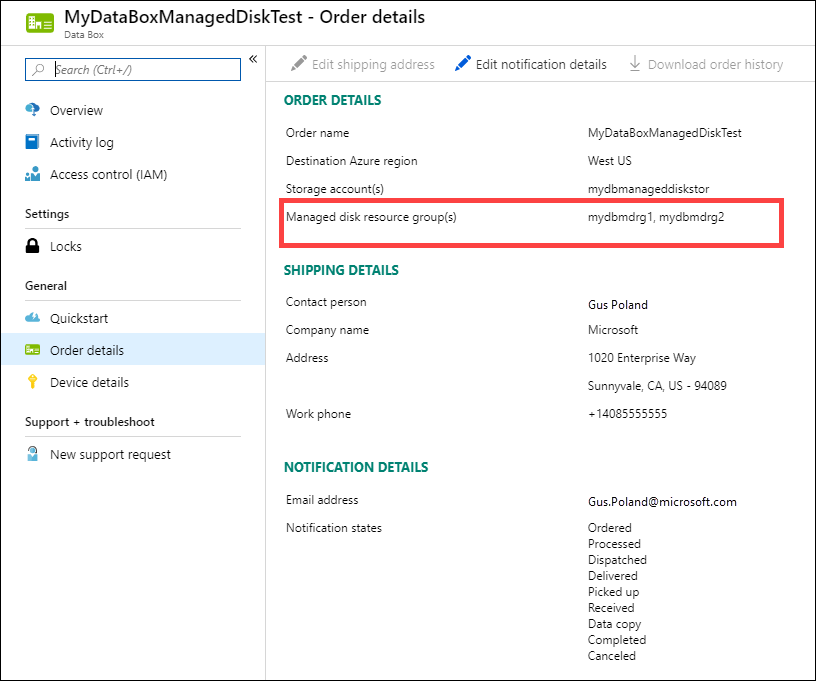
前往所記下的資源群組,並找出您的受控磁碟。
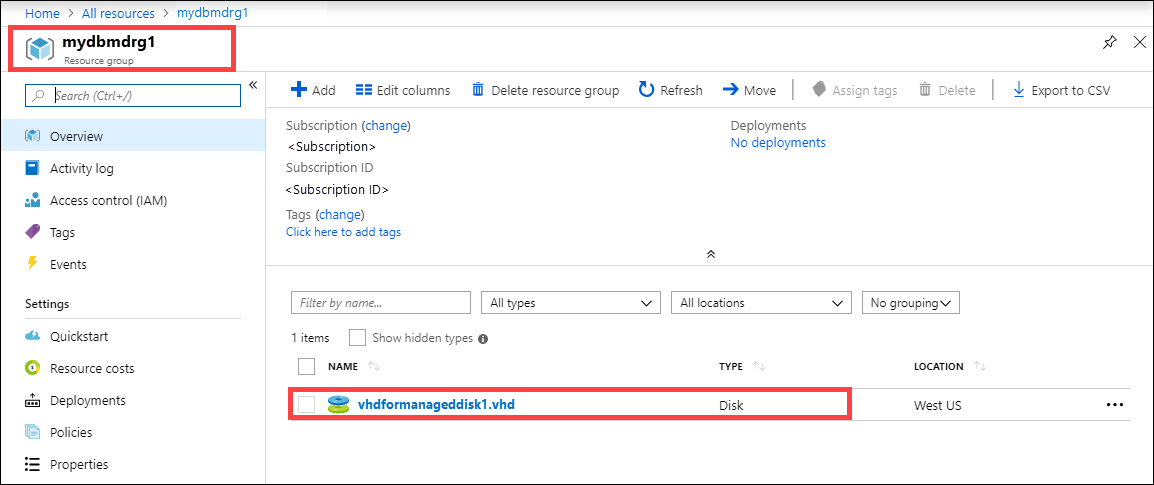
如果您複製了 VHDX 或動態/差異 VHD,則會將 VHDX/VHD 上傳至暫存的儲存體帳戶以作為分頁 Blob,但將 VHD 轉換為受控磁碟會失敗。 移至預備 儲存體帳戶 > Blob, 然後選取適當的容器 - 標準 SSD、標準 HDD 或進階 SSD。 VHD 會以分頁 Blob 形式上傳到暫存的儲存體帳戶。
確認資料上傳至 Azure
當 Data Box Heavy 裝置連線到 Azure 資料中心網路時,會自動開始將資料上傳到 Azure。 Data Box 服務會通知您,已透過 Azure 入口網站完成資料複製。
- 檢查所有失敗的錯誤記錄,並採取適當的動作。
- 請先確認您的資料位於儲存體帳戶中,再從來源予以刪除。
清除 Data Box Heavy 中的資料
完成上傳到 Azure 之後,資料箱會根據 NIST SP 800-88 修訂 1 指導方針清除磁碟中的資料。 清除完成後,您可以下載訂單記錄。
後續步驟
在本教學課程中,您已了解 Azure 資料箱的相關主題,像是:
- 必要條件
- 準備寄送
- 將 Data Box Heavy 寄送給 Microsoft
- 確認資料上傳至 Azure
- 清除 Data Box Heavy 中的資料
繼續參閱下列文章,了解如何透過本機 Web UI 管理 Data Box Heavy。