建立新的 Git 存放庫
Azure DevOps Services | Azure DevOps Server 2022 - Azure DevOps Server 2019
Visual Studio 2019 |Visual Studio 2022
Git 存放庫或存放庫會追蹤資料夾內檔案的變更。 您可以在計算機上建立任意數目的本機 Git 存放庫,每個存放在自己的資料夾中。 您建立的每個 Git 存放庫都與其他 Git 存放庫無關,因此您在一個存放庫中所做的變更不會影響其他存放庫。
除非您告訴 Git 忽略檔案,否則 Git 存放庫會儲存存放庫中每個檔案的每個版本。 Git 會有效率地儲存檔案版本,因此儲存大量版本不一定需要大量的磁碟空間。 Git 支援比較檔案版本、合併不同版本、在版本之間切換等等。 不論程式代碼檔案位於 Visual Studio 解決方案內部或外部,您都可以使用 Git 來管理原始程式碼。 若要共用您的工作,您可以將本機 Git 存放庫連線到其他人可以存取的遠端 Git 存放庫。 遠端存放庫可以是 Azure 存放 庫 Git 存放庫、 GitHub 存放庫或其他託管的 Git 存放庫。
本文提供下列工作的程式:
- 從新的解決方案建立本機 Git 存放庫
- 從現有的解決方案建立本機 Git 存放庫
- 在空白資料夾中建立本機 Git 存放庫
- 將本機 Git 存放庫 連線 至Azure Repos Git 存放庫
- 將本機 Git 存放庫 連線 至GitHub 存放庫
如需 Git 工作流程的概觀,請參閱 Azure Repos Git 教學課程。
存取 Azure Repos 的必要條件
您的 Azure DevOps 專案設定中必須啟用 Repos 。 如果 Repos 中樞和相關聯的頁面未顯示,請參閱開啟或關閉 Azure DevOps 服務以重新啟用 Repos。
若要在私人專案中檢視程序代碼,您必須是具有 基本 存取層級或更高層級的 Azure DevOps 項目成員。 針對公用專案,每個人都可以檢視程序代碼。
若要複製或參與私人專案的程式代碼,您必須是參與者安全組的成員,或具有對應的許可權集。 針對公用專案,任何人都可以複製並參與程序代碼。 若要深入瞭解,請參閱 什麼是公用專案?
注意
針對公用專案,獲得 項目關係人 存取權的使用者具有 Azure Repos 的完整存取 權。
從新的解決方案建立本機 Git 存放庫
當您建立新的解決方案時,Visual Studio 不支援建立本機 Git 存放庫。 請改為建立Visual Studio解決方案,然後遵循從現有解決方案建立本機 Git 存放庫中的步驟。
Git 命令行不支援建立新的 Visual Studio 解決方案。 相反地,使用 Visual Studio 建立新的解決方案,然後遵循從現有解決方案建立本機 Git 存放庫中的步驟。
從現有的解決方案建立本機 Git 存放庫
建立本機 Git 存放庫,以追蹤現有 Visual Studio 解決方案中的檔案變更。
Visual Studio 2022 提供 Git 版本控制體驗,方法是使用 Git 功能表、Git 變更,以及透過 方案總管 中的操作功能表。 Visual Studio 2019 16.8 版也提供 Team Explorer Git 使用者介面。 如需詳細資訊,請參閱 Visual Studio 2019 - Team Explorer 索引標籤。
在 [方案總管] 中,以滑鼠右鍵按兩下方案名稱,或以滑鼠右鍵按兩下 [資料夾] 檢視 方案總管 中的任何專案,然後選取 [建立 Git 存放庫]。 或者,選擇 Visual Studio右下角狀態列上的[新增至原始檔控制 ],然後選取 [Git]。 如果您沒有看到這些選項,則您的程式代碼已位於 Git 存放庫中。
或者,從功能表欄選擇 [Git > 建立 Git 存放庫 ],以啟動 [ 建立 Git 存放庫 ] 視窗。 如果您沒有看到此選項,則您的程式代碼已位於 Git 存放庫中。
在 [ 建立 Git 存放庫 ] 視窗中,選擇 [僅限本機],確認本機路徑正確無誤,然後選擇 [ 建立]。
您現在已在 Visual Studio 方案資料夾中建立本機 Git 存放庫,並將程式代碼認可至該存放庫。 您的本機 Git 存放庫同時包含 Visual Studio 解決方案和 Git 資源。
在空白資料夾中建立本機 Git 存放庫
Visual Studio 2022 不支援使用 Team Explorer 建立新的本機存放庫。 使用 Git 命令行。
將本機 Git 存放庫 連線 至 Azure 存放庫 Git 存放庫
您可以將本機 Git 存放庫連線至 Azure Repos Git 存放庫,以與他人共用您的程式代碼。
在 方案總管 中,以滑鼠右鍵按兩下方案名稱,或以滑鼠右鍵按兩下 [資料夾] 檢視中 方案總管的任何專案,然後選取 [推送至 Git 服務] 以啟動 [建立 Git 存放庫] 視窗。
或者,從功能表欄選擇 [Git > 推送至 Git 服務 ],以啟動 [ 建立 Git 存放庫 ] 視窗。
開啟瀏覽器,並使用 格式的
https://dev.azure.com/<OrganizationName>/<ProjectName>URL 瀏覽至您的 Azure DevOps 專案。 如果您還沒有專案, 請建立一個專案。在您的 Azure DevOps 專案中, 建立 空白的 Git 存放庫,而不需要自述檔。 從 複製存放庫 彈出視窗複製複製 URL。
在 [ 建立 Git 存放庫 ] 視窗中,選擇 [現有遠端 ],然後輸入上一個步驟中的存放庫複製 URL,然後選擇 [ 推送]。 如需如何建立新的 Azure DevOps 存放庫的詳細資訊,請參閱 在專案中建立新的 Git 存放庫。
注意
使用 Azure DevOps Services 時,專案 URL 的格式為 dev.azure.com/{your organization}/{your project}。 不過,仍支持參考格式的 visualstudio.com 先前格式。 如需詳細資訊,請參閱 Azure DevOps 簡介,將現有組織切換為使用新的功能變數名稱 URL。
將本機 Git 存放庫 連線 至 GitHub 存放庫
您也可以將本機 Git 存放庫連線至 GitHub 存放庫,與其他人共用程式代碼。
下一步
相關文章
意見反應
即將登場:在 2024 年,我們將逐步淘汰 GitHub 問題作為內容的意見反應機制,並將它取代為新的意見反應系統。 如需詳細資訊,請參閱:https://aka.ms/ContentUserFeedback。
提交並檢視相關的意見反應
![Visual Studio 2019 方案總管 操作功能表中 [建立 Git 存放庫] 選項的螢幕快照。](media/creatingrepo/visual-studio-2019/common/create-git-repository-solution-explorer.png?view=azure-devops)
![Visual Studio 2019 功能表欄中 [建立 Git 存放庫] 選項的螢幕快照。](media/creatingrepo/visual-studio-2019/common/create-git-repository-git-menu.png?view=azure-devops)
![[建立 Git 存放庫] 視窗的螢幕快照,其中已選取 Visual Studio 2019 中 [僅限本機] 選項。](media/creatingrepo/visual-studio-2022/create-git-repository-window-expanded.png?view=azure-devops)
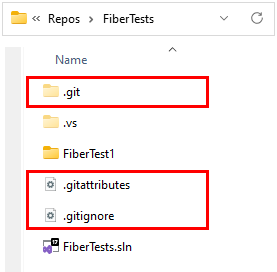
![[建立 Git 存放庫] 視窗的螢幕快照,其中已選取 Visual Studio 2019 中 [僅限本機] 選項。](media/creatingrepo/visual-studio-2019/git-experience/create-git-repo-window.png?view=azure-devops)
![Visual Studio 2019 中 [Team Explorer] 之 [連線] 檢視的 [本機 Git 存放庫] 區段中新存放庫選項的螢幕快照。](media/creatingrepo/visual-studio-2019/team-explorer/new-git-repo.png?view=azure-devops)
![Visual Studio 2019 中 [Team Explorer] 檢視 [連線] 檢視的 [本機 Git 存放庫] 區段中新存放庫路徑和 [建立] 按鈕的螢幕快照。](media/creatingrepo/visual-studio-2019/team-explorer/create-new-git-repo.png?view=azure-devops)
![Visual Studio 2019 中 [Team Explorer] 檢視之 [連線] 檢視的 [本機 Git 存放庫] 區段中,新存放庫專案及其操作功能表的螢幕快照。](media/creatingrepo/visual-studio-2019/team-explorer/create-new-git-repo-entry.png?view=azure-devops)
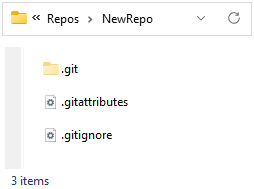
![Visual Studio 2022 操作功能表中 [推送至 Git 服務] 選項的螢幕快照。](media/creatingrepo/visual-studio-2022/push-git-service-solution-explorer-inline.png?view=azure-devops)
![Visual Studio 2022 功能表欄上 Git 功能表中 [推送至 Git 服務] 功能表選項的螢幕快照。](media/creatingrepo/visual-studio-2019/git-experience/push-to-git-service-git-menu.png?view=azure-devops)
![Azure DevOps 專案網站的 [複製存放庫] 彈出視窗螢幕快照。](media/creatingrepo/visual-studio-2019/common/azure-clone-repo-popup.png?view=azure-devops)
![Visual Studio 2022 中具有空白 Azure 存放庫 URL 的 [建立 Git 存放庫] 視窗螢幕快照。](media/creatingrepo/visual-studio-2022/create-git-repo-window-remote-inline.png?view=azure-devops)
![Visual Studio 2019 功能表欄上 Git 功能表中 [推送至 Git 服務] 功能表選項的螢幕快照。](media/creatingrepo/visual-studio-2019/git-experience/push-to-git-service-solution-explorer.png?view=azure-devops)
![Visual Studio 2019 中具有空白 Azure 存放庫 URL 的 [建立 Git 存放庫] 視窗螢幕快照。](media/creatingrepo/visual-studio-2019/git-experience/create-git-repo-window-remote.png?view=azure-devops)
![Visual Studio 2019 中 [Team Explorer] [推送] 檢視的螢幕快照。](media/creatingrepo/visual-studio-2019/team-explorer/publish-git-repo-team-explorer.png?view=azure-devops)
![Azure DevOps 組織和存放庫名稱選項的螢幕快照,以及 Visual Studio 2019 中 [Team Explorer] 之 [同步處理] 檢視中的 [發佈存放庫] 按鈕。](media/creatingrepo/visual-studio-2019/team-explorer/publish-git-repo-details-team-explorer.png?view=azure-devops)
![Visual Studio 2019 中 [Team Explorer] 的 [首頁] 檢視中 [在網络上查看] 鏈接的螢幕快照。](media/creatingrepo/visual-studio-2019/team-explorer/view-git-repo-on-web.png?view=azure-devops)
![Visual Studio 2022 中空白 GitHub 存放庫 URL 的 [建立 Git 存放庫] 視窗螢幕快照。](media/creatingrepo/visual-studio-2022/create-new-git-repository-inline.png?view=azure-devops)
![Visual Studio 2019 中空白 GitHub 存放庫 URL 的 [建立 Git 存放庫] 視窗螢幕快照。](media/creatingrepo/visual-studio-2019/git-experience/create-git-repo-window-remote-github.png?view=azure-devops)
![GitHub 帳戶、名稱和存放庫名稱選項的螢幕快照,以及 Visual Studio 2019 中 [Team Explorer] 之 [同步處理] 檢視中的 [發佈] 按鈕。](media/creatingrepo/visual-studio-2019/team-explorer/publish-github-repo-details-team-explorer.png?view=azure-devops)
![GitHub 網站上新存放庫 [快速設定] 頁面的螢幕快照。](media/creatingrepo/visual-studio-2019/common/github-clone-repo.png?view=azure-devops)