教學課程j步驟 2:使用事件方格自動調整已上傳映像的大小
本教學課程延伸使用 Azure 儲存體在雲端中上傳影像資料教學課程的內容,說明使用 Azure 事件方格和 Azure Functions 來新增無伺服器自動縮圖產生功能。 以下是概略的工作流程:
在本教學課程中,您會執行下列步驟:
- 建立 Azure 儲存體帳戶
- 建立、設定及部署函數應用程式
- 建立儲存體事件的事件訂用帳戶
- 測試範例應用程式
必要條件
完成本教學課程:
- 您需要 Azure 訂用帳戶。 本教學課程不適用於免費訂用帳戶。
- 您必須先完成上一個 Blob 儲存體教學課程:使用 Azure 儲存體上傳雲端中的映像資料。
建立 Azure 儲存體帳戶
Azure Functions 需要一般的儲存體帳戶。 除了您在上一個教學課程所建立的 Blob 儲存體帳戶外,請於資源群組中另外建立一個一般儲存體帳戶。 儲存體帳戶名稱必須介於 3 到 24 個字元的長度,而且只能包含數字和小寫字母。
設定變數以保存您在上一個教學課程中建立的資源群組名稱、要建立資源的位置,以及 Azure Functions 要求的新儲存體帳戶名稱。 接下來,為 Azure 函式建立儲存體帳戶。
使用 az storage account create 命令。
注意
在 Cloud Shell 的 Bash 殼層中使用下列命令。 如有需要,使用 Cloud Shell 左上角的下拉式清單切換至 Bash 殼層。
執行下列命令來建立 Azure 儲存體帳戶。
functionstorage="funcstorage$RANDOM"
az storage account create --name $functionstorage --location $region --resource-group $rgName --sku Standard_LRS --kind StorageV2 --allow-blob-public-access true
建立函式應用程式
您必須擁有函式應用程式以便主控函式的執行。 函式應用程式會提供環境來讓您的函式程式碼進行無伺服器執行。 在下列命令中,請提供您自己的唯一函式應用程式名稱。 函式應用程式會作為函式應用程式的預設 DNS 網域,所以此名稱在 Azure 的所有應用程式中都必須是唯一的名稱。 指定要建立的函式應用程式名稱,然後建立 Azure 函式。
使用 az functionapp create 命令來建立函式應用程式。
functionapp="funcapp$RANDOM"
az functionapp create --name $functionapp --storage-account $functionstorage --resource-group $rgName --consumption-plan-location $region --functions-version 4
現在請設定函式應用程式,才能連線到您在上一個教學課程中建立的 Blob 儲存體帳戶。
設定函式應用程式
此函式需要 Blob 儲存體帳戶的認證,系統會使用 az functionapp config appsettings set 或 Update-AzFunctionAppSetting 命令,將認證新增至函式應用程式的應用程式設定。
storageConnectionString=$(az storage account show-connection-string --resource-group $rgName --name $blobStorageAccount --query connectionString --output tsv)
az functionapp config appsettings set --name $functionapp --resource-group $rgName --settings AzureWebJobsStorage=$storageConnectionString THUMBNAIL_CONTAINER_NAME=thumbnails THUMBNAIL_WIDTH=100 FUNCTIONS_EXTENSION_VERSION=~2 FUNCTIONS_WORKER_RUNTIME=dotnet
FUNCTIONS_EXTENSION_VERSION=~2 設定會讓函式應用程式在 2.x 版的 Azure Functions 執行階段上執行。 您現在可以將函式程式碼專案部署到此函式應用程式。
部署函式程式碼
範例 C# 大小調整函式可從 GitHub 取得。 使用 az functionapp deployment source config 命令,將此程式碼專案部署至函式應用程式。
az functionapp deployment source config --name $functionapp --resource-group $rgName --branch master --manual-integration --repo-url https://github.com/Azure-Samples/function-image-upload-resize
影像大小調整函式是由從 Event Grid 服務傳送給它的 HTTP 要求所觸發。 您可藉由建立事件訂閱,告訴 Event Grid 您想要在您函式的 URL 取得這些通知。 在本教學課程中,您會訂閱 Blob 建立的事件。
從 Event Grid 通知傳遞給函式的資料包括 Blob 的 URL。 該 URL 接著會傳遞至輸入繫結,以從 Blob 儲存體獲取上傳的映像。 此函式會產生縮圖映像,並將產生的串流寫入 Blob 儲存體中的個別容器。
此專案使用 EventGridTrigger 作為觸發程序類型。 建議透過一般 HTTP 觸發程序使用 Event Grid 觸發程序。 Event Grid 會自動驗證 Event Grid 函式的觸發程序。 若要使用 HTTP 觸發程序,您必須實作驗證回應。
若要深入了解此函式,請參閱 function.json 和 run.csx 檔案。
函式專案程式碼會直接從公用範例存放庫部署。 若要深入了解 Azure Functions 的部署選項,請參閱Azure Functions 的持續部署。
建立事件訂閱
事件訂閱表示您想要傳送至特定端點之提供者產生的事件。 在此情況下,端點會由函式公開。 使用下列步驟,在 Azure 入口網站中建立事件訂閱,以傳送通知給您的函式:
在 Azure 入口網站中,於頁面頂端搜尋並選取
Function App,然後選擇您建立的函式應用程式。 選取 [函式],然後選擇 [縮圖] 函式。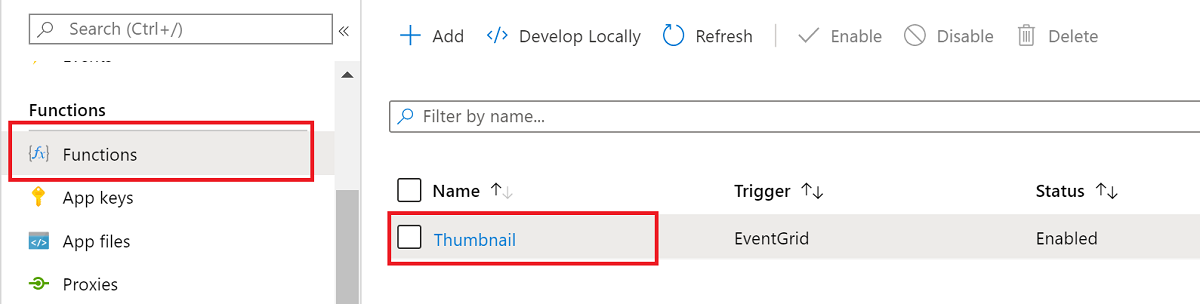
選取 [整合],然後選擇 [事件方格觸發程式]並選取 [建立事件方格訂用帳戶]。
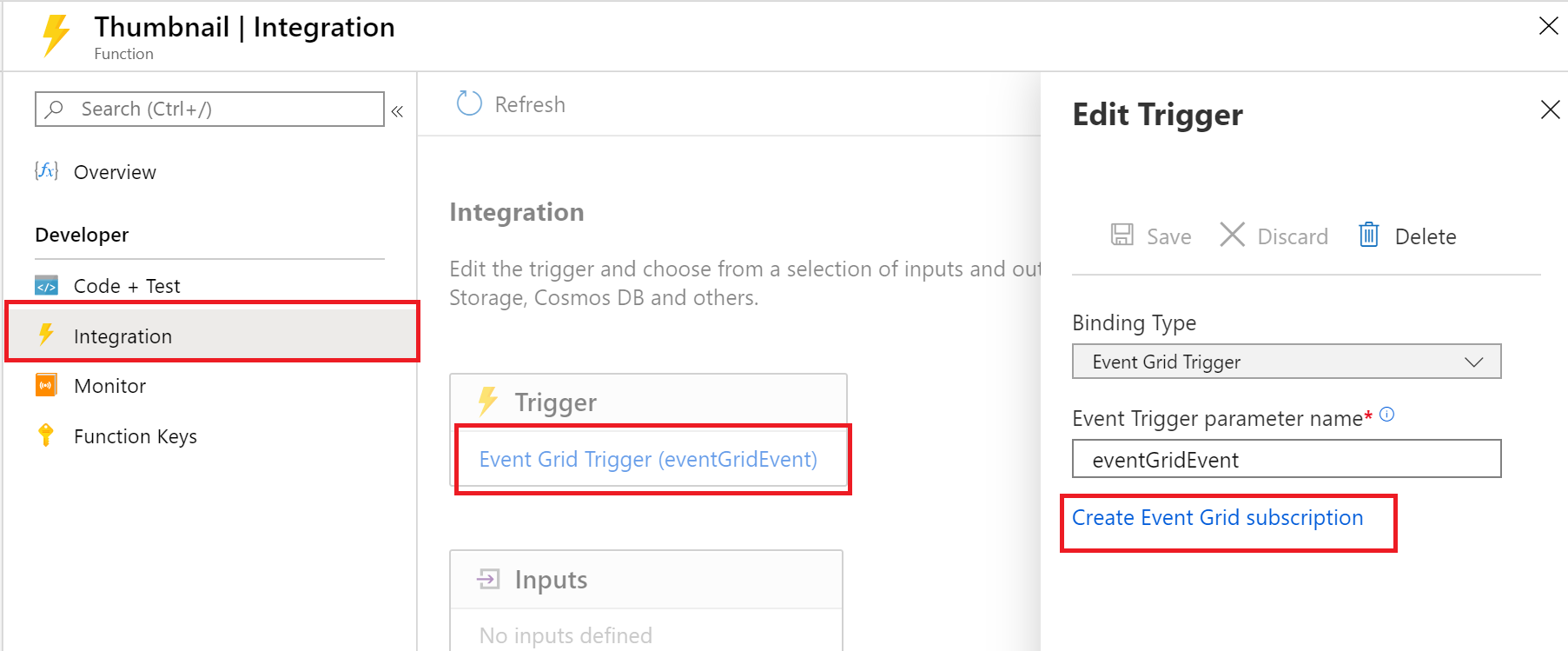
使用表格中指定的事件訂閱設定。
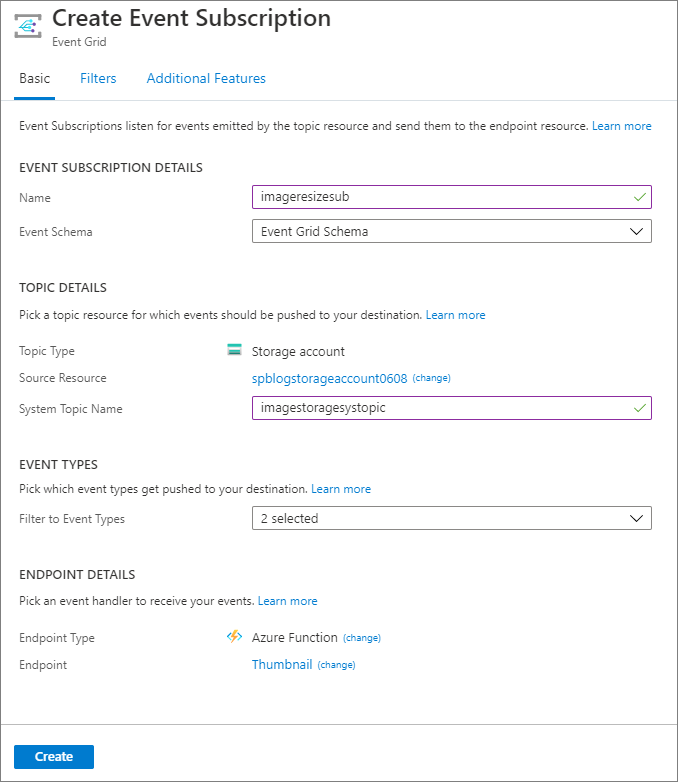
設定 建議的值 名描述 名稱 imageresizersub 用以識別新事件訂閱的名稱。 主題類型 儲存體帳戶 選擇儲存體帳戶事件提供者。 訂用帳戶 您的 Azure 訂用帳戶 預設會選取您目前的 Azure 訂用帳戶。 資源群組 myResourceGroup 選取 [使用現有],並選擇您在本教學課程中一直使用的資源群組。 資源 您的 Blob 儲存體帳戶 選擇儲存映像的 Blob 儲存體帳戶,而不是 Azure 函數應用程式所使用的儲存體帳戶。 系統主題名稱 imagestoragesystopic 指定系統主題的名稱。 若要了解系統主題,請參閱系統主題概觀。 事件類型 已建立 Blob 取消勾選 [已建立 Blob] 以外的所有類型。 只有 Microsoft.Storage.BlobCreated的事件類型會傳遞至函式。端點類型 自動產生 預先定義為 Azure 函式。 端點 自動產生 函式的名稱。 在此案例中,此名稱為縮圖。 切換至 [篩選條件] 索引標籤,並執行下列動作:
選取 [啟用主旨篩選] 選項。
針對 [主旨開頭],輸入下列值:/blobServices/default/containers/images/。
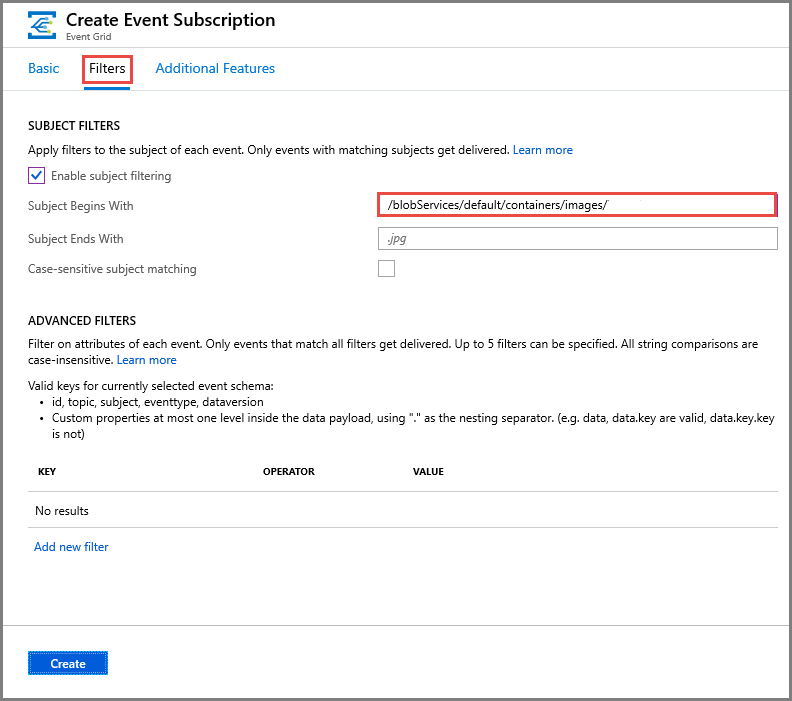
選取 [建立],新增事件訂閱以建立事件訂用帳戶,設為有 Blob 新增至
Thumbnail容器時就觸發images函式。 此函式會調整映像大小,並將其新增至thumbnails容器。
既然已設定了後端服務,您可以在範例 Web 應用程式中測試映像調整大小功能。
測試範例應用程式
若要在 Web 應用程式中測試映像調整大小,請瀏覽至已發佈應用程式的 URL。 Web 應用程式的預設 URL 是 https://<web_app>.azurewebsites.net。
選取 [上傳相片] 以選取並上傳檔案。 您也可以將相片拖曳到此區域。
請注意,上傳的映像消失之後,上傳映像的複本會顯示在 [產生縮圖] 浮動切換中。 此映像已由函式調整大小、新增至 thumbnails 容器,並由 Web 用戶端下載。

下一步
請參閱目錄 (TOC) 中 [教學課程] 區段的教學課程。