如何刪除或重新排序 Azure Information Protection 標籤
您可以針對標籤選取這些動作,藉以刪除或重新排序使用者在其 Office 應用程式中所看到的 Azure 資訊保護標籤。
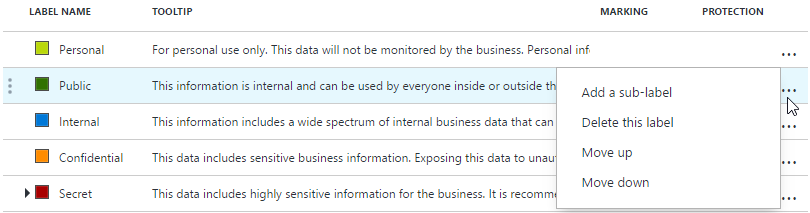
當您刪除已套用至文件和電子郵件的標籤之後,當 Azure 資訊保護用戶端下次開啟這些文件和電子郵件時,使用者就會看到未設定的標籤狀態。 不過,標籤資訊仍會保留在中繼資料內,而它仍然可以由尋找此標籤資訊的服務所讀取。
此外,如果刪除的標籤已套用保護,則不會移除該保護。 標籤中的保護設定會保留並顯示於 [保護範本] 區段中。 此範本現在可以轉換成新的標籤。 保留此範本時,您無法建立與所刪除標籤同名的新標籤。 如果您想要執行這項作業,可以有下列選項:
將範本轉換為標籤。
因為必要時,您可以接著變更範本名稱並修改保護設定,所以建議執行這個動作。
使用 PowerShell 來重新命名範本,或將它刪除。
執行這些動作之前,請考慮其他系統管理員或服務是否正使用範本,或曾使用過範本。 您可依據範本的範本識別碼 (不會變更),或其名稱 (可變更) 來加以識別。 最佳做法為,僅在您確定使用者不必開啟由範本保護的文件或電子郵件後,才刪除範本。
如需管理保護範本的詳細資訊,請參閱設定和管理 Azure 資訊保護的範本。
刪除標籤之前,請改為考慮停用它或從原則中移除它:
當您停用已套用至文件和電子郵件的標籤時,就不會從這些文件和電子郵件中移除套用的標籤。 標籤會保留於原則中,但不再顯示為使用者可在資訊保護列上選取的標籤。 停用標籤可讓您保留原始設定,以方便日後若要讓同一個原則中的使用者選取該標籤,則只需重新啟用標籤即可。
當您從原則中移除標籤時,也不會從這些文件和電子郵件中移除套用的標籤。 但是,當您從原則中移除標籤時,它就會變成可供您用來將此標籤新增到其他原則。 如需詳細資訊,請參閱從 Azure 資訊保護原則新增或移除標籤。
透過排序來以邏輯性進展的方式為使用者在 Information Protection 列中顯示標籤。 例如,以敏感度從低到高的方式排序標籤,來讓使用者先看到敏感性最低的標籤,並逐步查看到敏感性最高的標籤。 預設原則會使用這個設定,並將提高的敏感度反映在標籤名稱。
重要
如果您針對標籤所設定的條件可能會套用到多個標籤,您必須將標籤以敏感性從低到高的方式排序。 這種排序可確保評估條件時會套用敏感性最高的標籤。
使用下列指示來進行這些變更。
如果您尚未啟動,請開啟新的瀏覽器視窗並登入 Azure 入口網站。 然後瀏覽至 [Azure 資訊保護] 窗格。
例如,在資源、服務及文件的搜尋方塊中:開始輸入資訊,然後選取 [Azure 資訊保護]。
從 [分類卷>標] 功能表選項:在[Azure 資訊保護 - 標籤] 窗格上,執行下列一或多個動作:
若要刪除標籤︰以滑鼠右鍵按一下您想要刪除的標籤,或是選取該標籤的內容選單 (...),按一下 [刪除此標籤],然後按一下 [確定] 以確認。
若要停用標籤︰選取您想要停用的標籤。 在 [ 標籤] 窗格的 [ 已啟用]中,選取 [ 關閉],然後按一下 [ 儲存]。
若要重新排序標籤︰以滑鼠右鍵按一下您想要重新排序的標籤,或是選取該標籤的操作功能表 (...),按一下 [上移] 或 [下移],直到標籤位於您想要的排序。
後續步驟
如需關於設定 Azure 資訊保護原則的詳細資訊,請使用設定組織的原則一節中的連結。