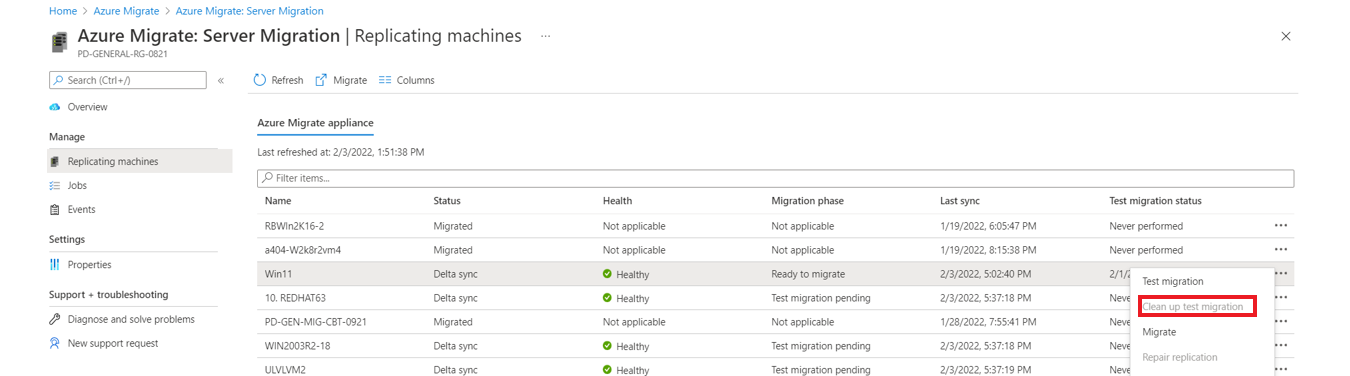探索、評估 Amazon Web Services (AWS) VM,並將其遷移至 Azure
警告
本文參考 CentOS,這是即將結束生命周期狀態的 Linux 發行版。 請據以考慮您的使用和規劃。
本教學課程說明如何使用 Azure Migrate:伺服器評量和移轉和現代化工具,探索、評估和移轉 Amazon Web Services (AWS) 虛擬機 (VM) 至 Azure VM。
注意
您可以將 AWS VM 視為實體伺服器,將 AWS VM 遷移至 Azure。
在本教學課程中,您會了解如何:
- 確認移轉的必要條件。
- 使用移轉和現代化工具準備 Azure 資源。 設定 Azure 帳戶和資源的許可權,以使用 Azure Migrate 和現代化。
- 準備 AWS Elastic Compute Cloud (EC2) 實例以進行移轉。
- 在 Azure Migrate 和現代化中樞中新增移轉和現代化工具。
- 設定複寫設備並部署組態伺服器。
- 在您想要移轉的 AWS VM 上安裝 行動服務。
- 啟用 VM 複寫。
- 追蹤和監視複寫狀態。
- 執行測試移轉,確定一切都沒問題。
- 執行對 Azure 的完整移轉。
如果您沒有 Azure 訂用帳戶,請在開始前建立免費帳戶。
探索與評定
在移轉至 Azure 之前,建議您執行 VM 探索和移轉評估。 此評量可協助適當調整 AWS VM 的大小,以移轉至 Azure 並估計潛在的 Azure 執行成本。
若要設定評量:
請遵循教學 課程 來設定 Azure,並準備 AWS VM 以進行評量。 請注意:
- Azure Migrate 和現代化會使用密碼驗證來探索 AWS 實例。 AWS 實例預設不支援密碼驗證。 您必須先啟用密碼驗證,才能探索實例。
- 針對 Windows 計算機,允許 WinRM 連接埠 5985 (HTTP)。 此埠允許遠端 WMI 呼叫。
- 針對 Linux 機器:
- 登入每個 Linux 電腦。
- 開啟sshd_config檔案:
vi /etc/ssh/sshd_config。 - 在檔案中,找出
PasswordAuthentication這一行,並將值變更為yes。 - 儲存並關閉檔案。 重新啟動 ssh 服務。
- 如果您使用根使用者來探索Linux VM,請確定 VM 上允許根登入。
- 登入每個 Linux 電腦。
- 開啟sshd_config檔案:
vi /etc/ssh/sshd_config。 - 在檔案中,找出
PermitRootLogin這一行,並將值變更為yes。 - 儲存並關閉檔案。 重新啟動 ssh 服務。
- Azure Migrate 和現代化會使用密碼驗證來探索 AWS 實例。 AWS 實例預設不支援密碼驗證。 您必須先啟用密碼驗證,才能探索實例。
然後,遵循本教學 課程 來設定 Azure Migrate 專案和設備,以探索和評估 AWS VM。
雖然我們建議您試用評定,但執行評量並不是移轉 VM 的必要步驟。
必要條件
- 請確定您要移轉的 AWS VM 正在執行支援的作業系統 (OS) 版本。 AWS VM 會被視為移轉的實體機器。 檢閱 實體伺服器移轉工作流程支援的操作系統和核心版本 。 您可以使用 或
uname -a之類的hostnamectl標準命令來檢查 Linux VM 的 OS 和核心版本。 建議您先執行測試移轉(測試故障轉移),以驗證 VM 是否如預期般運作,再繼續進行移轉。 - 請確定您的 AWS VM 符合 移轉至 Azure 的支持組態 。
- 確認您復寫至 Azure 的 AWS VM 符合 Azure VM 需求。
- 在將 VM 遷移至 Azure 之前,需要對 VM 進行一些變更:
- 對於某些作業系統,Azure Migrate 和現代化會自動進行這些變更。
- 開始移轉之前,請務必進行這些變更。 如果您先遷移 VM 再進行變更,VM 可能無法在 Azure 中啟動。 檢閱 您需要進行的 Windows 和 Linux 變更。
準備 Azure 資源以進行移轉
準備 Azure 以使用移轉和現代化工具進行移轉。
| Task | 詳細資料 |
|---|---|
| 建立 Azure Migrate 專案 | 您的 Azure 帳戶需要參與者或擁有者權限,才能建立新專案。 |
| 驗證您 Azure 帳戶的權限 | 您的 Azure 帳戶需有建立 VM 以及寫入至 Azure 受控磁碟的權限。 |
指派建立專案的權限
- 在 Azure 入口網站中開啟訂用帳戶,然後選取 [存取控制 (IAM)]。
- 在 [檢查存取權] 中尋找相關帳戶,並選取帳戶以檢視權限。
- 您應該會具有「參與者」或「擁有者」權限。
- 如果您剛建立免費的 Azure 帳戶,您就是訂用帳戶的擁有者。
- 如果您不是訂用帳戶擁有者,請與擁有者合作以指派角色。
指派 Azure 帳戶權限
將 VM 參與者角色指派給 Azure 帳戶。 此角色會提供執行下列動作的權限:
- 在所選的資源群組中建立 VM。
- 在所選的虛擬網路中建立 VM。
- 寫入至 Azure 受控磁碟。
建立 Azure 網路
設定 Azure 虛擬網路。 當您復寫至 Azure 時,所建立的 Azure VM 會加入您設定移轉時所指定的 Azure 虛擬網路。
準備 AWS 實例以進行移轉
若要準備 AWS 至 Azure 移轉,您需要準備和部署複寫設備以進行移轉。
準備複寫設備的機器
移轉和現代化工具會使用複寫設備將機器複寫至 Azure。 複寫設備會執行下列元件:
- 組態伺服器:組態伺服器會協調 AWS 環境與 Azure 之間的通訊,並管理數據復寫。
- 處理序伺服器:處理序伺服器可作為複寫閘道。 其會使用快取、壓縮和加密來接收複寫資料並將該資料最佳化。 然後,將資料傳送至 Azure 中的快取儲存體帳戶。
若要準備設備部署:
設定個別的 EC2 VM 來裝載復寫設備。 這個實例必須執行 Windows Server 2012 R2 或 Windows Server 2016。 檢閱 設備的硬體、軟體和網路需求。
設備不應該安裝在您想要復寫的來源 VM 上,或安裝在 Azure Migrate 上:探索和評估設備之前可能已安裝。 它應該部署在不同的 VM 上。
要移轉的來源 AWS VM 應該具有複寫設備的網路可見線。 設定必要的安全組規則以啟用此功能。 建議您將復寫設備部署在與要移轉的來源 VM 相同的虛擬私人雲端 (VLAN) 中。 如果復寫設備必須位於不同的 VPN 中,則 VPN 必須透過 VPN 對等互連進行連線。
來源 AWS VM 與埠 HTTPS 443 (控制通道協調流程) 和 TCP 9443 (數據傳輸) 輸入上的復寫設備通訊,以進行復寫管理和復寫數據傳輸。 復寫設備接著會協調複寫數據,並透過埠 HTTPS 443 輸出將複寫數據傳送至 Azure。 若要設定這些規則,請使用適當的埠和來源IP資訊編輯安全組輸入/輸出規則。
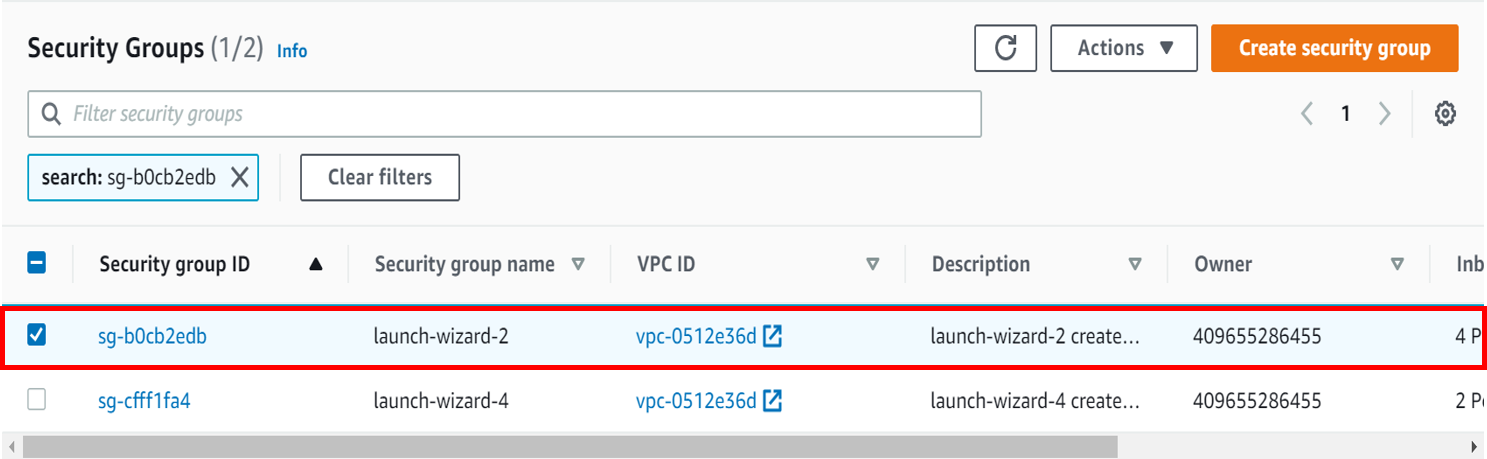
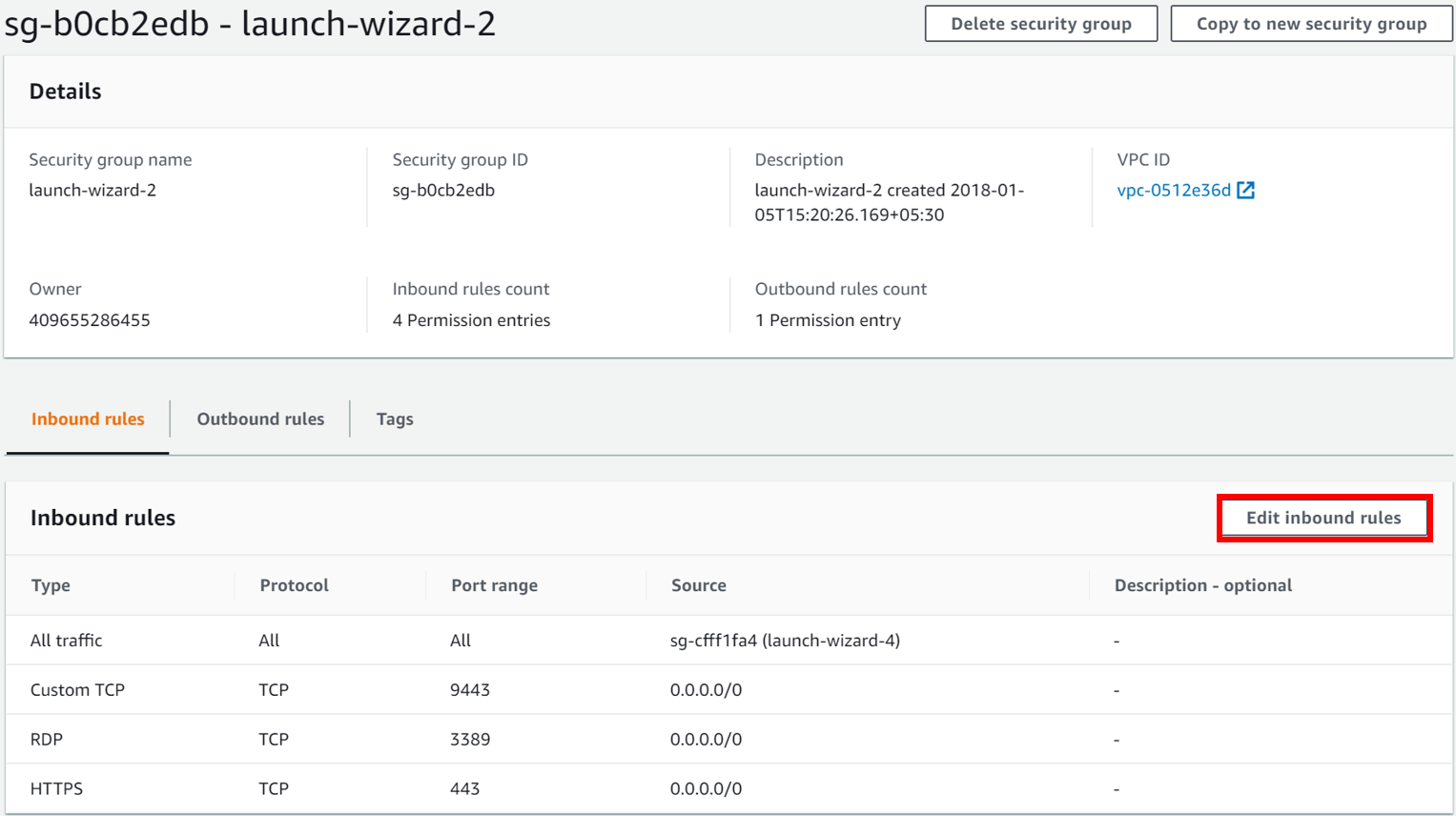
複寫設備會使用 MySQL。 檢閱在設備上安裝 MySQL 的選項。
設定複寫設備
移轉的第一個步驟是設定複寫設備。 若要設定 AWS VM 移轉的設備,您必須下載裝置的安裝程式檔案,然後在您備妥的 VM 上執行它。
下載複寫設備安裝程式
在 Azure Migrate 專案中,選取 [伺服器]、[資料庫] 和 [Web 應用程式>移轉和現代化>探索]。
![顯示 [探索] 按鈕的螢幕快照。](media/tutorial-migrate-physical-virtual-machines/migrate-discover.png)
在 [探索機器]>[機器是否已虛擬化?] 中,選取 [未虛擬化/其他]。
在 [目標區域] 中,選取您要將機器遷移到的 Azure 區域。
選取 [確認移轉的目標區域為 <區域名稱>]。
選取 [建立資源]。 此步驟會在背景中建立 Azure Site Recovery 保存庫。
- 若已設定使用移轉和現代化工具進行移轉,則由於先前已設定資源,因此無法設定目標選項。
- 選取此按鈕之後,您無法變更此項目的目標區域。
- 若要將 VM 遷移至不同的區域,您必須建立新的或不同的 Azure Migrate 專案。
注意
如果您在建立資源時選取私人端點做為 Azure Migrate 專案的連線方法,則也會設定復原服務保存庫進行私人端點連線。 請確定可從複寫設備連線到私人端點。 深入了解。
在 [是否要安裝新的複寫設備?] 中,選取 [安裝複寫設備]。
在 [下載並安裝複寫設備軟體] 中,下載設備安裝程式和註冊金鑰。 您需要此金鑰,才能註冊設備。 金鑰在下載后的五天內有效。
![顯示 [下載] 按鈕的螢幕快照。](media/tutorial-migrate-physical-virtual-machines/download-provider.png)
將設備安裝檔案和金鑰檔案複製到您為複寫設備建立的 Windows Server 2016 或 Windows Server 2012 AWS VM。
執行複寫設備安裝檔案,如下一個程式所述。
- 在 [開始之前] 底下,選取 [安裝組態伺服器和進程伺服器]。 然後選取下一步。
- 在 [第三方軟體授權] 中,選取 [ 我接受第三方許可協定]。 然後選取下一步。
- 在 [註冊] 中,選取 [流覽],然後移至放置保存庫註冊密鑰檔案的位置。 選取 [下一步]。
- 在 [因特網 設定] 中,選取 [連線 至沒有 Proxy 伺服器的 Azure Site Recovery。 然後選取下一步。
- [ 必要條件檢查 ] 頁面會執行檢查數個專案。 完成後,請選取 [ 下一步]。
- 在 MySQL 組態中,提供 MySQL 資料庫的密碼。 然後選取下一步。
- 在 [ 環境詳細數據] 中,選取 [ 否]。 您不需要保護 VM。 然後選取下一步。
- 在 [安裝位置] 中,選取 [下一步 ] 以接受預設值。
- 在 [ 網络選取] 中,選取 [ 下一步 ] 以接受預設值。
- 在 [摘要] 中,選取 [安裝]。
- 安裝進度 會顯示安裝程序的相關信息。 完成時,請選取 [ 完成]。 視窗會顯示有關重新啟動的訊息。 選取 [確定]。
- 接下來,視窗會顯示有關組態伺服器連線複雜密碼的訊息。 將複雜密碼複製到剪貼簿,並將複雜密碼儲存在來源 VM 上的暫存文字檔中。 稍後在 行動服務 安裝程序期間,您需要此複雜密碼。
安裝完成後,設備設定精靈會自動啟動。 (您也可以使用
cspsconfigtool裝置桌面上建立的快捷方式,手動啟動精靈。在本教學課程中,我們會在要復寫的來源 VM 上手動安裝 行動服務。 您必須在此步驟中建立虛擬帳戶,才能繼續進行。 針對您的虛擬帳戶,請使用 "guest" 作為易記名稱、"username" 作為使用者名稱,以及 "password" 作為帳戶的密碼。 在啟用複寫階段中,您會使用此虛擬帳戶。設定之後設備重新啟動之後,在 [探索機器] 中,選取 [選取組態伺服器] 中的新設備,然後選取 [完成註冊]。 [完成註冊] 步驟會執行數項最終工作,以備妥複寫設備。

安裝行動服務代理程式
行動服務 代理程式必須預安裝於要移轉的來源 AWS VM 上,才能起始復寫。 您選擇安裝行動服務代理程式的方法,可能取決於您組織的喜好設定和現有工具。 目前不支援 Site Recovery 內建的「推送」安裝方法。 您可能想要考慮的方法:
- AWS System Manager
- System Center Configuration Manager
- 適用於伺服器的 Azure Arc 和自訂指令碼延伸模組
- 安裝適用於 Windows 的行動代理程式
- 安裝適用於 Linux 的行動代理程式
將安裝程式 tarball 的內容解壓縮到 AWS VM 上的本機資料夾(例如 /tmp/MobSvcInstaller),如下所示:
mkdir /tmp/MobSvcInstaller tar -C /tmp/MobSvcInstaller -xvf <Installer tarball> cd /tmp/MobSvcInstaller執行安裝程式指令碼:
sudo ./install -r MS -v VmWare -q -c CSLegacy將代理程式註冊至複寫設備:
/usr/local/ASR/Vx/bin/UnifiedAgentConfigurator.sh -i <replication appliance IP address> -P <Passphrase File Path>
啟用 AWS VM 的複寫
注意
透過入口網站,您可以一次新增最多 10 部 VM 以進行複寫。 若要同時復寫更多 VM,您可以分批新增 10 個 VM。
在 Azure Migrate 專案中,選取 [伺服器]、[資料庫] 和 [Web 應用程式>移轉和現代化>復寫]。
![顯示選取 [複寫] 的螢幕快照。](media/tutorial-migrate-physical-virtual-machines/select-replicate.png)
在 [復寫] 中,>[來源設定>您的計算機是否虛擬化?],選取 [未虛擬化/其他]。
在 [內部部署設備] 中,選取您設定的 Azure Migrate 設備的名稱。
在 [處理序伺服器] 中,選取複寫設備的名稱。
在 [來賓認證] 中,選取您先前在復寫安裝程式安裝程序期間建立的虛擬帳戶,以手動安裝 行動服務。 (不支援推送安裝。)接著選取 [下一步:虛擬機器]。
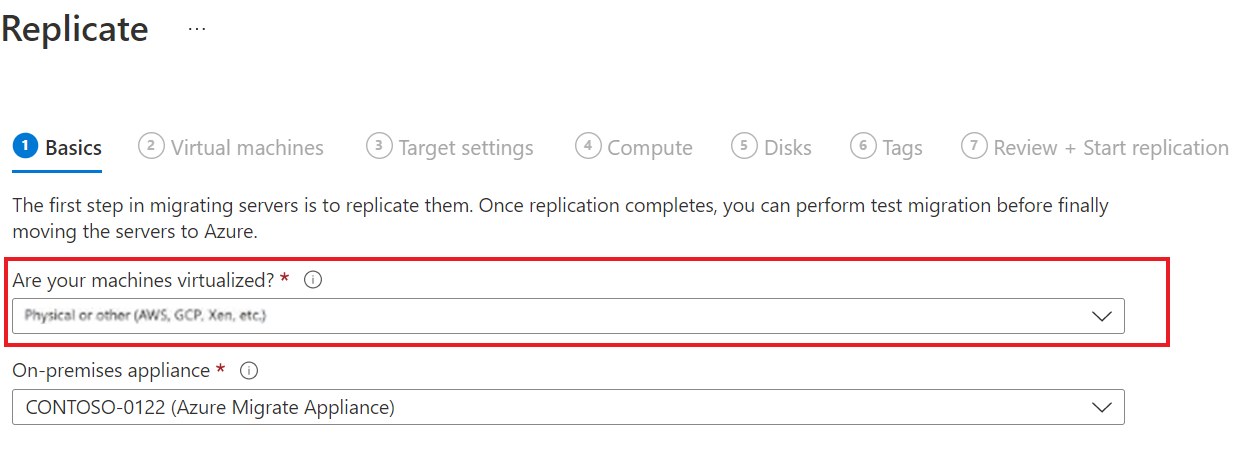
在 [虛擬機器] 的 [從評量匯入移轉設定?] 中,保留預設設定 [否,我將手動指定移轉設定]。
檢查您要遷移的每個 VM。 然後選取 [下一步:目標設定]。
在 [目標設定] 中,選取要移轉的訂用帳戶與目標區域。 指定移轉之後,Azure VM 所在的資源群組。
在 [虛擬網路] 中,選取 Azure VM 在移轉後將加入的 Azure 虛擬網路/子網路。
在 [快取記憶體帳戶] 中,保留默認選項,以使用為項目自動建立的快取記憶體帳戶。 如果您想要指定不同的儲存體帳戶,用作複寫的快取儲存體帳戶,請使用下拉式清單。
在可用性選項中,選取:
- 可用性區域:將已移轉的機器釘選到該區域中特定的可用性區域。 使用此選項可將形成多節點應用程式層的伺服器散發到可用性區域。 如果選取此選項,則必須在 [計算] 索引標籤中指定要用於每部所選電腦的可用性區域。只有選取要移轉的目標區域支援可用性區域時,才可以使用此選項。
- 可用性設定組:將遷移的電腦放在可用性設定組中。 選取的目標資源群組必須有一或多個可用性設定組,才能使用此選項。
- 不需要基礎結構備援:如果您不需要移轉機器的其中一個可用性設定,請選取此選項。
在磁碟加密類型中,選取:
- 使用平臺管理的金鑰進行待用加密。
- 使用客戶管理的金鑰進行待用加密。
- 使用平台代控金鑰和客戶自控金鑰進行雙重加密。
注意
若要使用客戶自控金鑰複寫 VM,您必須在目標資源群組下建立磁碟加密集。 磁碟加密集物件會將受控磁碟對應至 Azure Key Vault 執行個體,其中包含要用於伺服器端加密的客戶自控金鑰。
在 [Azure Hybrid Benefit] 中:
- 如果您不想套用 Azure Hybrid Benefit,請選取 [否]。 然後選取 [下一步]。
- 如果您有 Windows Server 機器涵蓋於有效的軟體保證或 Windows Server 訂用帳戶下,且您想要將權益套用至要移轉的機器,請選取 [是]。 然後選取 [下一步]。
![顯示 [目標設定] 的螢幕快照。](media/tutorial-migrate-vmware/target-settings.png)
請檢閱計算中的 VM 名稱、大小、OS 磁碟類型和可用性設定 (如果有在上一個步驟中選取)。 VM 必須符合 Azure 需求。
- VM 大小:如果您要使用評量建議,VM 大小下拉式清單會顯示建議的大小。 否則,Azure Migrate 和現代化會根據 Azure 訂用帳戶中最接近的相符項來選擇大小。 或者,您可以在 [Azure VM 大小] 中手動選擇大小。
- OS 磁碟:指定 VM 的 OS (開機) 磁碟。 OS 磁碟是具有作業系統開機載入器和安裝程式的磁碟。
- 可用性區域:指定要使用的可用性區域。
- 可用性設定組:指定要使用的可用性設定組。
在 [磁碟] 中,指定 VM 磁碟是否應該復寫至 Azure,並選取 Azure 中的磁碟類型(標準 SSD/HDD 或進階受控磁碟)。 然後選取下一步。
- 您可以排除磁碟複寫。
- 若排除磁碟,移轉後磁碟即不會出現在 Azure VM。
在 [卷標] 中,選擇將標籤新增至虛擬機、磁碟和 NIC。
在 [檢閱並啟動複寫] 中檢閱設定,然後選取 [複寫],開始進行伺服器的初始複寫。
注意
若要在複寫開始前隨時更新複寫設定,請選取 [管理>複寫機器]。 在複寫啟動後,就無法變更設定。
追蹤和監視複寫狀態
- 當您選取 [複寫] 時,啟動複寫作業即會開始。
- 當啟動復寫作業順利完成時,VM 會開始將其初始復寫至 Azure。
- 完成初始復寫之後,差異複寫就會開始。 AWS VM 磁碟的累加變更會定期復寫至 Azure 中的復本磁碟。
您可以在入口網站通知中追蹤作業狀態。
您可在 [Azure Migrate:伺服器移轉] 中選取 [複寫伺服器],以監視複寫狀態。
![顯示 [複寫伺服器] 選項的螢幕快照。](media/tutorial-migrate-physical-virtual-machines/replicating-servers.png)
執行測試移轉
在差異複寫開始後,您可以在對 Azure 執行完整移轉之前,為 VM 執行測試移轉。 強烈建議測試移轉。 它提供機會來探索任何潛在的問題,並在您繼續進行實際的移轉之前加以修正。 建議您在移轉每個 VM 之前,至少針對每個 VM 執行此步驟一次。
- 執行測試移轉會檢查移轉是否如預期般運作,而不會影響AWS VM,這會繼續運作並繼續複寫。
- 測試移轉會使用複寫的數據建立 Azure VM 來模擬移轉。 (測試通常會移轉至 Azure 訂用帳戶中的非生產虛擬網路。)
- 您可以使用複寫的測試 Azure VM 來驗證移轉、執行應用程式測試以及解決任何問題,然後再進行完整移轉。
若要執行測試移轉:
在 [移轉目標] 中,選取 [伺服器]、[資料庫] 和 [Web 應用程式>] [移轉和現代化>測試已移轉的伺服器]。
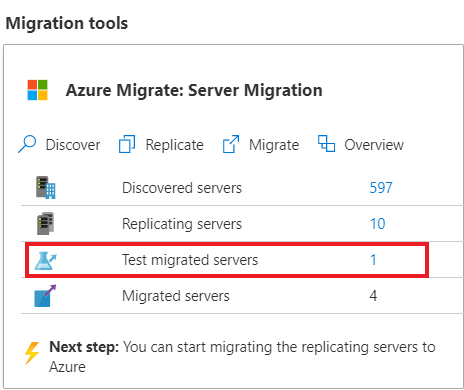
以滑鼠右鍵按一下您要測試的 VM,然後選取 [測試移轉]。
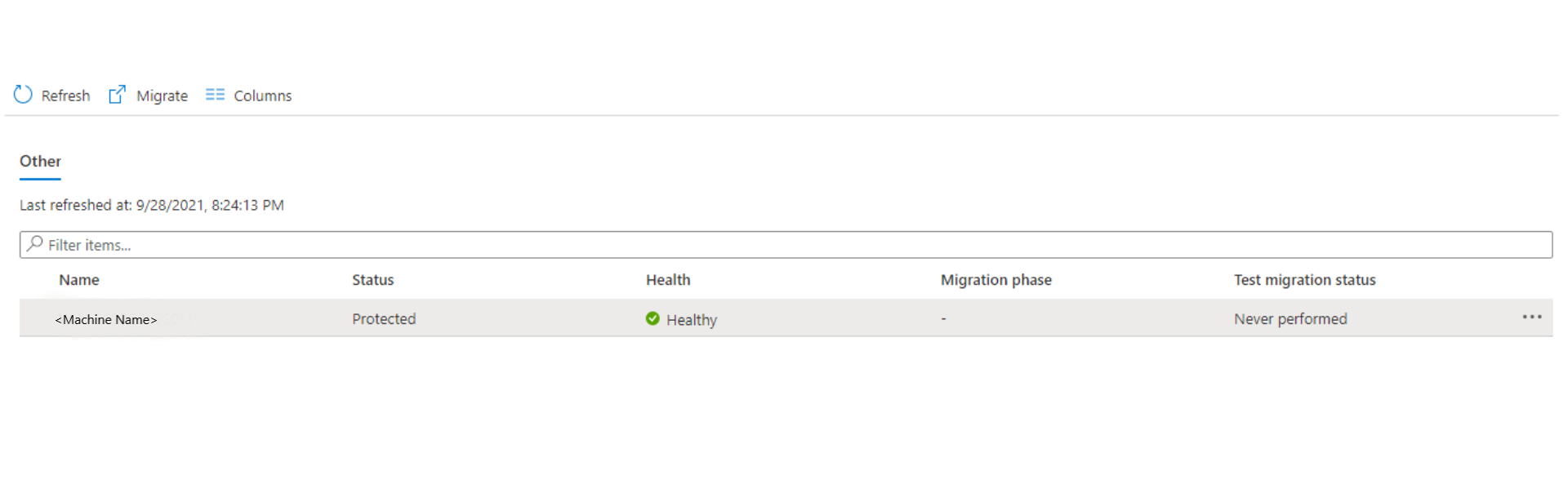
在 [測試移轉] 中,選取 Azure VM 在移轉後將位於其中的 Azure 虛擬網路。 建議您使用非生產虛擬網路。
測試移轉作業隨即啟動。 請在入口網站通知中監視作業。
移轉完成之後,請在 Azure 入口網站的 [虛擬機器] 中檢視已遷移的 Azure VM。 機器名稱會具有尾碼 -Test。
測試完成之後,以滑鼠右鍵按一下 [複寫機器] 中的 Azure VM,然後選取 [清除測試移轉]。
注意
您現在可以向 SQL VM RP 註冊執行 SQL Server 的伺服器,以使用 SQL IaaS 代理程式延伸模組,來利用自動修補、自動備份和簡化的授權管理。
- 選取 [管理]>[複寫伺服器]>[包含 SQL Server 的機器]>[計算和網路],然後選取 [是] 向 SQL VM RP 註冊。
- 如果您有使用中軟體保證或 SQL Server 訂用帳戶涵蓋的 SQL Server 實例,而且您想要將權益套用至您要移轉的機器,請選取 [適用於 SQL Server 的 Azure Hybrid Benefit]。
移轉 AWS VM
確認測試移轉如預期般運作之後,您可以移轉 AWS VM。
在 Azure Migrate 專案中,選取 [伺服器、資料庫和 Web 應用程式]>[移轉和現代化]>[複寫伺服器]。
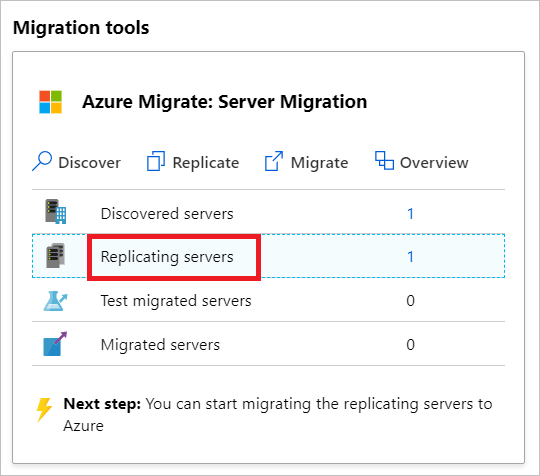
在 [複寫機器] 中,以滑鼠右鍵按一下 VM,然後選取 [移轉]。
在 [移>轉關閉虛擬機] 中,執行沒有數據遺失的計劃性移轉,選取 [是>確定]。
注意
移轉 AWS VM 時不支援自動關機。
VM 會啟動移轉作業。 您可以選取入口網站頁面右上方的通知鈴鐺圖示來檢視作業狀態。 您也可以移至 移轉和現代化工具的 [作業 ] 頁面。 (選取 工具圖格上的概觀 ,然後從左側功能表中選取 [ 作業 ]。
作業完成後,您可以從 [虛擬機器] 頁面檢視及管理 VM。
完成移轉
- 移轉完成後,以滑鼠右鍵按下 VM,然後選取 [ 停止移轉]。 此動作:
- 停止 AWS VM 的複寫。
- 從 移轉和現代化工具中的復寫伺服器 計數中移除 AWS VM。
- 清除 VM 的復寫狀態資訊。
- 驗證並針對 Azure VM 上的任何 Windows 啟用問題進行疑難排解。
- 執行任何移轉後應用程式調整,例如更新主機名稱、資料庫連接字串和 Web 伺服器設定。
- 在現在於 Azure 中執行的已移轉應用程式上,執行最終的應用程式和移轉接受度測試。
- 將流量完全移轉至已遷移的 Azure VM 執行個體。
- 更新任何內部文件,以顯示 Azure VM 的新位置和 IP 位址。
移轉後的最佳做法
- 針對提升復原能力:
- 針對提升安全性:
- 使用適用於雲端的 Microsoft Defender - Just-In-Time 管理,鎖定並限制存取的輸入流量。
- 使用 Azure 更新管理員來管理和控管 Windows 和 Linux 機器上的更新。
- 使用網路安全性群組來限制傳送至管理端點的網路流量。
- 部署 Azure 磁碟加密以協助保護磁碟,以及防止資料遭到竊取和受到未經授權的存取。
- 深入了解保護 IaaS 資源和適用於雲端的 Microsoft Defender。
- 針對監視及管理:
- 可考慮部署 Microsoft 成本管理來監視資源使用情況和花費。
疑難解答和秘訣
問題: 我在探索到的伺服器清單中看不到我的 AWS VM 以進行移轉。
答: 檢查您的覆寫設備是否符合需求。 請確定行動代理程式已安裝在要移轉的來源 VM 上,並註冊至組態伺服器。 檢查網路設定和防火牆規則,以啟用複寫設備與來源 AWS VM 之間的網路路徑。
問題:如何? 知道我的 VM 是否已成功移轉?
答:移轉后,您可以從 [虛擬機器] 頁面檢視和管理 VM。 連線 移轉的 VM 進行驗證。
問題: 我無法從先前建立的伺服器評量結果匯入 VM 以進行移轉。
答: 目前,我們不支持匯入此工作流程的評定。 作為因應措施,您可以匯出評量,然後在啟用複寫步驟期間手動選取 VM 建議。
問題: 我在嘗試探索 AWS VM 時收到「無法擷取 BIOS GUID」錯誤。
答: 一律使用根登入進行驗證,而不是任何虛擬使用者。 此外,請檢閱 AWS VM 支援的作業系統。
問題: 我的復寫狀態未進行中。
答: 檢查您的覆寫設備是否符合需求。 請確定您在復寫設備 TCP 連接埠 9443 和 HTTPS 443 上啟用必要的埠以進行資料傳輸。 請確定沒有過時的復寫設備版本連線到相同的專案。
問題: 我無法使用 Azure Migrate 和現代化來探索 AWS 實例,因為遠端 Windows 管理服務的 HTTP 狀態代碼為 504。
答: 請務必檢閱 Azure Migrate 設備需求和 URL 存取需求。 請確定沒有 Proxy 設定封鎖設備註冊。
問題: 在將 AWS VM 遷移至 Azure 之前,我是否需要進行任何變更?
答: 您可能必須先進行下列變更,才能將 EC2 VM 遷移至 Azure:
- 如果您使用 cloud-init 進行 VM 布建,建議您先在 VM 上停用 cloud-init,再將它復寫至 Azure。 VM 上的 cloud-init 所執行的布建步驟可能專屬於 AWS,且在移轉至 Azure 之後無效。
- 如果 VM 是半虛擬化的 VM,而不是硬體 VM,您可能無法在 Azure 上執行它。 PV VM 在 AWS 中使用自定義開機順序。 在移轉至 Azure 之前,您可以卸載 PV 驅動程式來克服此挑戰。
- 建議您在最終移轉之前執行測試移轉。
問題: 我可以移轉執行 Amazon Linux 作業系統的 AWS VM 嗎?
答: 執行 Amazon Linux 的 VM 無法如前所述進行移轉,因為 Aws 僅支援 Amazon Linux OS。
若要移轉在 Amazon Linux 上執行的工作負載,您可以在 Azure 中啟動 CentOS/RHEL VM。 然後,您可以使用相關的工作負載移轉方法來移轉 AWS Linux 計算機上執行的工作負載。 例如,視工作負載而定,可能有工作負載特定的工具可協助移轉。 這些工具可能適用於資料庫或 Web 伺服器的部署工具。
下一步
調查適用於 Azure 的雲端採用架構中的雲端移轉旅程。
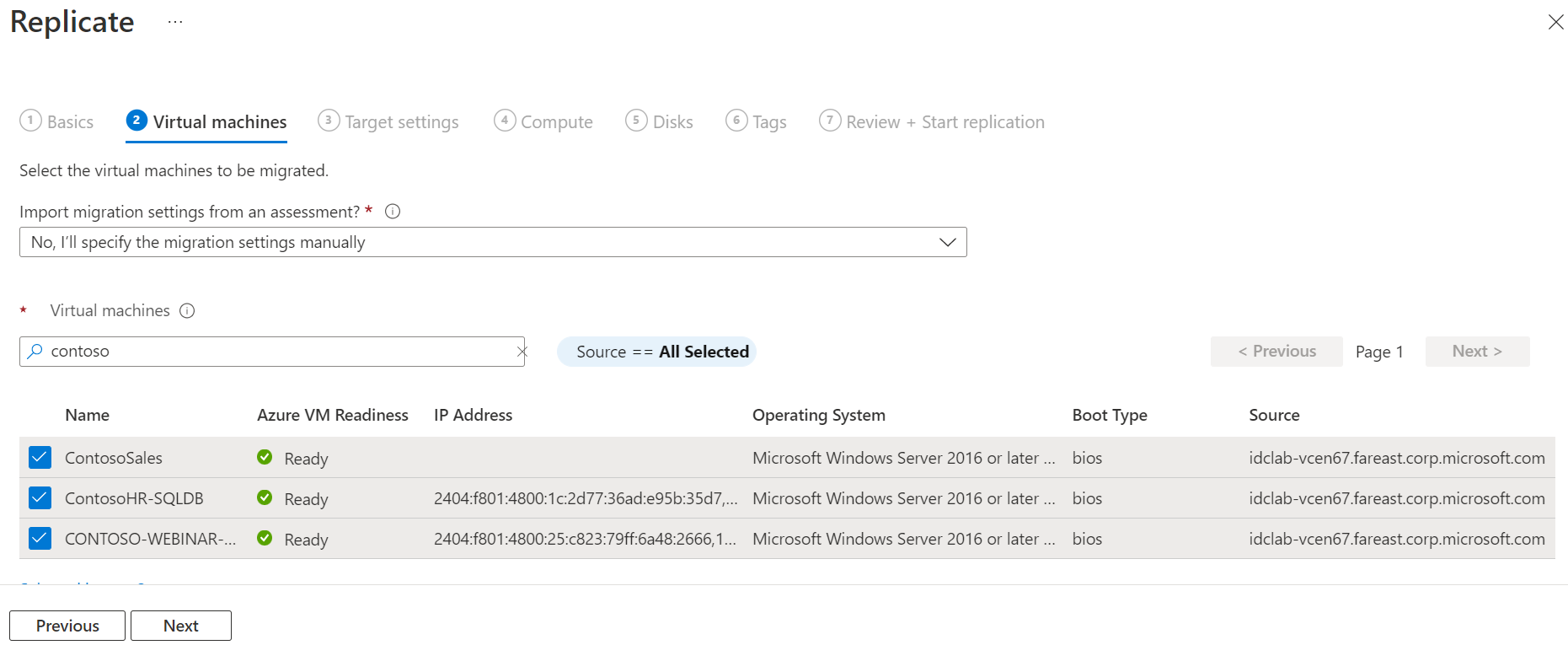
![顯示 [復寫] 對話框中 [磁碟] 索引標籤的螢幕快照。](media/tutorial-migrate-physical-virtual-machines/disks-inline.png)
![顯示 [複寫] 對話框中 [卷標] 索引標籤的螢幕快照。](media/tutorial-migrate-vmware/tags-inline.png)