使用 Visual Studio Code 在本機針對即時串流輸入測試串流分析查詢
在本機針對即時串流輸入測試串流分析查詢是確保查詢邏輯正確性和效率的重要步驟。 使用適用於 Visual Studio Code (VS Code) 的 Azure 串流分析 (ASA) 延伸模組,您就具備順暢執行這項測試的必要工具。 本文會引導您完成設定環境、設定即時串流輸入,以及在本機執行查詢以進行徹底測試的步驟。
必要條件
- 安裝 .NET 核心 SDK,並重新啟動 Visual Studio Code。
- 遵循此快速入門,使用 Visual Studio Code 安裝及建立串流分析作業。
定義即時串流輸入
以滑鼠右鍵按一下您的串流分析專案中的 Inputs 資料夾,然後選取 [ASA:新增輸入]。
 或者,按 Ctrl+Shift+P 以開啟命令選擇區並進入 [ASA:新增輸入]。 然後選擇查詢指令碼來處理輸入串流。
或者,按 Ctrl+Shift+P 以開啟命令選擇區並進入 [ASA:新增輸入]。 然後選擇查詢指令碼來處理輸入串流。
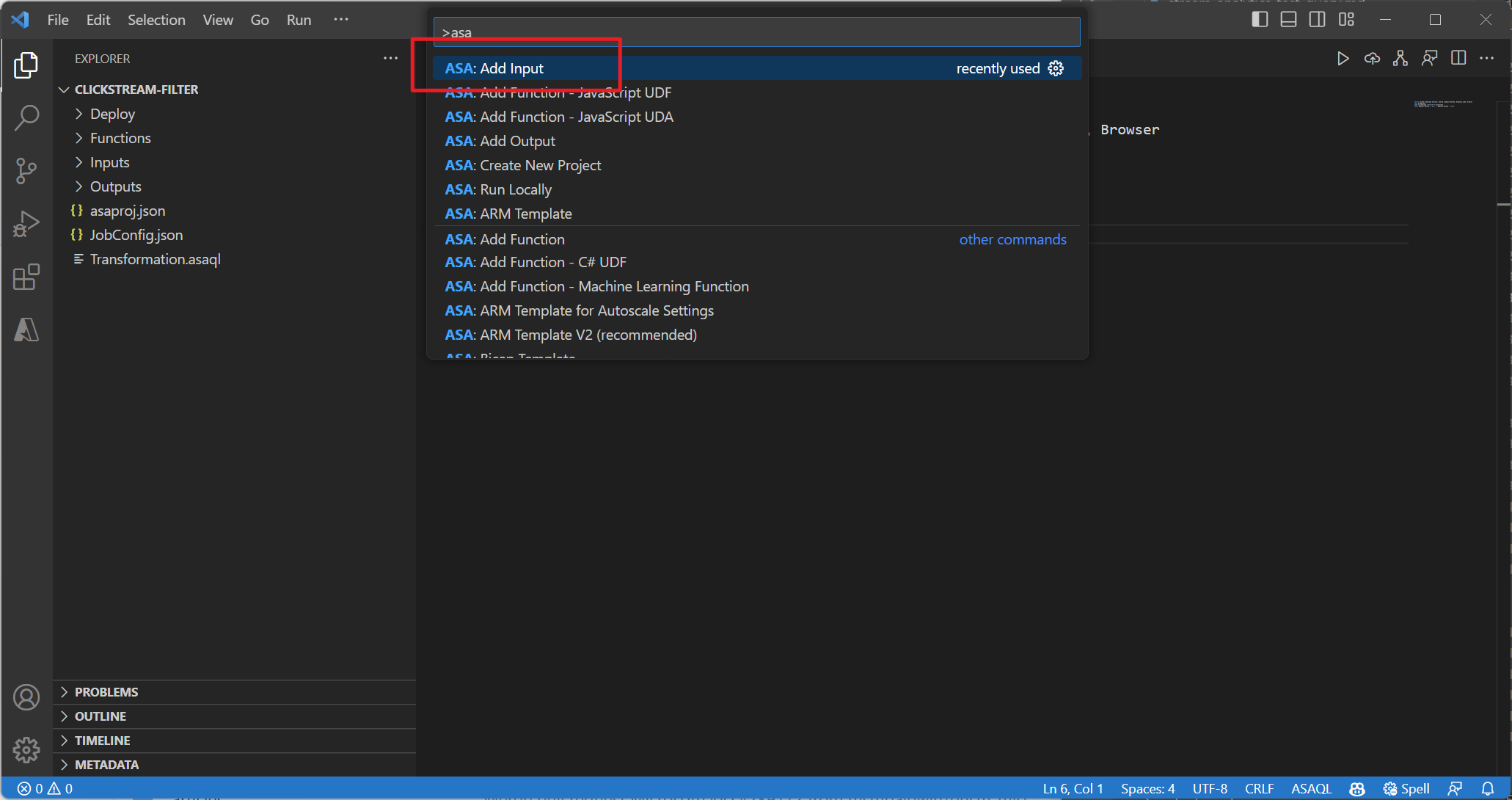
從下拉式清單中選擇即時輸入來源類型,從您的 Azure 訂用帳戶選取,然後輸入輸入來源的名稱。

您會看到在 Input 資料夾之下建立的新 JSON 檔案。 開啟檔案並從您的訂用帳戶選取,以協助設定事件中樞輸入。

選取 [預覽資料],以驗證即時輸入是否已設定成功。
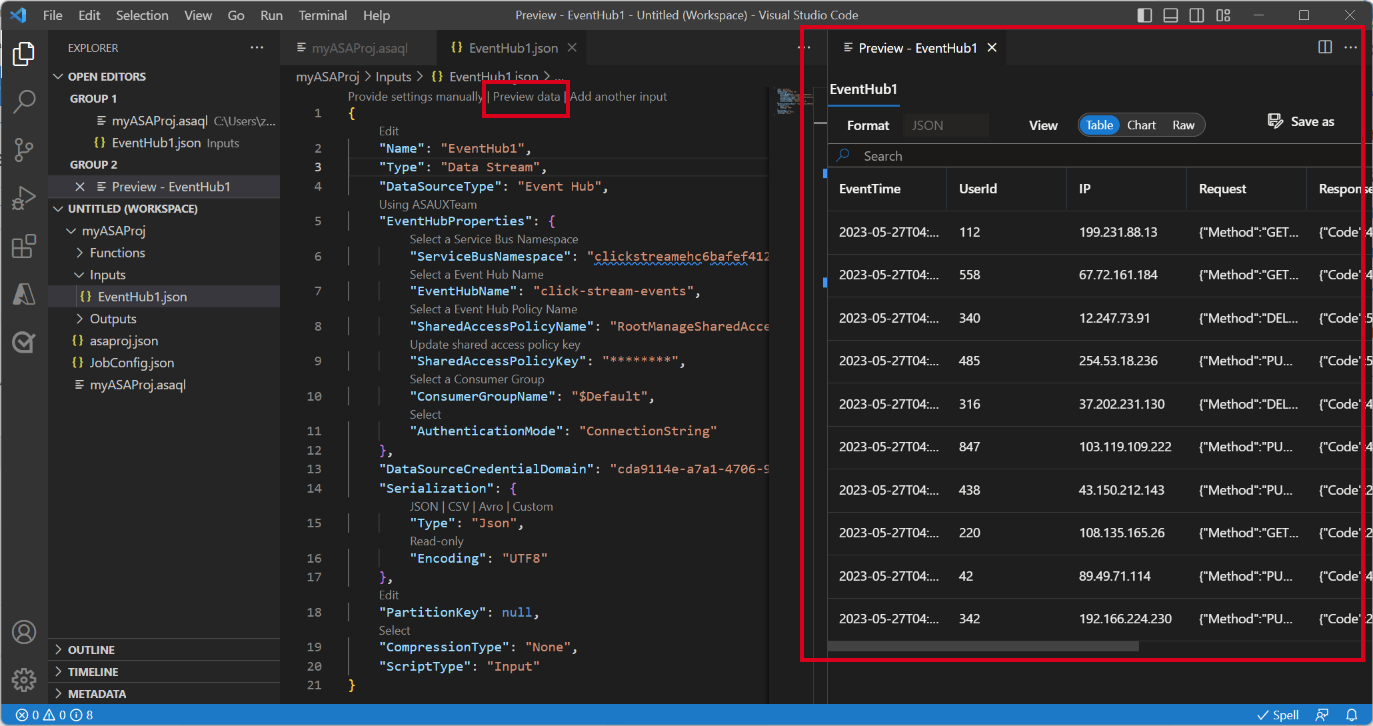
在本機執行查詢
開啟查詢檔案,選取 [在本機執行] 或功能表上的 [播放] 按鈕來開啟 [本機執行選項] 視窗,以便設定本機執行模式。

選擇 [使用即時輸入和本機輸出] 以針對即時輸入串流在本機執行作業,並將輸出結果產生至本機資料夾。 然後選取 [執行],以在本機開始執行作業。

您可以看到 [本機測試] 視窗開啟且每 3 秒重新整理一次。 輸出結果會以 json 格式儲存在 LocalRunOutputs 資料夾中。

指定本機測試的輸入分割區
若要避免從事件中樞擷取所有資料,您可以在本機測試期間指定事件中樞的特定分割區。
- 選取 [在本機執行] 以開啟本機執行選項視窗。
- 在 [選取輸入分割區] 區段之下,選擇 [自訂]。
- 輸入您要從中內嵌資料以進行本機測試的特定分割區編號。

藉由指定分割區,您可以專注於測試查詢邏輯,而不必擔心大量資料。 這項功能可讓您更有效率且有針對性地測試串流分析作業。
將作業提交至 Azure
在本機完成查詢測試後,您可以將串流分析專案提交至 Azure,並開始在雲端執行作業。
- 選取 [提交至 Azure] 選項,或選取查詢檔案上的 [上傳] 按鈕。
- 在 [提交選項] 視窗中,您可以更新 Azure 中的現有作業,或為上傳建立新的作業。
- 提供必要的詳細資料,包括部署的訂用帳戶、資源群組和區域。

提交程序完成後,您可以在新的視窗中檢視您的雲端作業。 您可以從該處監視其效能,並視需要管理其組態。 您也可以按一下 [輸出] 面板中提供的連結,在瀏覽器中開啟作業。
