快速入門:使用複製活動將資料載入專用 SQL 集區中
Azure Synapse Analytics 提供各種分析引擎,協助您內嵌、轉換、模型化及分析您的資料。 專用 SQL 集區提供以 T-SQL 為基礎的計算和儲存功能。 在 Synapse 工作區中建立專用 SQL 集區後,就可以載入、模型化、處理及提供資料,以提供更快速的分析見解。
在本快速入門中,您將了解如何「將資料從 Azure SQL Database 載入至 Azure Synapse Analytics」。 您可以依照類似的步驟,從其他類型的資料存放區複製資料。 這個類似的流程也適用於其他來源和接收的資料複製。
必要條件
- Azure 訂用帳戶:如果您沒有 Azure 訂用帳戶,請在開始之前建立 免費的 Azure 帳戶 。
- Azure Synapse 工作區:遵循以下指示,使用 Azure 入口網站建立 Synapse 工作區:快速入門:建立 Synapse 工作區。
- Azure SQL Database:本教學課程會從 Azure SQL Database 中的 Adventure Works LT 範例資料集複製資料。 您可以遵循在 Azure SQL Database 中建立範例資料庫中的指示,在 SQL Database 中建立此範例資料庫。 或者,您可以依照類似的步驟來使用其他資料存放區。
- Azure 儲存體帳戶:在複製作業中,Azure 儲存體會作為「暫存」區域。 如果您沒有 Azure 儲存體帳戶,請參閱建立儲存體帳戶中的指示。
- Azure Synapse Analytics:您可以使用專用 SQL 集區作為接收資料存放區。 如果您沒有 Azure Synapse Analytics 執行個體,請參閱建立專用 SQL 集區,按照步驟建立。
瀏覽至 Synapse Studio
建立 Synapse 工作區之後,有兩種方式可以開啟 Synapse Studio:
- 在 Azure 入口網站中開啟 Synapse 工作區。 在 [開始使用] 底下的 [開啟Synapse Studio卡片上選取 [開啟]。
- 開啟 Azure Synapse Analytics 並登入您的工作區。
在本快速入門中,我們會使用名為 "adftest2020" 的工作區作為範例。 其會自動讓您瀏覽至 Synapse Studio 首頁。
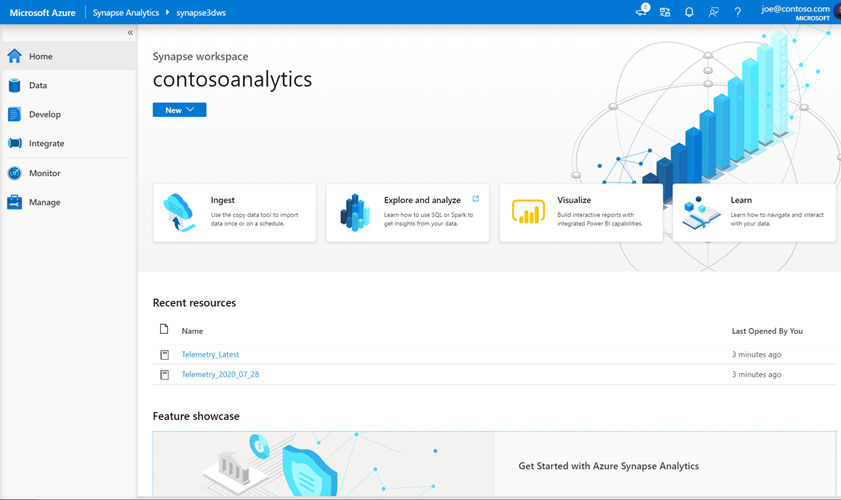
建立連結的服務
在 Azure Synapse Analytics 中,連結服務可讓您定義其他服務的連線資訊。 在本節中,您將建立下列兩種連結服務:Azure SQL Database 和 Azure Data Lake Storage Gen2 (ADLS Gen2) 連結服務。
在 Synapse Studio 首頁上,在左側導覽中選取 [管理] 索引標籤。
在 [外部連線] 底下,選取 [連結服務]。
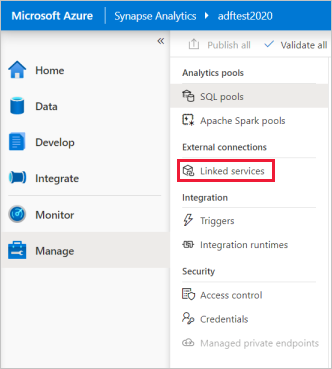
若要新增連結服務,請選取 [新增]。
從資源庫選取 [Azure SQL Database],然後選取 [繼續]。 您可以在搜尋方塊中輸入 "sql",以篩選連接器。
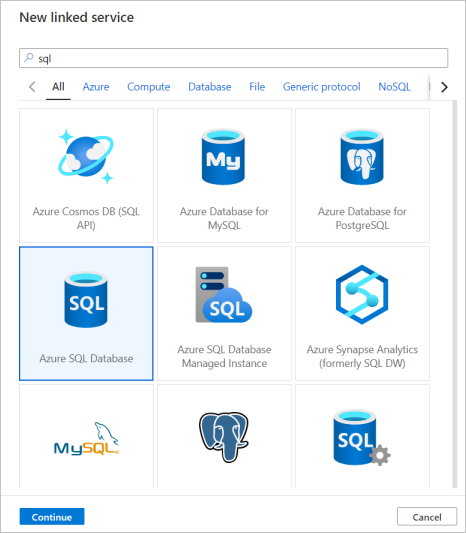
在 [新增連結服務] 頁面中,從下拉式清單中選取您的伺服器名稱和資料庫名稱,並指定使用者名稱和密碼。 按一下 [測試連線] 以驗證設定,然後選取 [建立]。
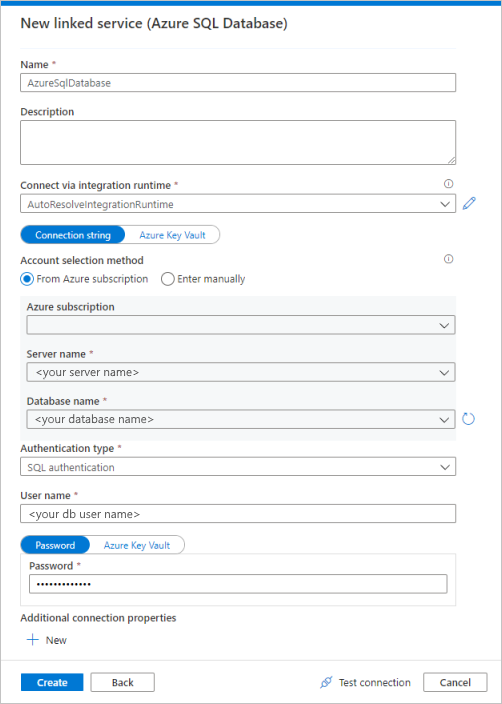
重複步驟 3-4,但從資源庫中選取 [Azure Data Lake Storage Gen2]。 在 [新增連結服務] 頁面中,從下拉式清單中選取您的儲存體帳戶名稱。 按一下 [測試連線] 以驗證設定,然後選取 [建立]。
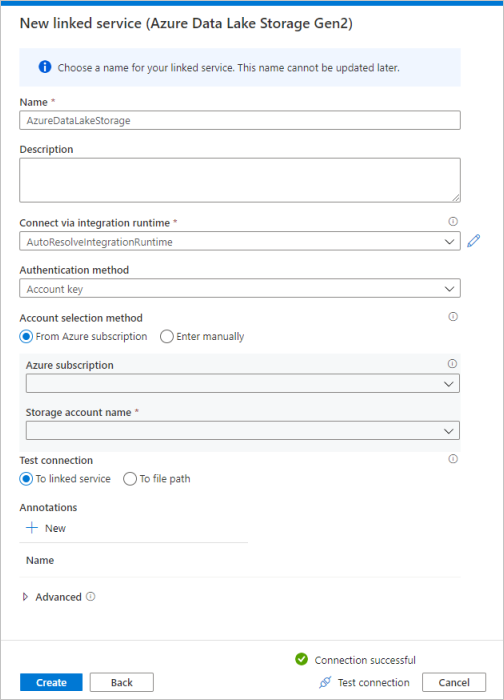
建立管線
管線包含執行一組活動的邏輯流程。 在本節中,您將建立一個包含複製活動的管線,將資料從 Azure SQL Database 內嵌至專用 SQL 集區。
移至 [整合] 索引標籤。選取管線標頭旁的加號圖示,然後選取 [管線]。

在 [活動] 窗格的 [移動和轉換] 底下,將 [複製資料] 拖曳至管線畫布。
選取複製活動,然後移至 [來源] 索引標籤。選取 [新增] 以建立新的來源資料集。
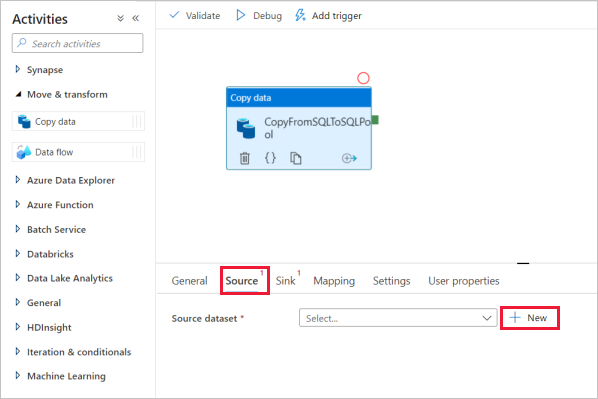
選取 [Azure SQL Database] 作為資料存放區,然後選取 [繼續]。
在 [設定屬性] 窗格中,選取您在先前步驟中建立的 Azure SQL Database 連結服務。
在 [資料表名稱] 底下,選取要在下列複製活動中使用的範例資料表。 在本快速入門中,我們會使用 "SalesLT.Customer" 資料表作為範例。
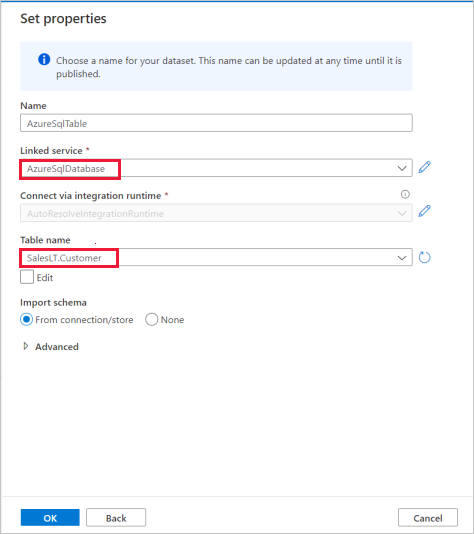
於完成時選取 [確定]。
選取複製活動,然後移至 [接收] 索引標籤。選取 [新增] 以建立新的接收資料集。
選取 [Azure Synapse 專用 SQL 及區] 作為資料存放區,然後選取 [繼續]。
在 [設定屬性] 窗格中,選取您在先前步驟中建立的 SQL 分析集區。 如果您要寫入現有的資料表,請在 [資料表名稱] 底下,從下拉式清單加以選取。 否則,請勾選 [編輯] 並輸入新的資料表名稱。 於完成時選取 [確定]。
針對 [接收資料集設定],在 [資料表選項] 欄位中啟用 [自動建立資料表]。
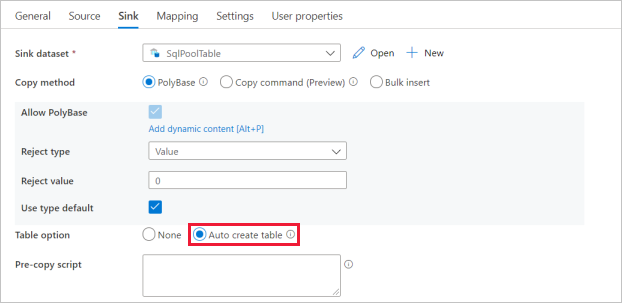
在 [設定] 頁面中,選取 [啟用暫存] 的核取方塊。 如果您的來源資料與 PolyBase 不相容,則適用此選項。 在 [暫存設定] 區段中,選取您在先前步驟中建立的 Azure Data Lake Storage Gen2 連結服務作為暫存儲存體。
此儲存體用來暫存資料,之後再使用 PolyBase 將資料載入到 Azure Synapse Analytics。 複製完成後,系統會自動清除 Azure Data Lake Storage Gen2 中的暫存資料。
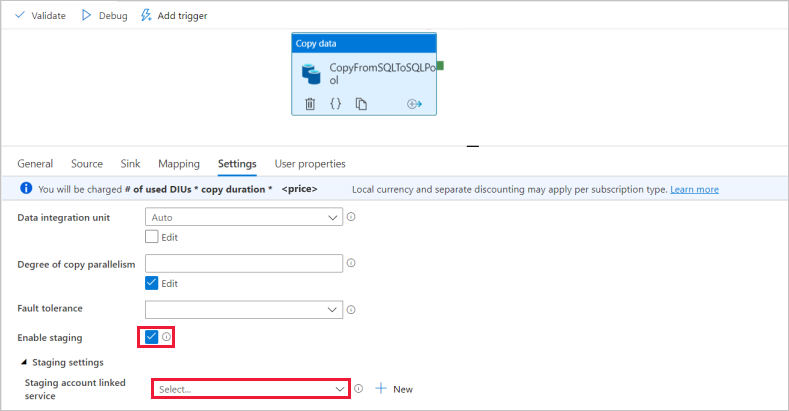
若要驗證管線,請選取工具列上的 [驗證]。 您會在頁面右側看到管線驗證輸出的結果。
偵錯和發佈管線
完成管線的設定後,您就可以在發佈成品之前執行偵錯執行,以確認一切正確無誤。
若要對管線進行偵錯,請選取工具列上的 [偵錯]。 您可以在視窗底部的 [輸出] 索引標籤中檢視管線執行的狀態。
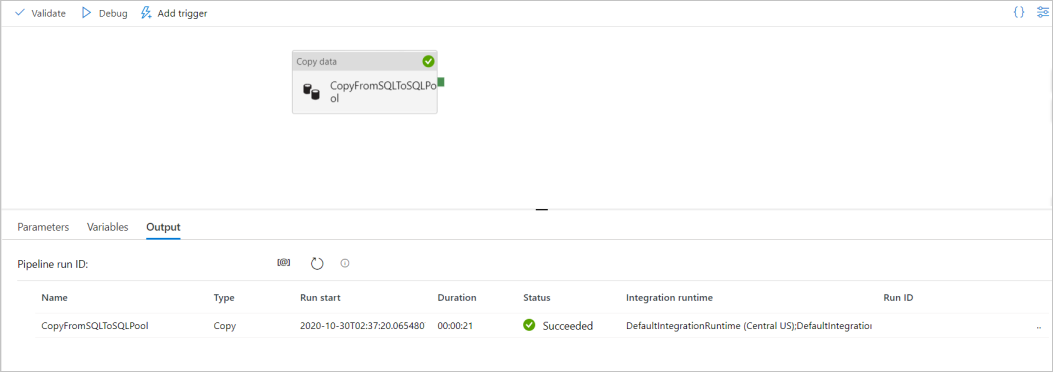
管線執行成功後,請在頂端的工具列中選取 [全部發佈]。 此動作會將您建立的實體 (資料集和管線) 發佈至 Synapse Analytics 服務。
請靜待 [發佈成功] 訊息顯示。 若要查看通知訊息,請選取右上方的鈴鐺按鈕。
觸發和監視管線
在本節中,您會手動觸發在上一個步驟中發佈的管線。
選取工具列上的 [新增觸發程序],然後選取 [立即觸發]。 在 [管線執行] 頁面上,選取 [確定]。
移至左側資訊看板中的 [監視器] 索引標籤。 您會看到手動觸發程序所觸發的管線執行。
當管線執行成功完成時,請選取 [管線名稱] 資料行底下的連結,以檢視活動執行詳細資料,或重新執行管線。 此範例中只有一個活動,因此您在清單中只會看到一個項目。
如需有關複製作業的詳細資料,請選取 [活動名稱] 資料行下的 [詳細資料] 連結 (眼鏡圖示)。 您可以監視的詳細資料包括從來源複製到接收的資料量、資料輸送量、執行步驟與對應的持續期間,以及所使用的組態。

若要切換回 [管線執行] 檢視,請選取頂端的 [所有管線執行] 連結。 選取 [重新整理] 即可重新整理清單。
確認您的資料已在專用 SQL 集區中正確寫入。
後續步驟
前往下列文章,以了解 Azure Synapse Analytics 支援: