連線使用 Visual Studio 和 SSDT 在 Azure Synapse Analytics 中專用 SQL 集區 (先前稱為 SQL DW)
在短短幾分鐘內,使用 Visual Studio 查詢 Azure Synapse 內的專用 SQL 集區(先前稱為 SQL DW)。 此方法使用 Visual Studio 2019 中的 SQL Server Data Tools (SSDT) 延伸模組。
必要條件
若要使用本教學課程,您需要:
- 現有的專用 SQL 集區(先前稱為 SQL DW)。 若要建立一個,請參閱 建立專用 SQL 集區(先前稱為 SQL DW)。
- 適用于 Visual Studio 的 SSDT。 如果您有 Visual Studio,您可能已經有適用于 Visual Studio 的 SSDT。 如需安裝指示和選項,請參閱 安裝 Visual Studio 和 SSDT 。
- 完整 SQL 伺服器名稱。 若要尋找此資訊,請參閱 連線專用 SQL 集區(先前稱為 SQL DW)。
1. 連線專用 SQL 集區 (先前稱為 SQL DW)
開啟 Visual Studio 2019。
選取 [檢 > 視 SQL Server 物件總管],以開啟 SQL Server 物件總管。
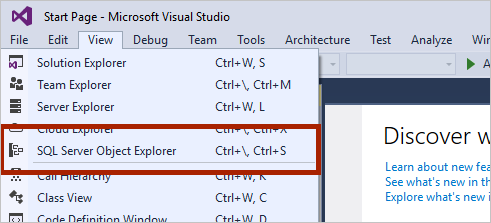
按一下 [ 新增 SQL Server] 圖示。

在 [連線至伺服器] 視窗中填入欄位。

- 伺服器名稱。 輸入先前識別的伺服器名稱 。
- 驗證。 選取 [SQL Server 驗證 ] 或 [ Active Directory 整合式驗證 ]。
- 使用者名稱和 密碼 。 如果已選取上述 SQL Server 驗證,請輸入使用者名稱和密碼。
- 按一下 連線。
若要探索,請展開您的 Azure SQL Server。 您可以檢視與伺服器相關聯的資料庫。 展開 AdventureWorksDW 以查看範例資料庫中的資料表。
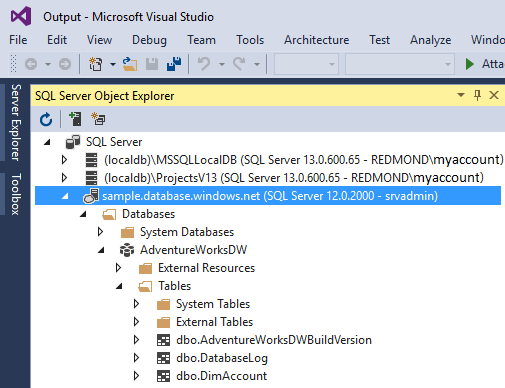
2.執行範例查詢
既然已建立資料庫連線,讓我們撰寫查詢。
在 SQL Server 物件總管中,以滑鼠右鍵按一下您的資料庫。
選取 [新增查詢]。 隨即開啟 [新增查詢] 視窗。
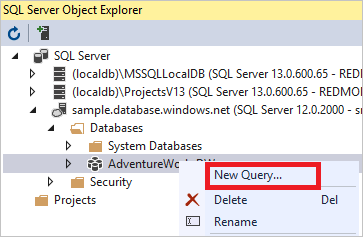
將下列 T-SQL 查詢複製到查詢視窗中:
SELECT COUNT(*) FROM dbo.FactInternetSales;按一下綠色箭號或使用下列快捷方式來執行查詢:
CTRLE+SHIFT+ 。
查看查詢結果。 在此範例中,FactInternetSales 資料表有 60398 個數據列。

下一步
現在您可以連線並查詢,請嘗試 使用 Power BI 將資料視覺化。
若要設定 Microsoft Entra 驗證的環境,請參閱 驗證專用 SQL 集區(先前稱為 SQL DW)。