在 Customer Service 中使用 Microsoft Teams 會議整合 (預覽版)
重要
若要使用此功能,您必須開啟此功能並接受授權條款。 預覽功能是什麼,如何啟用這些功能?
預覽功能是未完成而在正式發行前所提供的功能,這些功能可讓客戶及早存取並提供意見反應。 預覽功能不供生產時使用,而且可能功能不多或者受限。
這項功能可能會變更,因此您不應該在生產時使用此功能。 只能在測試和開發環境中使用。
Microsoft 不支援此預覽功能。 Microsoft Dynamics 365 技術支援無法協助您處理問題。 預覽功能不適合投入生產使用,並且受到個別補充使用條款的規範。
Teams 會議整合功能提供一致的會議體驗,協助身為專員的您減少管理工作負載並提高生產力。 Dynamics 365 記錄可在透過 Teams 舉行會議的同時存取,您可以參考這些記錄,並與客戶進行符合實際情況的交談。 您也可以記下附註,協助在組織中節省時間、提高效率,並進一步發揮資料的優勢。
身為專員,您可以:
- 直接從 Dynamics 365 建立並加入 Microsoft Teams 會議。
- 緊密融入 Microsoft Teams 會議環境,盡情存取和更新 Dynamics 365 記錄。
- 在 Microsoft Teams 會議期間順暢地擷取附註和工作,並讓這些附註和工作自動與 Dynamics 365 中的記錄同步。
會議生命週期
會議的生命週期可分為下列階段,每個階段各有適合的特定工作:
- 會議前:在此階段中,您會執行下列工作:
- 會議中:在此階段中,您會執行下列工作:
- 會議後:在此階段中,您會執行下列工作:
建立 Teams 會議
您可以從 Dynamics 365 或 Microsoft Outlook 建立 Teams 會議。 建立 Teams 會議時,請確定 Dynamics 365 記錄已連結至會議。 將記錄連結至會議,可讓您在會議之前、在會議期間的側邊面板中,以及在會議之後檢視記錄詳細資料。
您可以選取 [相關記錄] 來連結 Dynamics 365 記錄。 在會議之前連結記錄時,Dynamics 365 應用程式會自動新增至會議,您可以在側邊面板中查看已連結記錄的詳細資料。 如果未將記錄連結至會議,您將無法查看已連結記錄的詳細資料。 這種情況下,您應該在會議開始前將 Dynamics 365 應用程式新增至會議,以便獲得更好的體驗。
在 Dynamics 365 中建立 Teams 會議
從記錄的時間表或從活動頁面建立會議時,您可以建立 Teams 會議。
若要從時間表控制項建立 Teams 會議
在 Dynamics 365 記錄的時間表控制項上,選取建立時間表記錄>會議。
在快速建立:會議面板中,輸入會議資訊,例如出席者、地點、時間和描述。
開啟 Teams 會議切換。
![開啟 [快速建立:會議面板] 中的 Teams 會議切換。](../media/teams-quick-create-meeting.png)
選取儲存後關閉。 直到儲存並關閉記錄後,才會顯示會議座標。
Note
從記錄的時間表控制項建立會議時,[相關] 欄位會自動填入要用來建立會議的記錄名稱。 這可確保 Dynamics 365 應用程式會自動新增至 Teams 會議,而且您也能在會議期間看到相關的記錄詳細資料。
若要從活動頁面建立 Teams 會議
登入客戶服務中心。
在網站地圖上,選取活動。
在最上方命令列中,選取會議。
在新增會議頁面中,輸入會議資訊,例如出席者、地點、時間和描述。
開啟 Teams 會議切換。
在相關欄位中,搜尋並選取與會議相關的記錄。 這可確保 Dynamics 365 應用程式會自動新增至 Teams 會議,而且您也能在會議期間看到相關的記錄詳細資料。
選取儲存並關閉。
在 Microsoft Outlook 中建立 Teams 會議
您可以在 Microsoft Outlook 中建立 Teams 會議,但此會議並不會自動連結至 Dynamics 365 記錄。 您必須安裝 Dynamics 365 App for Outlook,才能將會議連結至 Dynamics 365 記錄。 安裝此應用程式後,將其開啟,並在設定相關欄位中搜尋該記錄。
如需有關在 Microsoft Outlook 中建立 Teams 會議的詳細資訊,請參閱從 Outlook 排程 Teams 會議
如需有關使用 Dynamics 365 App for Outlook 的詳細資訊,請參閱 App for Outlook (Dynamics 365 應用程式) 中的基本導覽。
將 Dynamics 365 應用程式新增至 Teams 會議
將 Dynamics 365 應用程式新增至 Teams 會議時,可讓您在會議之前、期間和之後檢視記錄詳細資料。 Dynamics 365 應用程式可以自動或手動新增至 Teams 會議。
自動新增應用程式
如果在 Dynamics 365 或 Microsoft Outlook 中建立會議的同時將 Dynamics 365 記錄連結至此會議,則會自動將 Dynamics 365 應用程式新增至該會議。 這可讓您在會議之前、期間和會議之後檢視記錄詳細資料。
手動新增應用程式
如果在 Dynamics 365 或 Microsoft Outlook 中建立會議時,未將 Dynamics 365 記錄連結至此會議,建議您在加入 Teams 會議之前將應用程式新增至會議,以便獲得更好的體驗。
若要在會議之前新增應用程式,請先傳送會議邀請,然後在 Teams 中開啟會議。 選取新增索引標籤、搜尋 Dynamics 365 應用程式,並新增此應用程式。
若要在會議期間新增應用程式,請在會議開始後,選取畫面右上方區域中會議控制項的新增應用程式、搜尋 Dynamics 365 應用程式,然後新增此應用程式。
使用 Dynamics 365 應用程式
Dynamics 365 應用程式可讓您檢視與會議連結之記錄的資訊。 您可以在會議之前、在會議期間的側邊面板中,以及在會議之後檢視記錄詳細資料。
在會議之前或之後檢視記錄詳細資料
在 Teams 中開啟會議,然後選取 Dynamics 365 索引標籤。您可以像在 Dynamics 365 Customer Service 中一樣,對連結的記錄執行所有動作。
在會議期間檢視記錄詳細資料
在畫面右上方區域的會議工具列中,選取 Dynamics 365 應用程式圖示。 記錄詳細資料會顯示在側邊面板中。 您可以檢視並更新資訊,例如附註和工作。
Note
記錄側邊面板僅支援連絡人、商機、潛在客戶、客戶和案例資料表。

位於 Teams 中時,如果想要直接在 Dynamics 365 應用程式中存取記錄,您可以選取側邊面板上的快顯圖示來開啟該記錄。
加入 Teams 會議
您可以從 Dynamics 365、Microsoft Outlook 或 Microsoft Teams 中加入 Teams 會議。
從 Dynamics 365 中加入 Teams 會議
從時間表或從活動頁面中開啟會議記錄。
執行下列其中一個動作:
- 在最上方命令列中,選取加入 Teams 會議。
- 在 Teams 會議欄位中,選取加入 Teams 會議。
- 移至描述區域、按住 Ctrl 鍵,然後選取按一下這裡以加入會議。
從 Microsoft Outlook 中加入 Teams 會議
開啟行事曆事件。
執行下列其中一個動作:
- 在功能區的會議索引標籤中,選取加入 Teams 會議。
- 在訊息本文中,選取按一下這裡以加入會議。
從 Microsoft Teams 中加入 Teams 會議
您有數個選項。 其他資訊:在 Teams 中加入會議
在會議期間使用附註
先決條件:
- 必須將記錄連結至會議,而且必須將 Dynamics 365 應用程式新增至會議。
- 必須在畫面右上方區域的會議控制項中選取 Dynamics 365 應用程式圖示,才能啟動側邊面板。
最新的附註會顯示在側邊面板的附註區段底下。 您可以選取顯示更多附註,在獨立面板中檢視所有附註。 如果您從側邊面板新增、編輯或刪除附註,這些變更會與連結的 Dynamics 365 記錄同步。
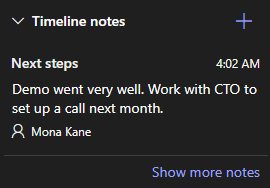
新增附註
在附註區段中,選取
 。
。在新增附註表單中,輸入附註的標題和描述。
若要附加檔案,請選取附加檔案。
選取儲存。 附註隨即新增至記錄,並顯示在側邊面板中。
編輯附註
在附註區段中,將游標暫留在附註上方,然後選取編輯圖示
 。
。在編輯附註表單中,視需要更新附註的標題和描述。
選取儲存。
刪除附註
在附註區段中,將游標暫留在附註上方,然後選取刪除圖示
 。
。在確認訊息中,選取刪除。
在會議期間使用工作
先決條件:
- 必須將記錄連結至會議,而且必須將 Dynamics 365 應用程式新增至會議。
- 必須將側邊面板新增至會議。
開啟的工作會顯示在側邊面板的工作區段底下。 您可以選取顯示更多工作,在獨立面板中檢視所有工作。 如果您從側邊面板新增、編輯或刪除工作,這些變更會與連結的 Dynamics 365 記錄同步。 工作依到期日進行排序,並優先考慮即將到期或逾期的工作。
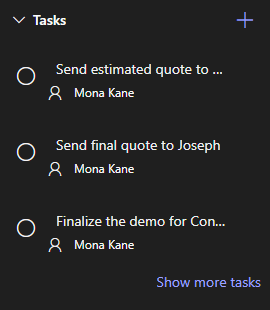
新增工作
在工作區段中,選取新增圖示
 。
。新增工作詳細資料。
完成工作
在工作區段中,選取工作的選項按鈕以將其標示為完成。
重新開啟工作
在工作區段中,選取顯示更多工作。
在已完成的工作區段中,選取要重新開啟的工作。
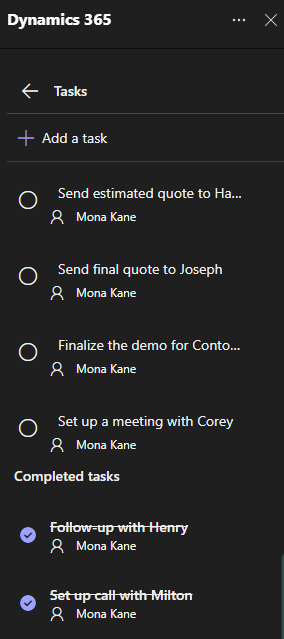
編輯工作
在工作區段中,將游標暫留在工作上方,然後選取編輯圖示
 。
。視需要編輯工作詳細資料。
刪除工作
在工作區段中,將游標暫留在工作上方,然後選取刪除圖示
 。
。在確認訊息中,選取刪除。
在會議期間使用活動
先決條件:
- 必須將記錄連結至會議,而且必須將 Dynamics 365 應用程式新增至會議。
- 必須在畫面右上方區域的會議控制項中選取 Dynamics 365 應用程式,才能啟動側邊面板。
最近的活動會顯示在側邊面板的活動區段底下。 若要檢視所有活動,請選取顯示更多活動。
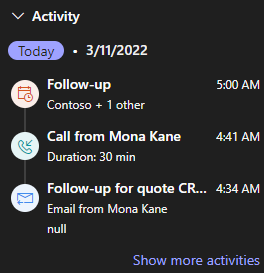
您只能檢視與記錄相關的約會、電子郵件及通話活動。 若要檢視其他相關聯的活動,請移至 Customer Engagement 應用程式。 如果您想要檢視活動的詳細資料,請在活動區段中選取活動。 活動記錄會在網頁瀏覽器中開啟。