使用適用於 IntelliJ 的 Azure 工具組將 Java 應用程式部署至適用於容器的 Azure Web Apps
Docker 容器是部署 Web 應用程式的廣泛使用方法。 開發人員可以使用 Docker 容器,將其所有專案檔和相依性合併成單一套件,以部署至伺服器。 適用於 IntelliJ 的 Azure 工具組藉由將容器部署至 Microsoft Azure 的功能,簡化 Java 開發人員的此程式。
本文示範使用適用於 IntelliJ 的 Azure 工具組,在 Linux 容器中建立基本 Hello World Web 應用程式並將 Web 應用程式發行至 Azure 所需的步驟。
必要條件
- 支援的 Java 開發工具套件 (JDK)。 如需在 Azure 上開發時可用的 JDK 詳細資訊,請參閱 Azure 和 Azure Stack 上的 Java 支援。
- IntelliJ IDEA、Ultimate 或 Community Edition。
- 適用於 IntelliJ 的 Azure 工具組。 如需詳細資訊,請參閱 安裝適用於 IntelliJ 的 Azure 工具組。 您也需要登入 Azure Toolkit for IntelliJ 的 Azure 帳戶。 如需詳細資訊,請參閱 適用於 IntelliJ 的 Azure 工具組登入指示。
- Docker 用戶端。
安裝和登入
下列步驟會逐步引導您在 IntelliJ 開發環境中完成 Azure 登入程式。
如果您尚未安裝外掛程式,請參閱 安裝適用於 IntelliJ 的 Azure 工具組。
若要登入您的 Azure 帳戶,請瀏覽至左側 Azure Explorer 提要字段,然後按兩下 [Azure 登入 ] 圖示。 或者,您可以流覽至 [工具],展開 [Azure],然後按兩下 [ Azure 登入]。
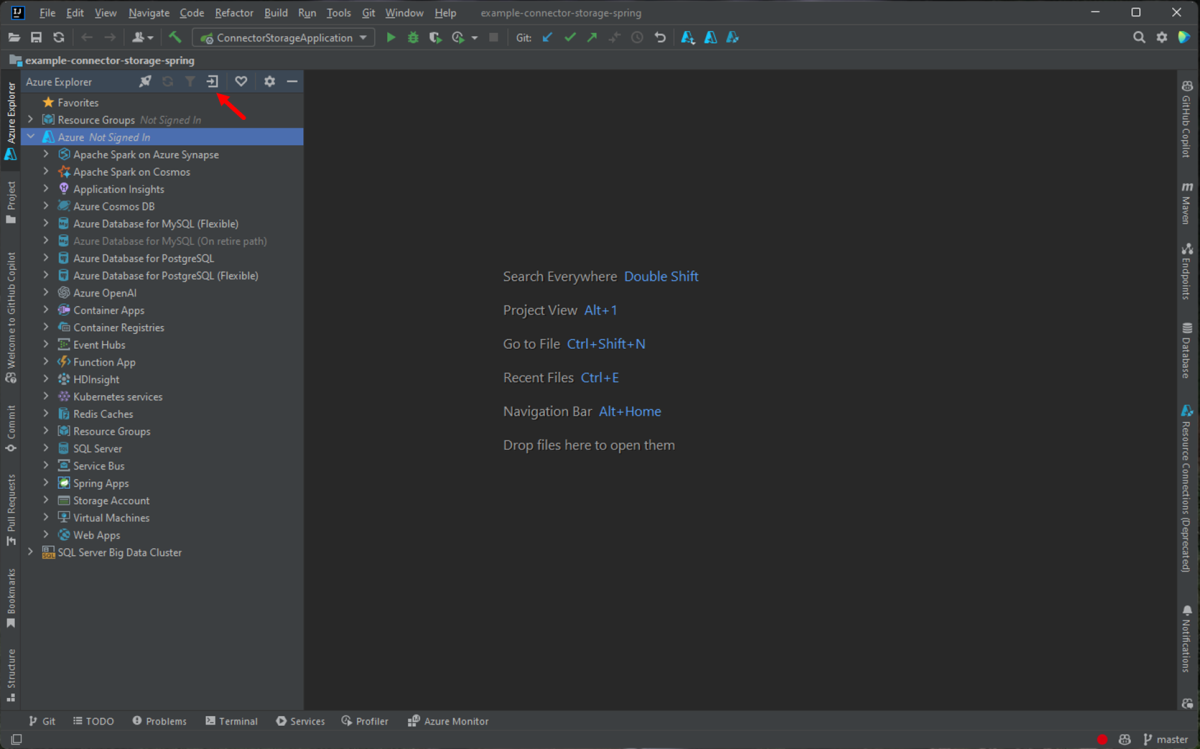
在 [Azure 登入] 視窗中,選取 [裝置登入],然後按兩下 [登入] (其他登入選項)。
按兩下 [Azure 裝置登入] 對話框中的 [複製與開啟]。
在瀏覽器中,貼上您的裝置程式代碼(當您在最後一個步驟中按兩下 [複製與開啟 ] 時複製的裝置程式代碼,然後按 [ 下一步]。
選取您的 Azure 帳戶,並完成登入所需的任何驗證程式。
登入之後,請關閉瀏覽器並切換回 IntelliJ IDE。 在 [ 選取訂閱 ] 對話框中,選取您想要使用的訂用帳戶,然後按兩下 [ 選取]。
建立新的 Web 應用程式專案
按兩下 [ 檔案],展開 [ 新增],然後按兩下 [ 專案]。
在 [ 新增專案 ] 對話框中,選取 [Maven],並確定已核取 [ 從原型 建立] 選項。 從清單中,選取 maven-archetype-webapp,然後按 [下一步]。
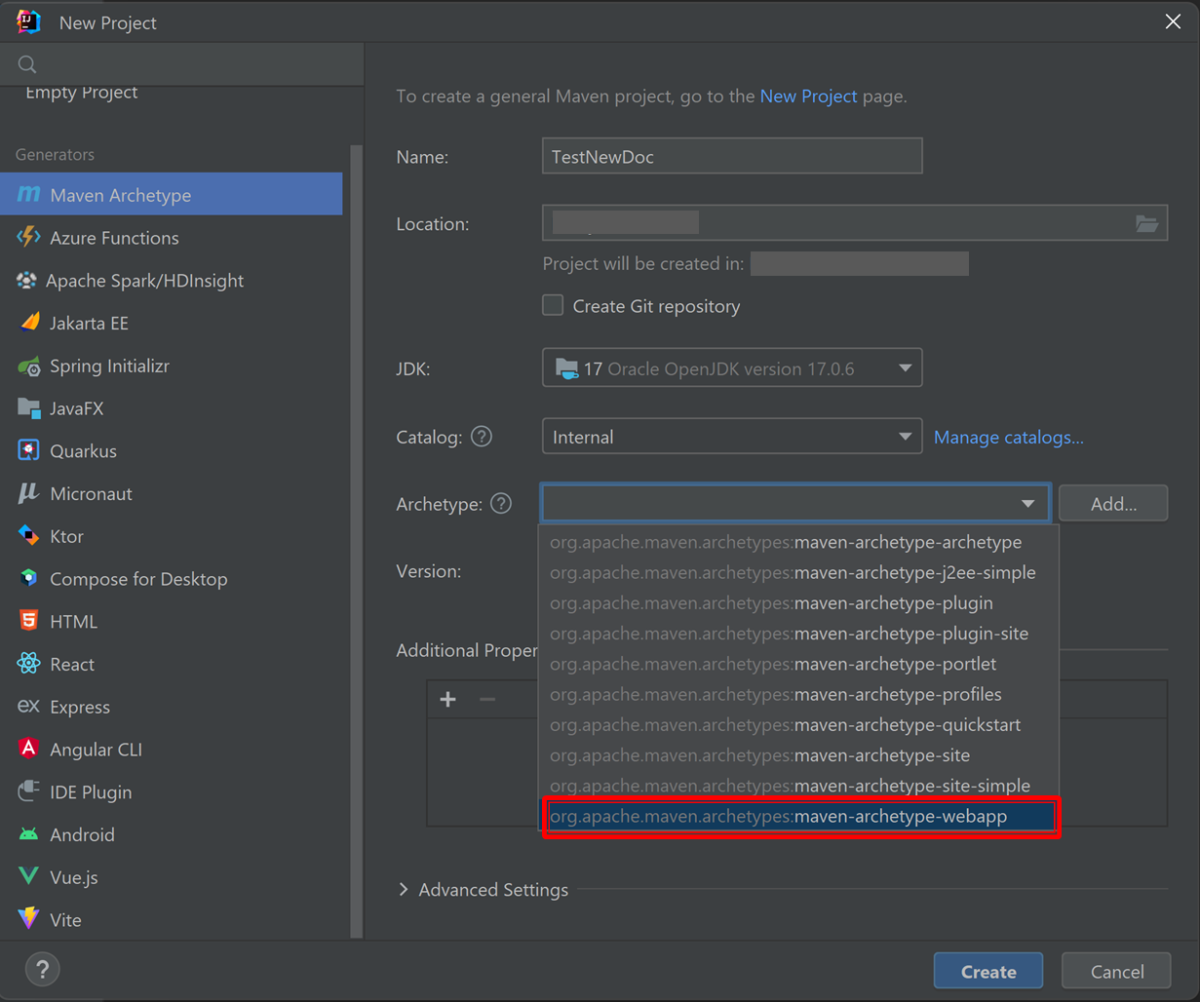
展開 [ 成品座標 ] 下拉式清單以檢視所有輸入字段,併為新的 Web 應用程式指定下列資訊,然後按 [下一步] :
- 名稱:Web 應用程式的名稱。 這會自動填入 Web 應用程式的 ArtifactId 欄位。
- GroupId:成品群組的名稱,通常是公司網域。 (例如 com.microsoft.azure)
- 版本:我們會保留預設版本 1.0-SNAPSHOT。
自定義任何 Maven 設定或接受預設值,然後按兩下 [ 完成]。
流覽至左側 [專案] 索引卷標上的專案,然後開啟 src/main/webapp/index.jsp 檔案。 將程式代碼取代為下列專案,並 儲存變更:
<html> <body> <b><% out.println("Hello World!"); %></b> </body> </html>
建立 Azure Container Registry 以作為私人 Docker 登錄使用
下列步驟會逐步引導您使用 Azure 入口網站 來建立 Azure Container Registry。
注意
如果您想要使用 Azure CLI 而非 Azure 入口網站,請遵循使用 Azure CLI 2.0 建立私人 Docker 容器登錄中的步驟。
流覽至 Azure 入口網站 並登入。
一旦您在 Azure 入口網站 登入您的帳戶之後,就可以遵循使用 Azure 入口網站 建立私人 Docker 容器登錄一文中的步驟,在下列步驟中為了方便起見,而本文會加以說明。
單擊 [+ 建立資源] 的功能表圖示,按兩下 [容器] 類別,然後按兩下 [容器登錄]。
顯示 [ 建立容器登錄 ] 頁面時,請指定下列資訊:
訂用帳戶:指定您想要用於新容器登錄的 Azure 訂用帳戶。
資源群組:指定容器登錄的資源群組。 選取下列其中一個選項:
- 建立新:指定您想要建立新的資源群組。
- 使用現有:指定您將從與 Azure 帳戶相關聯的資源群組清單中選取。
登錄名稱:指定新容器登錄的名稱。
位置:指定將建立容器登錄的區域(例如,「美國西部」)。
SKU:指定容器登錄的服務層級。 在本教學課程中,選取 [ 基本]。 如需詳細資訊,請參閱 Azure Container Registry 服務層級。
按兩下 [ 檢閱 + 建立 ],並確認資訊正確無誤。 按兩下 [建立] 來完成。
在 Docker 容器中部署 Web 應用程式
下列步驟會逐步引導您設定 Web 應用程式的 Docker 支援,並將 Web 應用程式部署至 Docker 容器。
流覽至左側 [專案 ] 索引標籤上的項目,然後以滑鼠右鍵按下您的專案。 展開 [Azure ],然後按兩下 [ 新增 Docker 支援]。
這會自動建立具有預設組態的 Docker 檔案。
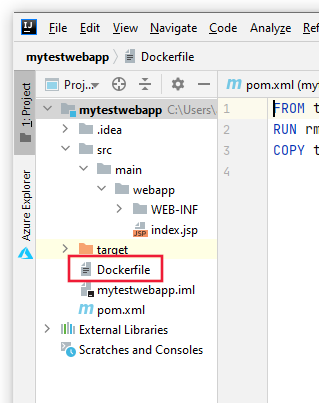
新增 Docker 支持之後,以滑鼠右鍵按兩下專案總管中的項目,展開 [Azure],然後按兩下 [ 在 Web App for Containers 上執行]。
在 [ 在 Web App for Containers 上執行] 對話框上,填入下列資訊:
名稱:這會指定顯示在 Azure 工具組中的易記名稱。
Container Registry:從本文上一節中建立的下拉菜單中選擇容器登錄。 系統會自動填入 [伺服器 URL]、[使用者名稱] 和 [密碼] 的字段。
映射和標記:指定容器映射名稱;通常這會使用下列語法:“registry.azurecr.io/ appname:latest”,其中:
- registry 是本文上一節的容器登錄
- appname 是 Web 應用程式的名稱
使用現有的 Web 應用程式或建立新的 Web 應用程式:指定您要將容器部署到現有的 Web 應用程式,還是建立新的 Web 應用程式。 您指定的應用程式名稱會建立 Web 應用程式的 URL;例如:wingtiptoys.azurewebsites.net。
資源群組:指定您將使用現有資源群組或建立新的資源群組。
App Service 方案:指定您將使用現有方案或建立新的 App Service 方案。
當您完成上述設定之後,請按兩下 [ 執行]。 成功部署 Web 應用程式時,狀態會顯示在 [ 執行 ] 視窗中。
發佈 Web 應用程式之後,您可以流覽至先前為 Web 應用程式指定的 URL;例如: wingtiptoys.azurewebsites.net。
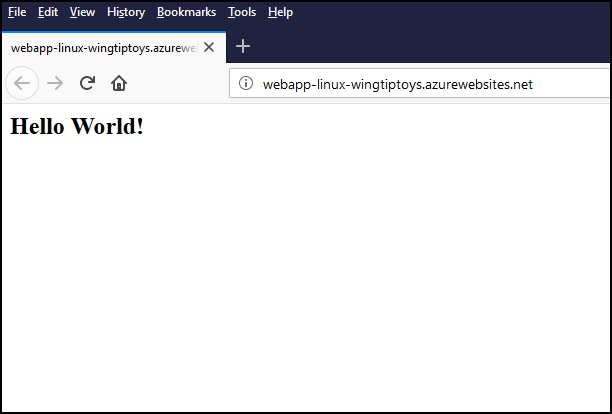
選擇性:修改 Web 應用程式發佈設定
發佈 Web 應用程式之後,您的設定將會儲存為預設值,而您可以按下工具列上的綠色箭號圖示,在 Azure 上執行應用程式。 您可以按下 Web 應用程式的下拉功能表,然後按下 [ 編輯組態] 來修改這些設定。
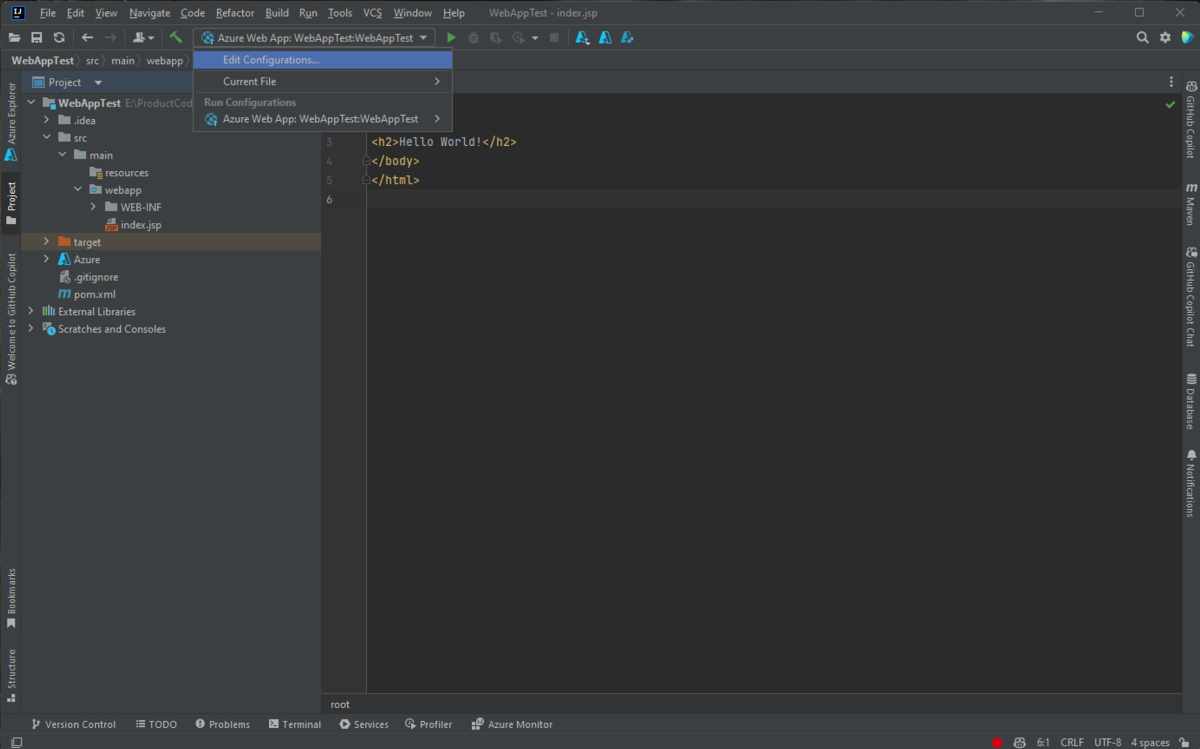
顯示 [ 執行/偵錯組態 ] 對話框時,您可以修改任何預設設定,然後按兩下 [ 確定]。
下一步
如需 Docker 的其他資源,請參閱官方 Docker 網站。
若要回報 Bug 或要求新功能,請在 GitHub 存放庫上建立問題,或使用標記 azure-java-tools 在 Stack Overflow 上提出問題。
如需搭配 Azure 使用 Java 的詳細資訊,請參閱下列連結:
意見反應
即將登場:在 2024 年,我們將逐步淘汰 GitHub 問題作為內容的意見反應機制,並將它取代為新的意見反應系統。 如需詳細資訊,請參閱:https://aka.ms/ContentUserFeedback。
提交並檢視相關的意見反應
