Configuration Manager Technical Preview 2004 版中的功能
適用于:Configuration Manager (Technical Preview 分支)
本文介紹 technical Preview 2004 Configuration Manager版中可用的功能。 安裝此版本以更新新的功能,並將其新增至您的 Technical Preview 網站。
安裝此更新之前,請先檢閱 Technical Preview 文章。 該文章會讓您熟悉使用 Technical Preview 的一般需求和限制、如何在版本之間更新,以及如何提供意見反應。
下列各節說明要在此版本中試用的新功能:
租使用者附加:系統管理中心的 ConfigMgr 用戶端詳細資料
您現在可以在 Microsoft Intune 系統管理中心查看用戶端詳細資料,包括集合、界限群組成員資格,以及特定裝置的即時用戶端資訊。
重要事項
- 這是預覽體驗。 最後一個位置將是系統管理中心Microsoft Intune裝置刀鋒視窗。
- 界限群組索引標籤功能僅適用于獨立月臺。 對於獨立主要月臺以外的任何專案,系統管理中心的索引標籤會是空的。
試試看!
嘗試完成工作。 然後 傳送 您對於此功能的想法意見反應。
必要條件
- 與 已上傳裝置連結的租使用者環境。
- 下列其中一個瀏覽器:
- Microsoft Edge 版本 77 和更新版本
- Google Chrome
- 使用者帳戶已透過Microsoft Entra使用者探索和Active Directory 使用者探索來探索。
- 這表示使用者帳戶必須是 Azure 中的同步使用者物件。
權限
您的使用者帳戶需要下列權限:
- Configuration Manager 中對裝置集合的讀取權限。
- Microsoft Entra識別碼中Configuration Manager微服務應用程式的管理員使用者角色。
- 從企業應用程式> 新增Microsoft Entra識別碼中的角色Configuration Manager微服務>使用者和群組>新增使用者。 如果您Microsoft Entra識別碼 P1 或 P2,則支援群組。
檢視 ConfigMgr 用戶端詳細資料
在 Configuration Manager 主控台中,移至 [資產與相容性] 工作區,然後選取 [裝置]節點。
以滑鼠右鍵按一下已上傳至 Microsoft Intune 的裝置。
在右鍵功能表中,選取 [開始>管理員中心預覽],以在瀏覽器中開啟預覽。
- 此啟動是預覽體驗。 最後一個位置會在系統管理中心Microsoft Intune。
注意事項
請注意一些用戶端詳細資料的下列行為:
主要月臺每小時更新下欄欄位一次: 上次原則要求、 上次使用時間和 上次管理點
若要填入 [登入的使用者] 欄位,在您安裝Configuration Manager用戶端之後,至少必須有一位使用者登入裝置
針對用戶端詳細資料進行疑難排解
最常見的問題之一是系統管理使用者帳戶:
請確定 Configuration Manager 已探索到您正在使用的系統管理使用者帳戶。 在 Configuration Manager 主控台中,移至 [資產與合規性] 工作區。 選取 [使用者] 節點,然後尋找您的使用者帳戶。
如果您的帳戶未列在 [使用者] 節點中,請檢查站台的 Active Directory 使用者探索設定。
確認探索資料。 選取您的使用者帳戶。 在功能區的 [常用] 索引標籤上,選取 [屬性]。 在 [屬性] 視窗中,確認下列探索資料:
- Microsoft Entra租使用者標識符:此值應該是Microsoft Entra租使用者的 GUID。
- Microsoft Entra使用者識別碼:此值應為此帳戶在Microsoft Entra識別碼中的 GUID。
- 使用者主體名稱:此值的格式為 user@domain。 例如,
jqpublic@contoso.com。
如果Microsoft Entra屬性是空的,請檢查站台Microsoft Entra使用者探索的設定。
使用相同的帳戶登入系統管理中心預覽入口網站。 內部部署身分識別必須與 同步處理,並符合雲端身分識別。
來自 Microsoft 的通知
您現在可以選擇在 Configuration Manager 主控台中接收來自 Microsoft 的通知。 這些通知可協助您隨時掌握新功能或更新功能、Configuration Manager和附加服務的變更,以及需要採取補救動作的問題。
注意事項
啟用此功能之後,Technical Preview 客戶可能偶爾會收到來自 Microsoft 的測試通知。
試試看!
嘗試完成工作。 然後 傳送 您對於此功能的想法意見反應。
設定通知設定
- 流覽至[系統管理>網站設定>網站]。
- 以滑鼠右鍵按一下網站,然後選取 [ 屬性]。
- 在 [ 警示] 索引卷 標中,選取 [ 從 Microsoft 接收訊息] 來啟用通知。 如果您不想收到下列任何通知,您可以取消選取這些通知:
從主控台複製探索資料
根據您的意見反應,您現在可以在主控台中從裝置和使用者複製探索資料。 將詳細資料複製到剪貼簿,或將它們全部匯出至檔案。 這些新動作可讓您更輕鬆地從主控台快速取得此資料。 例如,在重新安裝裝置映射之前,請先複製裝置的 MAC 位址。
試試看!
嘗試完成工作。 然後 傳送 您對於此功能的想法意見反應。
在 Configuration Manager 主控台中,移至 [資產與合規性] 工作區。 開啟使用者或裝置的屬性。
在 [ 一般] 索引標籤的 [ 探索資料 ] 清單中,選取一或多個屬性。
以滑鼠右鍵按一下選取範圍,然後選擇下列其中一個動作:
複製值:只複製值。 您也可以使用鍵盤快速鍵Ctrl + C。
複製屬性和值:複製屬性名稱和對應的值。 您也可以使用鍵盤快速鍵Ctrl + Shift + C。
全選:選取所有屬性和值。 您也可以使用鍵盤快速鍵Ctrl + A。
將結果儲存為:將所有屬性和值儲存至您指定的 CSV) 檔案 (以逗號分隔的值。
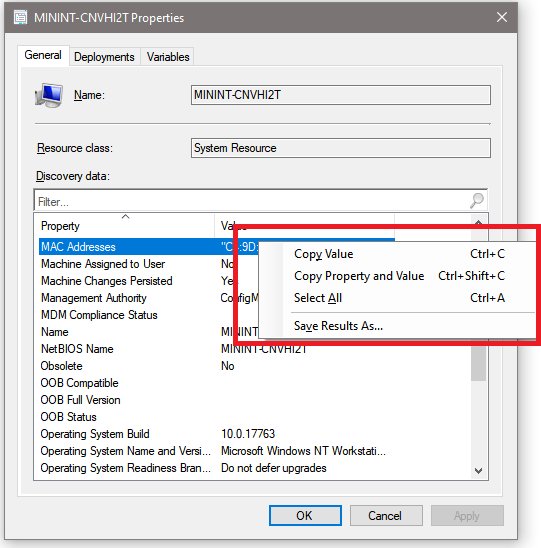
CMPivot 的改善
我們已新增從個別裝置或裝置節點的多個裝置執行 CMPivot 的功能,而不需要選取裝置集合。 這項改善可讓身為技術服務人員角色的人員,更輕鬆地為預先建立集合外部的特定裝置建立 CMPivot 查詢。
此外,在查詢清單檢視中傳回裝置時,您可以選取一或多個裝置上的 [裝置樞紐 ],然後在那些裝置上進行樞紐分析和查詢,以進一步鑽研。 這項變更可讓您鑽研,而不需要從原創組合查詢較大的一組裝置。
我們也已將 CMPivot 獨立和 CMPivot 從管理主控台啟動。 當您從管理主控台啟動 CMPivot 時,它會使用與 CMPivot 獨立版相同的基礎技術來提供案例同位。
支援 PowerShell 第 7 版
Configuration Manager PowerShell Cmdlet 程式庫現在提供 PowerShell 7 的初步支援。 PowerShell 7 支援處於預覽狀態,不適用於生產環境。 如果您在 PowerShell 7 中使用 Configuration Manager Cmdlet 時發生任何問題,請從 Configuration Manager 主控台傳送意見反應來回報。
如需 PowerShell 7 的詳細資訊,包括如何下載和安裝它的指示,請參閱 在 Windows 上安裝 PowerShell。
提示
PowerShell 7 會以 執行。 pwsh.exe 舊版 PowerShell 會以 執行。 powershell.exe
已知問題
您目前無法直接從 Configuration Manager 主控台啟動 PowerShell 7。 手動啟動 PowerShell 7,然後匯入Configuration Manager模組。
Configuration Manager和匯出動詞命令的 Cmdlet 可能無法如預期般運作。
此版本僅支援 Configuration Manager Cmdlet。 依賴 PowerShell 的其他Configuration Manager功能可能不支援第 7 版。 例如,執行 腳本、 CMPivot或執行 PowerShell 腳本 工作順序步驟。
格式化和分割磁片工作順序步驟的改進
根據您的意見反應,您可以使用工作順序變數來指定 [格式化] 和 [磁碟分割 ] 步驟的目標。 這個新的變數選項支援具有動態行為的更複雜工作順序。 例如,自訂腳本可以偵測磁片,並根據硬體類型設定變數。 然後,您可以使用此步驟的多個實例來設定不同的硬體類型和分割區。
下列模擬步驟顯示一個範例:
執行 PowerShell 腳本:用來收集目標磁片的自訂腳本
- 將 設定
myOSDisk為1 - 將 設定
myDataDisk為2
- 將 設定
OS 磁片的格式和磁碟分割 :指定
myOSDisk變數- 將磁片 1 設定為系統磁片
資料磁片的格式和磁碟分割 :指定
myDataDisk變數- 設定磁片 2 作為原始儲存體
此範例的變化會針對不同的硬體類型使用磁片編號和資料分割計畫。
注意事項
您仍然可以使用現有的工作順序變數 OSDDiskIndex。 不過, [格式化] 和 [磁碟分割 ] 步驟的每個實例都會使用相同的值。 如果您想要以程式設計方式設定此步驟之多個實例的磁片編號,請使用這個新選項。
若要在 [ 格式化和分割磁片 ] 步驟上設定這個新選項,請選取 [ 變數名稱] 以儲存磁片編號,然後輸入自訂變數名稱。 在工作順序中新增先前的步驟,將這個自訂變數的值設定為實體磁片的整數值。
作業系統部署的管理深入解析規則
此版本包含其他 管理深入解析 規則,可協助您管理工作順序的原則大小。 當工作順序原則的大小超過 32 MB 時,用戶端就無法處理大型原則。 用戶端接著無法執行工作順序部署。
大型工作順序可能會導致超過原則大小上限:如果您部署這些工作順序,用戶端可能無法處理大型原則物件。 減少工作順序原則的大小,以防止潛在的原則處理問題。
工作順序的總原則大小超過原則限制:用戶端無法處理這些工作順序的原則,因為它太大。 減少工作順序原則的大小,以允許部署在用戶端上執行。
提示
這些規則位於 作業系統部署的新群組中。 [未使用的開機映射] 的現有規則現在也會在此群組中。
如何減少工作順序原則的大小
下列動作可協助減少工作順序部署原則的整體大小:
將功能區段分成子工作順序,並使用 [ 執行工作順序] 步驟。 每個工作順序的原則大小各有 32 MB 的限制。
注意事項
減少工作順序中的步驟和群組總數,對原則大小的影響最小。 每個步驟在原則中通常是幾個 KB。 將步驟群組移至子工作順序會更具影響力。
將部署中的軟體更新數目減少至與工作順序相同的集合。
請透過套件參考腳本,而不是在執行 PowerShell 腳本 步驟中輸入腳本。
工作順序環境執行時的大小有 8 KB 的限制。 檢閱自訂工作順序變數的使用方式,這也可以影響原則大小。
最後,將複雜動態工作順序分割成個別的工作順序,並以不同的部署方式部署至不同的集合。
工作順序部署類型的 PowerShell Cmdlet
您現在可以使用 PowerShell 來建立和設定 工作順序作為應用程式模型部署類型。
Add-CMTaskSequenceDeploymentType
Set-CMTaskSequenceDeploymentType
這些新 Cmdlet 的語法與 MSI 部署類型 Cmdlet 類似: Add-CMMsiDeploymentType 和 Set-CMMsiDeploymentType。 主要差異是下列新參數:
-InstallTaskSequenceId <string>(必要) :安裝應用程式的工作順序識別碼-UninstallTaskSequenceId <string>(選擇性) :要卸載應用程式的工作順序識別碼
這兩個參數與 部署類型工作順序選項有關。 它們會 -InstallCommand 取代 MSI Cmdlet 上的 和 -UninstallCommand 參數。
Add-CMTaskSequenceDeploymentType 範例
Add-CMTaskSequenceDeploymentType -ApplicationName "CBI" -DeploymentTypeName "Complex install" -Comment "New Deployment Type" -InstallTaskSequenceId "ABC001EB" -UninstallTaskSequenceId "ABC00378" -ScriptLanguage "PowerShell" -ScriptText "dir"
後續步驟
如需安裝或更新 Technical Preview 分支的詳細資訊,請參閱 Technical Preview。
如需Configuration Manager不同分支的詳細資訊,請參閱我應該使用哪個Configuration Manager分支?。
意見反應
即將登場:在 2024 年,我們將逐步淘汰 GitHub 問題作為內容的意見反應機制,並將它取代為新的意見反應系統。 如需詳細資訊,請參閱:https://aka.ms/ContentUserFeedback。
提交並檢視相關的意見反應

