設定入口網站的多步驟表單子格
注意
自 2022 年 10 月 12 日起,Power Apps 入口網站為 Power Pages。 其他資訊:Microsoft Power Pages 現在已推出 (部落格)
我們很快就會遷移並將 Power Apps 入口網站文件與 Power Pages 文件併合。
多步驟表單子格的設定方式與基本表單子格完全相同:首先,為含有子格的多步驟表單步驟建立中繼資料記錄,然後新增設定中繼資料。
新增子格至入口網站上受管理的表單十分簡單:只要將子格新增至透過現成的表單設計工具管理的表單即可。 格線將使用 Microsoft Dataverse 表單設計師中指定的檢視表,只會顯示已選擇之選項的相關記錄,選擇性地顯示搜尋列,甚至遵循入口網站的資料表權限。 這是顯示唯讀記錄清單最簡單的方式。 若要啟用格線的動作 (建立、更新、刪除等),您必須使用中繼資料設定來設定這些動作。
新增子格中繼資料至表單
若要將子格中繼資料新增至基本表單,在您要使用的記錄其主要表單上,使用頂端下拉式清單或子格移至基本表單中繼資料。 詳細資訊:定義基本表單。
若要加入新記錄,選取新增基本表單中繼資料。
若要編輯現有記錄,選取網格中的記錄。 選取子格做為類型值會顯示另一個屬性子格名稱。
| 名稱 | 描述 |
|---|---|
| 子格名稱 | 資料表相關表單上子格的唯一名稱。 |
選取表單編輯器中的子格將會顯示屬性視窗。 其中包含名稱欄位,用來指派至基本表單中繼資料記錄上的子格名稱欄位。
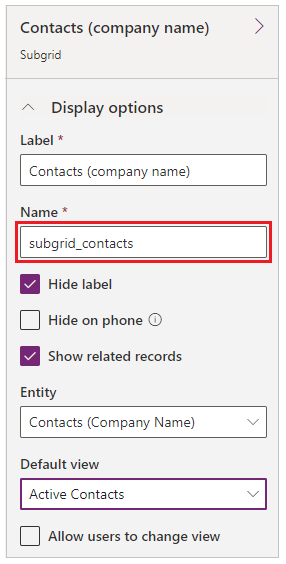
指定有效的子格名稱將會顯示子格組態設定。 根據預設,只會顯示基本設定。 選取進階設定顯示其他設定。
根據預設,大部分設定都會顯示為摺疊狀態,以節省空間。 選取 **** 即可展開區段並查看其他選項。 選取 **** 以摺疊區段。
屬性
| 名字 | 描述 |
|---|---|
| 基本設定 | |
| 檢視動作 | 用來為適用於資料表集的動作新增動作按鈕,而且將會出現在子格上方。 可用的動作包括:
|
| 項目動作 | 用來為適用於個別記錄的動作新增動作按鈕,而且將會出現在子格中的每一列,假設已藉由資料表權限授與相關聯的權限。 可用的動作包括:
|
| 覆寫欄屬性 | 用來覆寫格線中個別欄的顯示設定。
|
| 進階設定 | |
| 正在載入訊息 | 覆寫子格載入時出現的預設 HTML 訊息。 |
| 錯誤訊息 | 覆寫載入子格期間發生錯誤時出現的預設 HTML 訊息。 |
| 存取被拒訊息 | 覆寫使用者沒有足夠的權限,無法讀取與子格相關的資料表類型時,出現的預設 HTML 訊息。 |
| 空白訊息 | 覆寫相關子格未包含任何資料時出現的 HTML 訊息。 |
| 查詢對話方塊 | 控制使用者啟用 [關聯動作] 時顯示的對話方塊設定。 |
| 詳細資料表單對話方塊 | 控制使用者啟用 [詳細資料動作] 時顯示的對話方塊設定。 |
| 編輯表單對話方塊 | 控制使用者啟用 [編輯動作] 時顯示的對話方塊設定。 |
| 建立表單對話方塊 | 控制使用者啟用 [建立動作] 時顯示的對話方塊設定。 |
| 刪除對話方塊 | 控制使用者啟用 [刪除動作] 時顯示的對話方塊設定。 |
| 錯誤對話方塊 | 控制任何動作發生錯誤時顯示的對話方塊設定。 |
| CSS 類別 | 指定 CSS 類別,將套用至包含整個子格區域的 HTML 元素,包括格線和動作按鈕。 |
| 方格 CSS 類別 | 指定 CSS 類別,將會套用至子格的 HTML <table> 元素。 |
| 方格欄寬樣式 | 設定覆寫欄屬性中的寬度值是以像素或百分比指定。 |
建立動作
啟用建立動作會在子格上方顯示按鈕,選取此按鈕時,會開啟包含基本表單的對話方塊,讓使用者建立新記錄。
建立動作設定
| 名字 | 描述 |
|---|---|
| 基本設定 | |
| 基本表單 | 指定基本表單和自訂邏輯,將用來建立新記錄。 下拉式清單包含針對子格資料表類型設定的所有基本表單。 注意:如果子格資料表類型沒有基本表單,下拉式清單會顯示空白。 如果沒有為建立動作提供基本表單,就會忽略該動作,子格基本表單上方也不會顯示按鈕。 |
| 進階設定 | |
| 按鈕標籤 | 覆寫子格上方的 [建立動作] 按鈕上顯示的 HTML 標籤。 |
| 按鈕工具提示 | 覆寫使用者指向 [建立動作] 按鈕時出現的工具提示文字。 |
[建立表單] 對話方塊進階設定
| 名稱 | 描述 |
|---|---|
| 正在載入訊息 | 覆寫對話方塊載入時出現的訊息。 |
| 職稱 | 覆寫對話方塊的標題列中顯示的 HTML。 |
| 關閉按鈕螢幕助讀程式文字 | 覆寫與對話方塊的 [關閉] 按鈕相關聯的螢幕助讀程式文字。 |
| 大小 | 指定 [建立表單] 對話方塊的大小。 選項包括 [預設]、[大] 和 [小]。 預設頁面大小為 [大]。 |
| CSS 類別 | 指定 CSS 類別,將會套用至產生的對話方塊。 |
| 標題 CSS 類別 | 指定 CSS 類別,將會套用至產生的對話方塊的標題列。 |
下載動作
啟用下載動作會在子格上方顯示按鈕,選取此按鈕時,會從子格將資料下載至 Excel (.xlsx) 檔案。
下載動作設定
| 名稱 | 描述 |
|---|---|
| 基本設定 | |
| 無 | |
| 進階設定 | |
| 按鈕標籤 | 覆寫子格上方的 [下載動作] 按鈕上顯示的 HTML 標籤。 |
| 按鈕工具提示 | 覆寫使用者指向 [下載動作] 按鈕時出現的工具提示文字。 |
關聯動作
啟用關聯動作會在子格上方顯示按鈕,選取此按鈕時,會開啟資料表清單,使用者可以選擇將這些資料表與基本表單目前顯示的資料表記錄建立關聯,假設資料表權限已針對適用的資料表類型授與 [附加] 和 [附加至] 權限。
關聯動作設定
| 名字 | 描述 |
|---|---|
| 基本設定 | |
| 檢視表 | 指定檢視表 (已儲存查詢),將會用來尋找和顯示適用資料表的清單。 注意:如果子格資料表類型沒有已儲存查詢,下拉式清單會顯示空白。 如果沒有為關聯動作提供檢視表,就會忽略該動作,子格基本表單上方也不會顯示按鈕。 |
| 進階設定 | |
| 按鈕標籤 | 覆寫子格上方的 [關聯動作] 按鈕上顯示的 HTML 標籤。 |
| 按鈕工具提示 | 覆寫使用者指向 [關聯動作] 按鈕時出現的工具提示文字。 |
[查詢] 對話方塊進階設定
| 名稱 | 描述 |
|---|---|
| 職稱 | 覆寫對話方塊的標題列中顯示的 HTML。 |
| 主要按鈕文字 | 覆寫顯示在對話方塊上 [主要 (新增)] 按鈕上的 HTML。 |
| 關閉按鈕文字 | 覆寫顯示在對話方塊上 [關閉 (取消)] 按鈕上的 HTML。 |
| 關閉按鈕螢幕助讀程式文字 | 覆寫與對話方塊的 [關閉] 按鈕相關聯的螢幕助讀程式文字。 |
| 大小 | 指定 [關聯] 對話方塊的大小。 選項包括 [預設]、[大] 和 [小]。 預設頁面大小為 [大]。 |
| CSS 類別 | 指定 CSS 類別,將會套用至產生的對話方塊。 |
| 標題 CSS 類別 | 指定 CSS 類別,將會套用至產生的對話方塊的標題列。 |
| 主要按鈕 CSS 類別 | 指定 CSS 類別,將會套用至對話方塊的 [主要 (新增)] 按鈕。 |
| 關閉按鈕 CSS 類別 | 指定 CSS 類別,將會套用至對話方塊的 [關閉 (取消)] 按鈕。 |
| 選取記錄標題 | 覆寫 [記錄選取] 區域的標題中出現的 HTML。 |
| 預設錯誤訊息 | 覆寫關聯所選取資料表發生錯誤時出現的訊息。 |
| 方格選項 | 指定資料表格線的外觀設定。 請參閱下方了解選項。 |
[查詢] 對話方塊進階網格選項設定
| 名稱 | 描述 |
|---|---|
| 正在載入訊息 | 覆寫資料表格線載入時出現的訊息。 |
| 錯誤訊息 | 覆寫載入資料表格線發生錯誤時出現的訊息。 |
| 存取被拒訊息 | 覆寫使用者沒有足夠的資料表權限,無法檢視資料表格線時出現的訊息。 |
| 空白訊息 | 覆寫沒有資料表可與目前的基本表單建立關聯時顯示的訊息。 |
| CSS 類別 | 指定 CSS 類別,將套用至關聯格線區域。 |
| 方格 CSS 類別 | 指定 CSS 類別,將套用至關聯網格的 <table> 元素。 |
詳細資料動作
啟用詳細資料動作可讓使用者檢視唯讀的基本表單,其資料繫結至子格的選定列的記錄。
詳細資料動作設定
| 名字 | 描述 |
|---|---|
| 基本設定 | |
| 基本表單 | 指定基本表單,將用來檢視所選取記錄的詳細資料。 下拉式清單將包含針對子格資料表類型設定的所有基本表單。 注意:如果子格資料表類型沒有基本表單,下拉式清單會顯示空白。 如果沒有為詳細資料動作提供基本表單,就會忽略該動作,子格中也不會顯示按鈕。 |
| 進階設定 | |
| 記錄識別碼參數名稱 | 指定查詢字串參數的名稱,將會用來選取要在所選基本表單中檢視的資料表。 這必須符合該基本表單的記錄識別碼參數名稱中的值。 這個欄位的預設值 (此處與基本表單設定中) 為 識別碼。 |
| 按鈕標籤 | 覆寫這個動作在子格列中顯示的 HTML 標籤。 |
| 按鈕工具提示 | 覆寫使用者指向此動作在子格列中所顯示按鈕時,出現的工具提示文字。 |
[詳細資料表單] 對話方塊進階設定
| 名稱 | 描述 |
|---|---|
| 正在載入訊息 | 覆寫對話方塊載入時顯示的 HTML。 |
| 職稱 | 覆寫對話方塊的標題列中顯示的 HTML。 |
| 關閉按鈕螢幕助讀程式文字 | 覆寫與對話方塊的 [關閉] 按鈕相關聯的螢幕助讀程式文字。 |
| 大小 | 指定 [詳細資料] 對話方塊的大小。 選項包括 [預設]、[大] 和 [小]。 預設頁面大小為 [大]。 |
| CSS 類別 | 指定 CSS 類別,將會套用至產生的對話方塊。 |
| 標題 CSS 類別 | 指定 CSS 類別,將會套用至產生的對話方塊的標題列。 |
編輯動作
啟用編輯動作可讓使用者檢視可編輯的基本表單,其資料繫結至子格所選定列的記錄,假設資料表權限已授與 [寫入] 權限。
編輯動作設定
| 名字 | 描述 |
|---|---|
| 基本設定 | |
| 基本表單 | 指定基本表單,將用來編輯所選取的記錄。 下拉式清單將包含針對子格資料表類型設定的所有基本表單。 注意:如果子格資料表類型沒有基本表單,下拉式清單會顯示空白。 如果沒有為編輯動作提供基本表單,就會忽略該動作,子格中也不會顯示按鈕。 |
| 進階設定 | |
| 記錄識別碼參數名稱 | 指定查詢字串參數的名稱,將會用來選取要在所選基本表單中編輯的資料表。 這必須符合該基本表單的記錄識別碼參數名稱中的值。 這個欄位的預設值 (此處與基本表單設定中) 為 識別碼。 |
| 按鈕標籤 | 覆寫這個動作在子格列中顯示的 HTML 標籤。 |
| 按鈕工具提示 | 覆寫使用者指向此動作在子格列中所顯示按鈕時,出現的工具提示文字。 |
[編輯表單] 對話方塊進階設定
| 名稱 | 描述 |
|---|---|
| 正在載入訊息 | 覆寫對話方塊載入時顯示的 HTML。 |
| 職稱 | 覆寫對話方塊的標題列中顯示的 HTML。 |
| 關閉按鈕螢幕助讀程式文字 | 覆寫與對話方塊的 [關閉] 按鈕相關的螢幕助讀程式文字。 |
| 大小 | 指定 [編輯] 對話方塊的大小。 選項包括 [預設]、[大] 和 [小]。 預設頁面大小為 [大]。 |
| CSS 類別 | 指定 CSS 類別,將會套用至產生的對話方塊。 |
| 標題 CSS 類別 | 指定 CSS 類別,將會套用至產生的對話方塊的標題列。 |
刪除動作
啟用刪除動作可讓使用者永久刪除子格中某一列所代表的資料表,假設資料表權限已授與 [刪除] 權限。
刪除動作設定
| 名字 | 描述 |
|---|---|
| 基本設定 | |
| 無 | |
| 進階設定 | |
| 確認 | 覆寫使用者啟用 [刪除] 動作時顯示的確認 HTML 訊息。 |
| 按鈕標籤 | 覆寫這個動作在子格列中顯示的 HTML 標籤。 |
| 按鈕工具提示 | 覆寫使用者指向此動作在子格列中所顯示按鈕時,出現的工具提示文字。 |
[刪除] 對話方塊進階設定
| 名稱 | 描述 |
|---|---|
| 職稱 | 覆寫對話方塊的標題列中顯示的 HTML。 |
| 主要按鈕文字 | 覆寫顯示在對話方塊上 [主要 (刪除)] 按鈕上的 HTML。 |
| 關閉按鈕文字 | 覆寫顯示在對話方塊上 [關閉 (取消)] 按鈕上的 HTML。 |
| 關閉按鈕螢幕助讀程式文字 | 覆寫與對話方塊的 [關閉] 按鈕相關聯的螢幕助讀程式文字。 |
| 大小 | 指定 [刪除] 對話方塊的大小。 選項包括 [預設]、[大] 和 [小]。 預設頁面大小為 [預設]。 |
| CSS 類別 | 指定 CSS 類別,將套用至產生的對話方塊。 |
| 標題 CSS 類別 | 指定 CSS 類別,將會套用至產生的對話方塊的標題列。 |
| 主要按鈕 CSS 類別 | 指定 CSS 類別,將會套用至對話方塊的 [主要 (刪除)] 按鈕。 |
| 關閉按鈕 CSS 類別 | 指定 CSS 類別,將會套用至對話方塊的 [關閉 (取消)] 按鈕。 |
工作流程動作
啟用工作流程動作可讓使用者按照子格中所選取記錄,執行指定工作流程。 您可以新增任何數目的工作流程動作至子格中繼資料。
工作流程動作設定
| 名稱 | 描述 |
|---|---|
| 基本設定 | |
| 工作流程 | 指定當使用者啟用此動作時要執行的指定工作流程。 注意:如果子格資料表類型沒有工作流程,下拉式清單會顯示空白。 如果沒有為工作流程動作提供工作流程,就會忽略該動作,子格中也不會顯示按鈕。 |
| 按鈕標籤 | 設定此動作在子格列中顯示的 HTML 標籤。 這是必要設定。 |
| 進階設定 | |
| 按鈕工具提示 | 覆寫使用者指向此動作在子格列中所顯示按鈕時,出現的工具提示文字。 |
解除關聯動作
啟用解除關聯動作可讓使用者移除目前檢視的基本表單所代表的記錄與子格中所選取的列代表的記錄之間的連結,只要資料表權限已針對適用的資料表類型授與 [附加] 和 [附加至] 權限。
解除關聯動作設定
| 名字 | 描述 |
|---|---|
| 基本設定 | |
| 無 | |
| 進階設定 | |
| 按鈕標籤 | 覆寫這個動作在子格列中顯示的 HTML 標籤。 |
| 按鈕工具提示 | 覆寫使用者指向此動作在子格列中所顯示按鈕時,出現的工具提示文字。 |
另請參閱
設定入口網站
定義基本表單
入口網站的多步驟表單屬性
入口網站的多步驟表單步驟
入口網站的多步驟表單中繼資料
入口網站多步驟表單附註設定
意見反應
即將登場:在 2024 年,我們將逐步淘汰 GitHub 問題作為內容的意見反應機制,並將它取代為新的意見反應系統。 如需詳細資訊,請參閱:https://aka.ms/ContentUserFeedback。
提交並檢視相關的意見反應