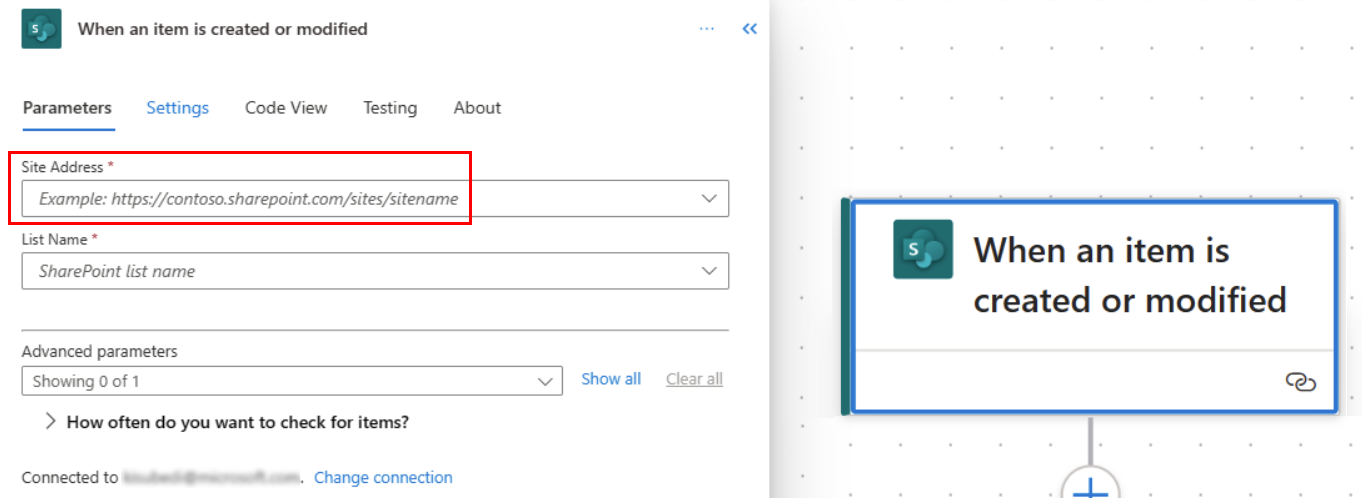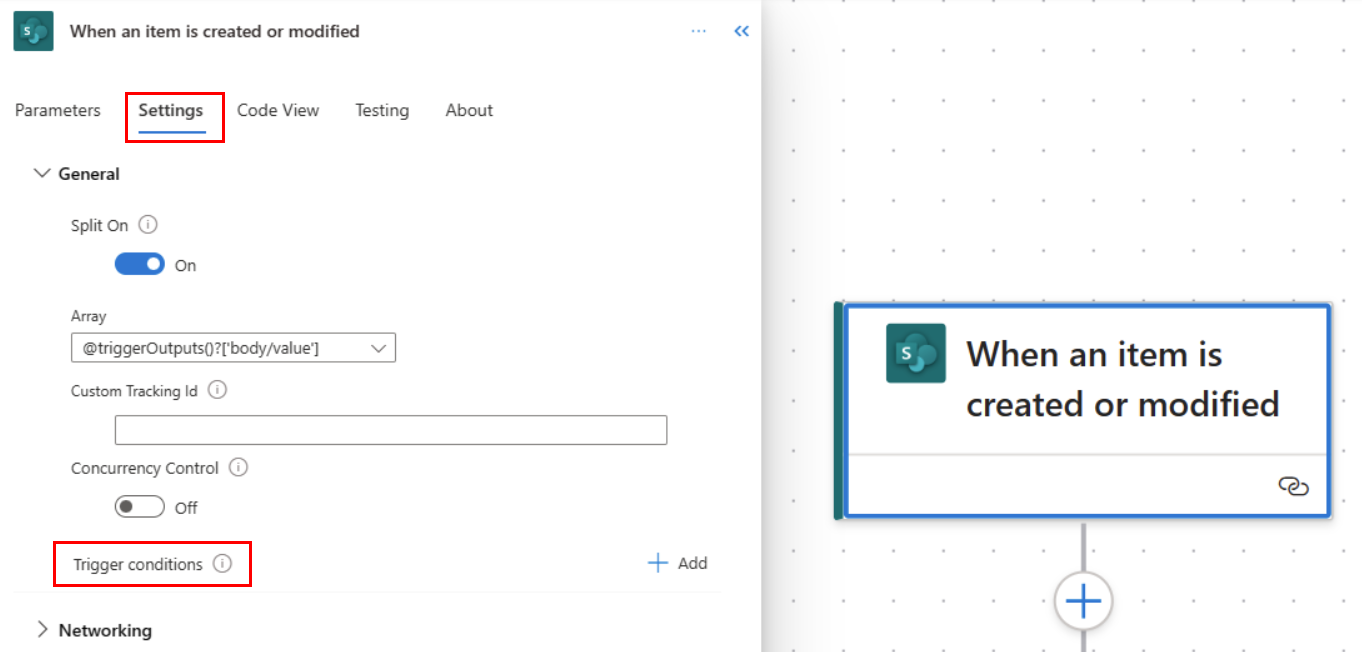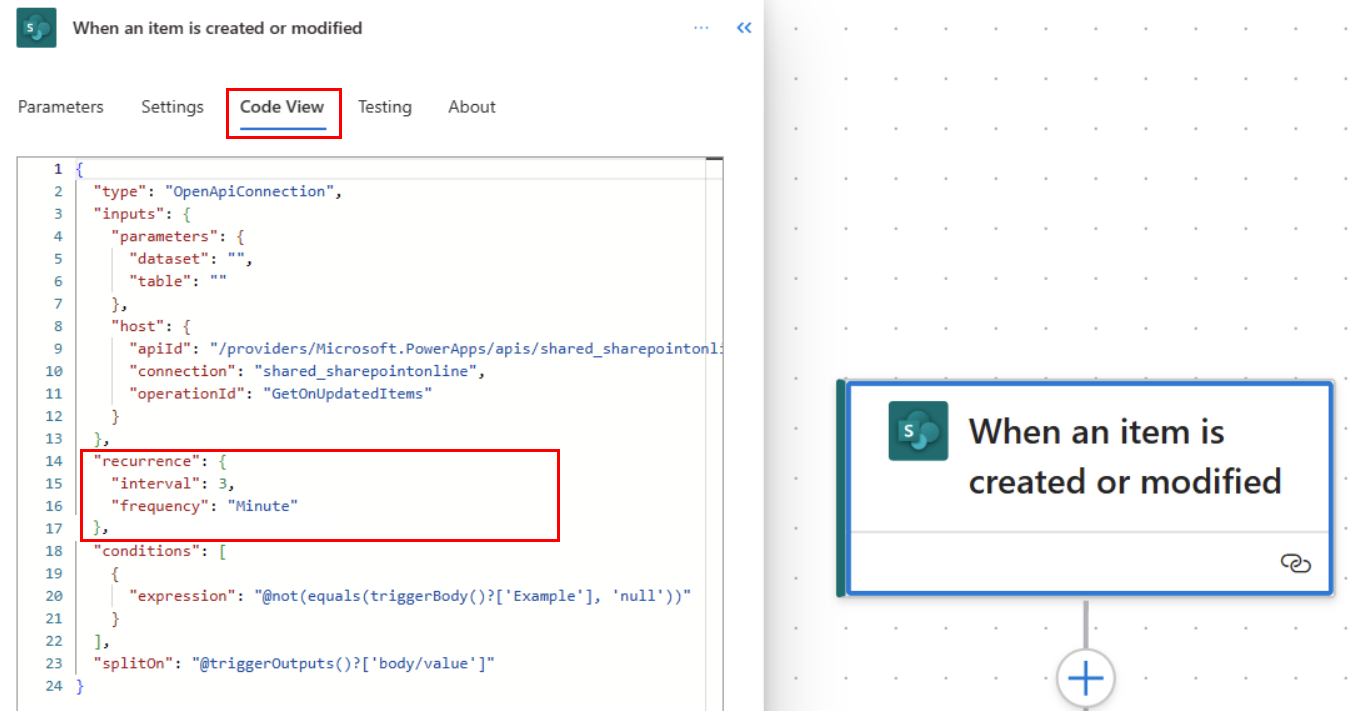疑難排解觸發程序的一般問題
以下是疑難排解觸發程序問題的幾個秘訣和竅門。
識別特定的流程執行
您有時可能需要識別特定流程執行,以對流程進行疑難排解。
我的觸發程序未啟動
資料外洩防護原則可能是原因。
系統管理員可以建立資料外洩防護原則 (DLP) 以充當護欄,協助防止使用者無意中公開組織資料。 DLP 原則會將連接器分類為業務或非業務,從而加強可搭配使用的連接器規則。 如果您將某連接器放在業務群組中,則只能在給定的應用程式或流程中與該群組的其他連接器搭配使用。
如果流程違反 DLP 原則,則會暫時停權,導致觸發程序未引發。 若要知道流程是否已暫時停權,請嘗試編輯並儲存該流程。 如果流程違反 DLP 原則,流程檢查工具將會回報。 您的系統管理員可以變更 DLP 原則。
觸發程序可能會失敗。 執行下列步驟以確認:
登入 Power Automate。
移至我的流程,然後選取您的流程。
您在詳細資料中看到下列錯誤嗎?

此錯誤表示 Power Automate 嘗試多次建立連線來註冊觸發程序,但失敗了。 在此問題得到解決之前,您的流程將不會觸發。
造成此次失敗的其中一個常見原因是 Power Automate 服務端點不是允許清單的一部分。 若要加以修正,請確認您的 IT 部門已將這些端點新增至允許清單。
請參閱這篇支援文章,深入了解如何修正觸發程序的問題。
問題解決之後,請修改然後儲存流程。 接著可將其變更回原始狀態,然後重新儲存。 流程會感知到其設定已變更,並嘗試重新註冊其觸發程序。
確認連線
使用者只需使用預設設定,登入連線一次。 接著就可以使用該連線,直到系統管理員將其撤銷為止。一種可能的案例是,連線的密碼可能會過期,或者組織中可能設有原則,設定讓連接器的驗證權杖在一段特定時間之後過期。 已在 Microsoft Entra ID 上設定了權杖存留時間原則。 如需詳細資訊,請檢閱此 Azure 文章或此支援文章。
依照下列步驟確認您的連線是否中斷:
登入 Power Automate。
前往 資料>連線。
尋找流程所使用的連線。
如果狀態欄旁邊有修正連線訊息,請選取修正連線,然後更新您的連線的認證。
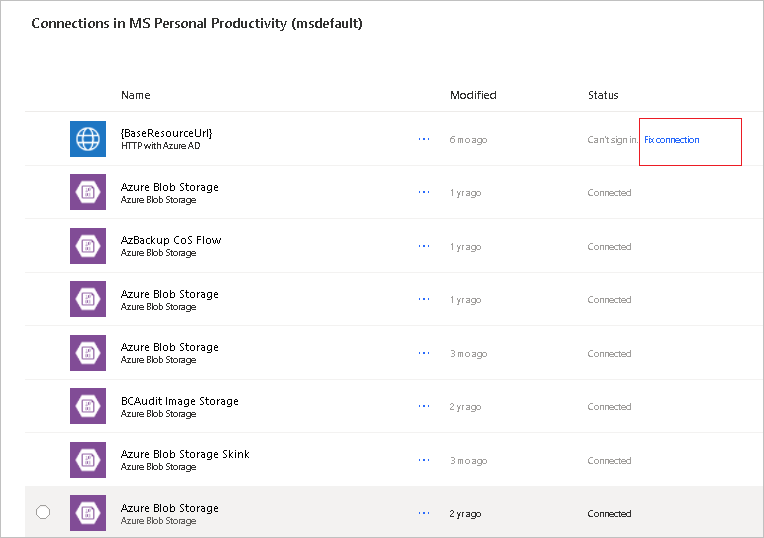
驗證流程是否使用進階連接器觸發程序
編輯您的流程,尋找該觸發程序的連接器名稱。
移至連接器清單,然後搜尋該連接器。 如果連接器是進階連接器,則進階會顯示在連接器名稱下方。
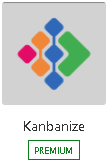
需要獨立的 Power Apps 或 Power Automate 授權,才能存取所有進階、內部部署和自訂連接器。 您隨時可以購買授權。
檢查您的授權類型
依照下列步驟檢視您擁有的授權類型:
- 登入 Power Automate。
- 移至左窗格中的我的流程。
- 選取任何流程。
- 在詳細資料區段中尋找方案。 即會列出您目前的授權方案。
確認是否跳過觸發程序檢查
您剛完成事件。 例如,您已新增新的清單項目,或已傳送本應觸發流程的電子郵件,但該流程並未執行。
移至左窗格中的我的流程,然後選取流程。 在 28 天執行歷程記錄中,選取所有執行。
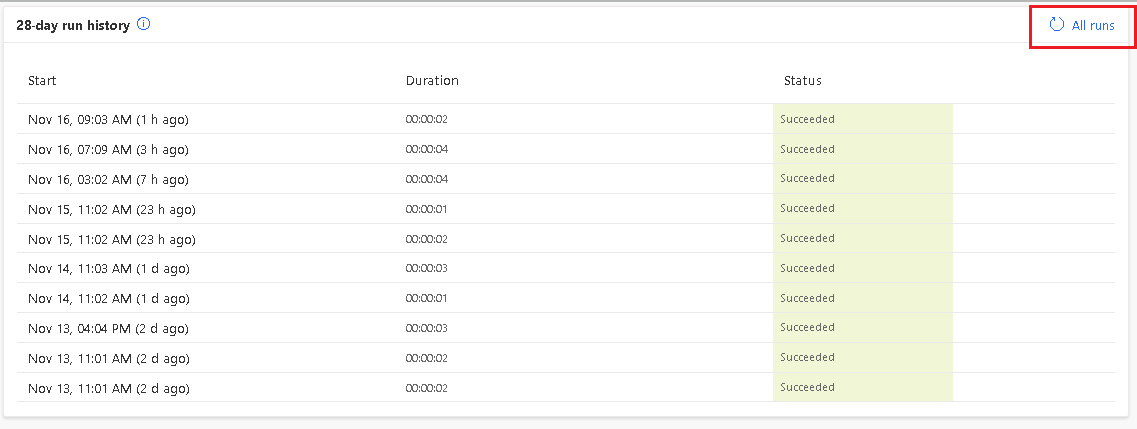
如果您預期流程會執行但沒有執行,請查看是否顯示當時跳過了觸發程序檢查。 如果已跳過觸發程序檢查,即表示未滿足可讓流程觸發的觸發條件。 驗證流程的輸入和觸發條件,以確認您是否使用最新的設定來觸發流程。
確認輸入和觸發條件
有時,輸入和觸發條件可能會造成失敗。 依照下列步驟驗證您的輸入和條件。
注意
Power Automate 使用經典的雲端流程設計工具或帶有 Copilot 的雲端流程設計工具。 若要確定您使用的是哪個設計工具,請移至了解具有 Copilot 功能的雲端流程設計工具中的附註區段。
登入 Power Automate。
編輯流程。
展開第一個卡片以查看觸發程序中使用的資料夾、網站、信箱等等。
選取卡片上的省略符號 (…)>設定。
尋找觸發條件。
如果欄位空白,表示沒有其他自訂,以及卡片的標題 (在這種情況下為建立或修改項目時) 顯示觸發程序引發時間。
如果觸發條件中有其他自訂,請確認您使用的是預期或正確的輸入來觸發流程。
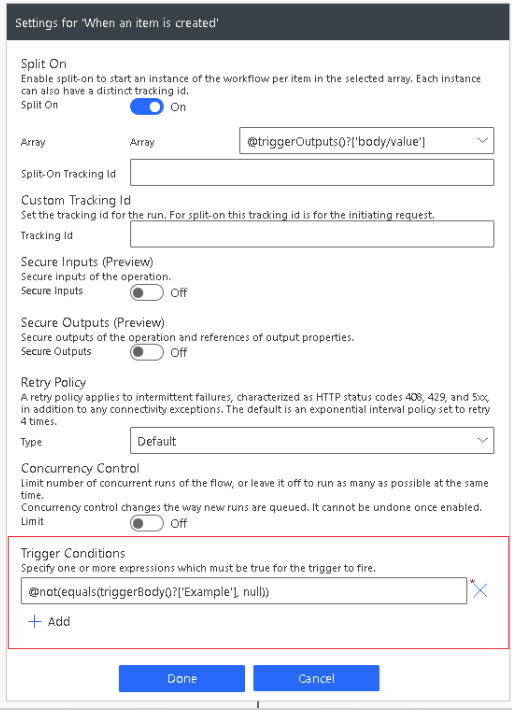
檢查權限
確認您有權存取觸發程序中使用的資料夾、網站或信箱。 例如,若要透過 Power Automate 從共用收件匣傳送電子郵件,您需要具備透過共用收件匣傳送電子郵件的權限。 在 Outlook 中從該共用信箱傳送測試電子郵件。
確認管理員模式是否已開啟
如果環境的管理員模式已開啟,將會關閉所有的背景程序(包括流程),造成流程無法觸發。
請遵循這些步驟,停用管理員模式。
- 移至 Power Platform 系統管理中心,並使用環境管理員或系統管理員角色認證登入。
- 從左邊的功能表選取環境,然後選取沙箱或生產環境。
- 在詳細資料頁面上選取編輯。
- 在管理模式下,將滑桿設定為已停用。
如果一切看起來正常,但您的流程仍未觸發,請確認您的流程是否會在每一個步驟後觸發。
嘗試下列步驟
- 手動測試流程。
- 移除,然後重新新增該觸發程序。
- 切換連線。
- 關閉,然後開啟流程。
- 匯出,然後匯入流程。
- 建立流程的複本。
- 如果觸發程序使用特殊條件 (例如電子郵件到達特定資料夾時),請移除然後再次新增該資料夾。
我的觸發程序引發了舊事件
有兩種觸發程序類型,分別是輪詢觸發程序和 Webhook 觸發程序。
如果您關閉流程,然後再將它重新開啟,則視您的觸發程序類型而定,可能會處理您的舊觸發程序。
輪詢觸發程序會定期呼叫您的服務來尋找新資料,而 Webhook 觸發程序則會回應來自服務的新資料推送。
請參閱下表,以了解重新開啟流程時,流程會如何回應。
| 觸發程序類型 | 描述: |
|---|---|
輪詢,例如 recurrence 觸發程序 |
重新開啟流程時,將會處理所有未處理或擱置的事件。 當您將流程重新開啟時,如果您不想要處理擱置的項目,請刪除,然後重新建立您的流程。 |
| Webhook | 重新開啟流程時,它會處理開啟流程之後所產生的新事件。 |
依照下列步驟判斷流程所使用的觸發程序類型。
在標題列上,選取省略符號(...) >預覽程式碼。
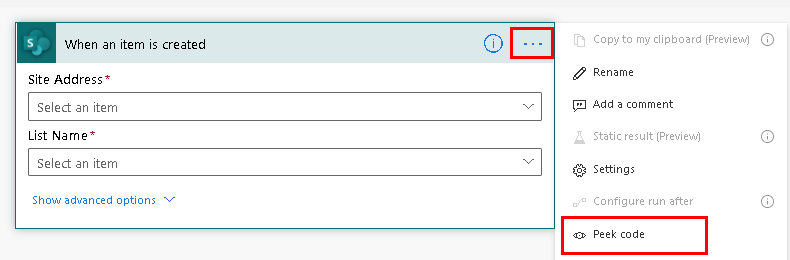
尋找具有間隔
frequency元素的recurrence區段。 如果這是可用的區段,則觸發程序為輪詢觸發程序。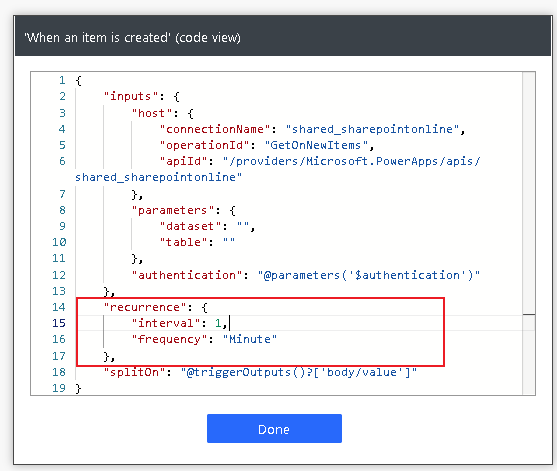
我的流程會多次觸發,或部分動作執行多次
您可能會遇到單一流程執行的部分 (或全部) 動作重複執行。 雖然 UI 未顯示此問題時,但您可能會看到重複的流程結果。 例如,傳送了重複的電子郵件,或建立了重複的清單項目。
發生這種情況的原因之一,是 Azure 邏輯應用程式的「至少一次」設計。
大部分時候,這表示 Azure 服務發生問題。 通常,這些問題會很快自我修復。 若要確保您的流程不會產生重復資料,請務必將它們設計為等冪,即該流程需要考慮重複輸入的可能性。
例如,在嘗試建立重複的 SharePoint 文件之前,檢查它是否已存在,或使用 Dataverse 中的金鑰限制來防止建立重複的記錄。
多次觸發流程的另一種可能,是根據相同的條件觸發不同環境中的使用中流程複本。 使用觸發條件來自訂觸發程序,以減少它觸發的次數。
我的定期觸發程序比排程提前執行
確認您已在定期卡片上設定開始時間,以確保這只有在您需要時才會執行。 例如,將開始時間設定為 '2022-10-10T10:00:00Z',以在上午 10:00 開始您的觸發程序。
觸發程序引發之前有延遲
如果觸發為輪詢觸發程序,則會定期喚醒以檢查是否發生任何新的事件。 喚醒時間視執行流程的授權方案而定。
例如,如果您使用免費授權方案,您的流程能夠每隔 15 分鐘執行一次。 在免費方案上,如果雲端流程在上次執行後不到 15 分鐘又被觸發,其會排入佇列,直到過完 15 分鐘為止。
此外,如果您的授權是 Office 365 的流程方案(來自您的企業授權 E3、E5 等等)或是 Dynamics 365 的流程方案,則直到經過五分鐘後,您的流程才會再次執行。 因此,在觸發事件發生的時間與流程開始的時間之間,可能會有幾分鐘的時間。
依照下列步驟檢查觸發程序喚醒頻率。
移至您的流程觸發程序,然後選取省略符號 (...) >預覽程式碼。
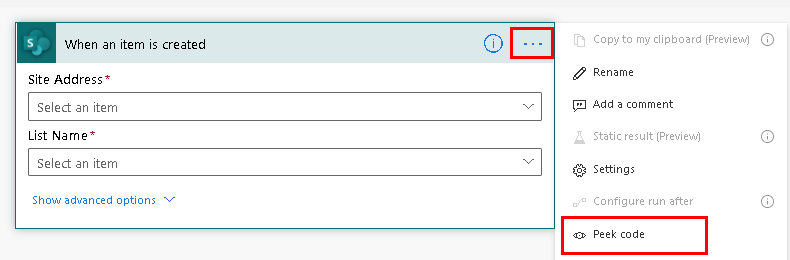
尋找間隔頻率。
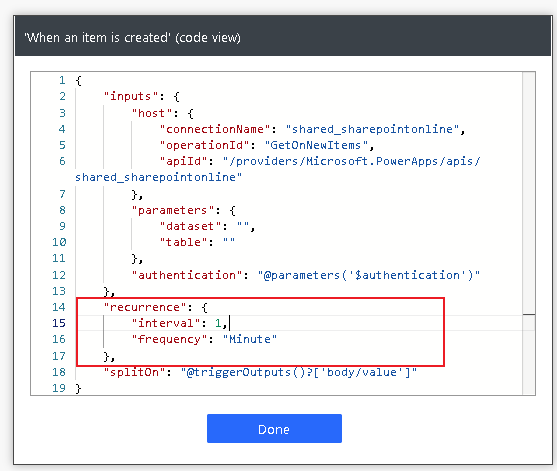
如果要觸發您的流程所花費的時間比預期的要長得多,以下是最有可能的兩個原因:
對連接器或流程的呼叫太多,造成它受到節流。 若要確認您的流程是否受到節流,請手動測試流程,以查看它是否立即觸發。 如果是立即觸發,則未受到節流。
您可以查看 Power Automate 分析,深入瞭解您的流程。
如果您的流程經常受到節流,請重新設計您的流程以使用較少的動作。 進一步了解最佳化流程的規劃限制和技巧以使用較少動作。
其他提示:
取得 Power Automate Premium (先前稱 Power Automate 依使用者方案) 或 Power Automate Process 授權 (先前稱 Power Automate 依流程方案)。 取得此授權之後,請開啟然後儲存流程,以便重新整理與其相關聯的權利,以及變更節流模式。
將流程分割成數個執行個體。 如果流程處理資料,您可以將此資料分割成子集 (根據國家/地區、根據業務區域等)。
在此之後,您可對流程使用另存新檔以建立數個處理各自資料的執行個體。 因為配額是根據流程,所以可做為因應措施。
發生通訊問題,造成 Power Automate 無法回應觸發事件。 造成延遲可能是服務中斷、原則變更、密碼到期等原因所致。 您可以檢視說明 + 支援以了解是否有任何實際發生的中斷。 您也可以清除瀏覽器的快取,然後再試一次。
Power Apps 觸發程序問題
無法重新命名雲端流程中的動作 – 這是使用 Power Apps 觸發程序之流程的已知問題。 若要解決重新命名動作的問題,請移除觸發程序。 重新命名動作、新增 Power Apps 觸發程序,然後視需要設定變數。
發佈應用程式之後,建立該應用程式所用流程的複本,以進行任何更新。 任何對已發佈應用程式所參考之雲端流程進行的更新都可能會中斷現有的使用者。 除非所有使用者都已升級至新發佈應用程式版本,否則不要刪除或關閉現有的流程。
SharePoint 觸發程序問題
如果子資料夾中已新增或更新檔案,則不會引發 SharePoint 觸發程序,例如建立或修改檔案時。 如果您需要在子資料夾上觸發流程,請建立多個流程。
使用者無法執行與其共用的流程,但是擁有者可以執行流程
您可以嘗試下列其中一項操作:
修正或更新連線。
如果您的流程使用手動觸發程序,則它需要觸發該流程之使用者的連線。 如果它使用定期觸發程序,則它可以在流程製作者的連線上執行。
確認該使用者對於流程中的連線擁有適當的授權。
使用者需要 Power Automate 授權才能執行任何動作,例如 [儲存]、[關閉] 等。 Power Apps、Dynamics 365 或 Microsoft 365 授權不足。 與使用進階連接器之流程共用的使用者將各自需要 Power Automate Premium (先前稱 Power Automate 依使用者方案) 或 Power Automate Process 授權 (先前稱 Power Automate 依流程方案),才能編輯或手動觸發流程。 如果使用者先前可以儲存或修改流程,則可能是其授權已過期。
或者,您可以為每個使用者方案開始試用 90 天,之後您將需要付費方案以執行或編輯使用進階連接器的流程。 如需詳細資料,請參閱授權頁面或本支援文章。
變更環境 URL 後,無法觸發我的流程
若要解決此問題,請編輯各個流程並將其儲存。 觸發程序應該會再次觸發。