在 Surface Hub 2 上設定 Windows 10/11 Pro 或 Enterprise
移轉至 Windows 10/11 Pro或Enterprise之後,您可以設定應用程式和設定,以確保使用這個個人化大型螢幕觸控和手寫筆電腦的最佳體驗。
執行這些步驟時,您可能會發現使用有線或無線鍵盤和滑鼠很有説明。
設定系統設定
使用在裝置上具有本機系統管理員許可權的帳戶登入。
在已加入Azure AD裝置上執行Azure AD加入的使用者會自動新增至本機系統管理員群組。 Azure AD全域管理員和Azure AD裝置系統管理員 也是本機系統 管理員。
您可以在命令提示字元中輸入 net localgroup administrators ,以列出具有本機系統管理員許可權的帳戶。
使用易記名稱重新命名裝置,例如 username-SHub-Desktop。
選取 [開始 > 設定 > ][ > 帳戶][同步處理您的設定],然後關閉 [同步處理設定]。
- 此處使用的設定旨在啟用最佳的大螢幕觸控體驗,因此您可能不想同步處理其他裝置。
重新開機裝置。
啟用觸控式鍵盤和觸控板
選取 [開始 > 設定 > **** > ][裝置類型],然後開啟 [不在平板電腦模式下顯示觸控式鍵盤,而且沒有附加鍵盤時顯示觸控式鍵盤]。
點選並按住或以滑鼠右鍵按一下工作列,然後選取 [顯示觸控式鍵盤] 按鈕 和 [ 顯示觸控板] 按鈕。
觸控式鍵盤對於直接使用者輸入很有説明,而虛擬觸控板有助於精確選取、暫留工具提示,或做為點選並按住滑鼠右鍵的替代方案。
請參閱以下範例。
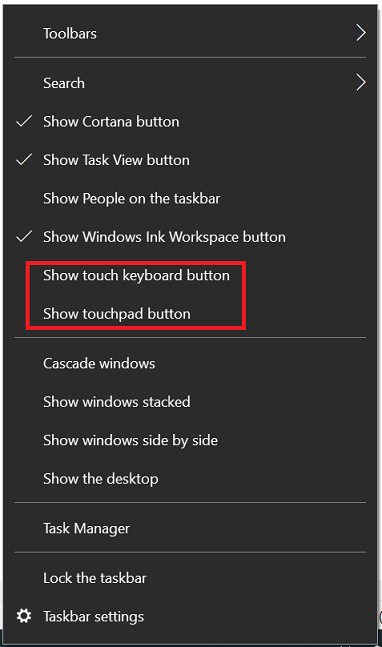
將觸控式鍵盤設定為 QWERTY 並浮動。
選取任務 欄上的鍵盤 圖示以顯示觸控式鍵盤。
在觸控式鍵盤上,選取左上角的鍵盤圖示以開啟鍵盤設定。
選取頂端資料列上最後一個鍵盤類型旁的 ,以啟用 QWERTY,並選取第二個數據列上的最後一個選項來啟用浮動,這對於這個大型畫面很有説明。 請參閱以下範例。
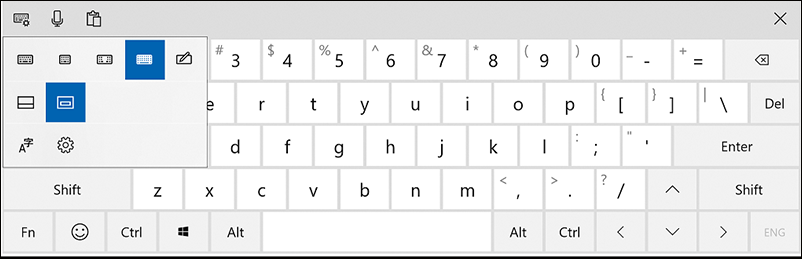
設定軟式鍵盤設定。
選取觸控式鍵盤上的設定圖示,或搜尋並開啟 [輸入設定]。
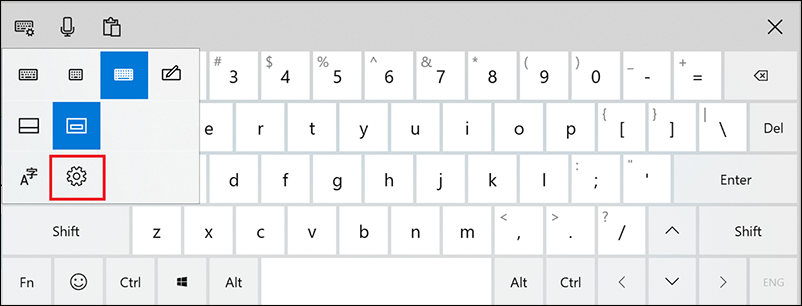
啟用 [拼字]、[鍵入] 和 [觸控式] 鍵盤下的所有選項。
下列範例顯示追蹤板,這對於巡覽和選取選項很有用。 螢幕上的鍵盤正用來搜尋Microsoft Store:
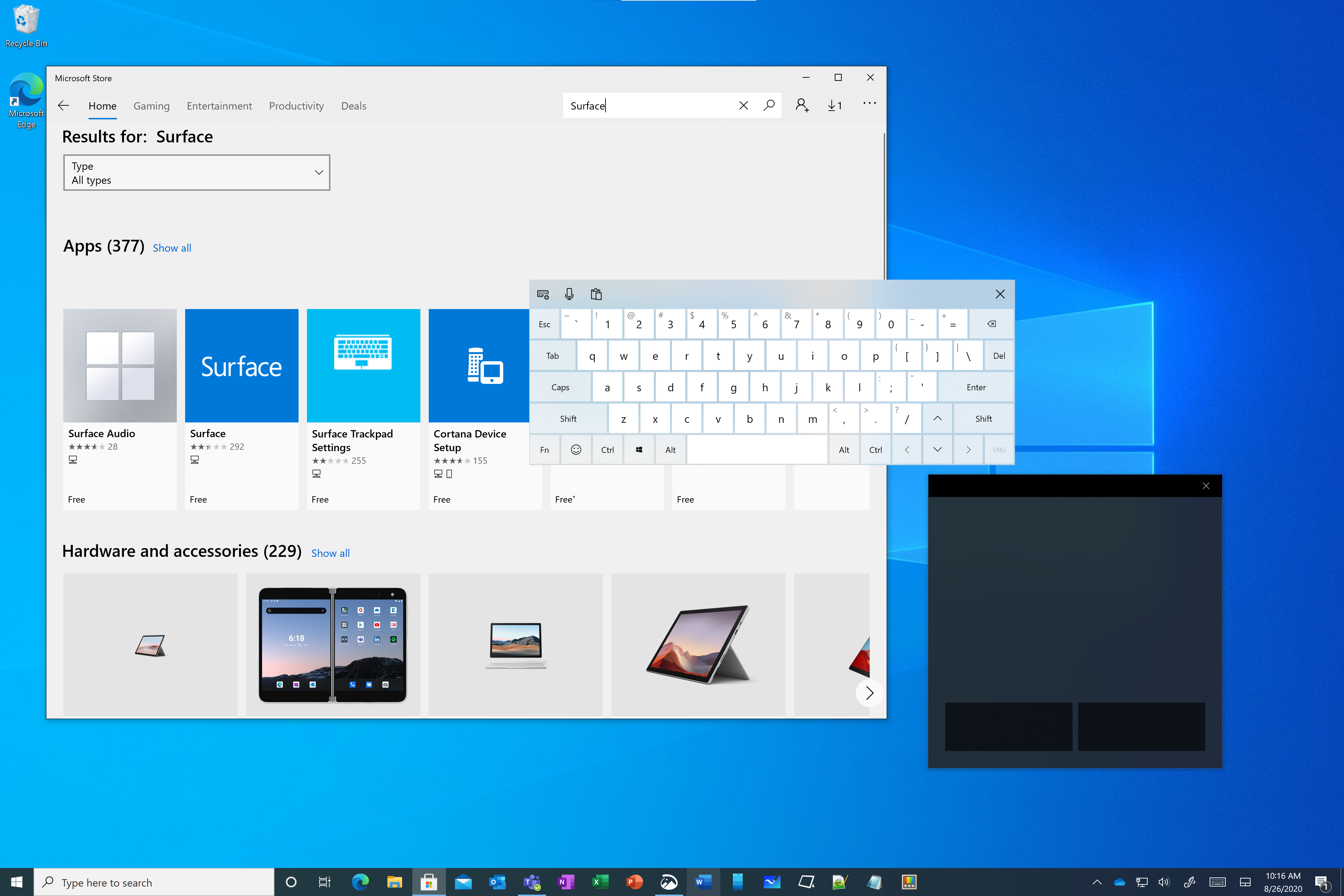
設定藍牙鍵盤和滑鼠 (選用)
如果您使用裝置作為主要Windows裝置,或經常使用它來輸入或精確工作,請連線鍵盤和滑鼠。
如果您的Surface Hub裝置靠近電腦,您可以使用 無框線 的滑鼠在Surface Hub與電腦之間順暢移動。 For more information, see Microsoft download from The Garage: Mouse without Borders.
工作列配置範例
完成下列步驟來設定/設定 Windows 10/11 Pro或Enterprise的 Surface Hub 2 之後,建議您利用將最常用的應用程式釘選到工作列,以快速單點啟動每個應用程式。 以下是工作列外觀的範例:

更新已安裝的應用程式
若要更新所有已安裝的市集應用程式:
- 開啟Microsoft Store應用程式,然後選取右上角的 [查看更多] 省略號。
- 選 取 [下載和更新]。
- 選 取 [取得更新]
掃描並安裝所有Windows更新
移轉之後,可能會有服務和功能更新可供您安裝。
- 移至 [設定 > ][更新&安全性>],然後選取 [檢查更新]。
- 如果有任何更新,請加以安裝、重新開機,然後重複此程式,直到您看到下列通知為止:
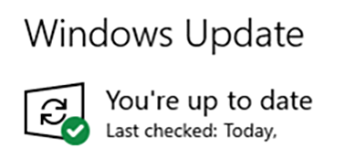
商務用 OneDrive
使用 商務用 OneDrive ,輕鬆地在所有工作裝置之間共用工具、記錄和其他檔案。
OneDrive可讓您在膝上型電腦、Surface Hub桌上型電腦和受Intune管理的行動裝置之間共用工作檔案。 您可以在任何裝置上編輯檔案,而且所有網路連線的裝置都會隨著變更更新。
考慮 Surface Hub SSD (128 GB) 的大小,如果您在Surface Hub桌面裝置上設定OneDrive,請確定預設組態是讓檔案保持線上狀態,並在使用檔案時下載檔案。
若要設定OneDrive只在需要時才下載檔案,請將 [隨選檔案] 設定為 [儲存空間],並在使用檔案時下載檔案。 如需詳細資訊,請參閱 查詢和設定Windows 中的檔案隨選狀態。
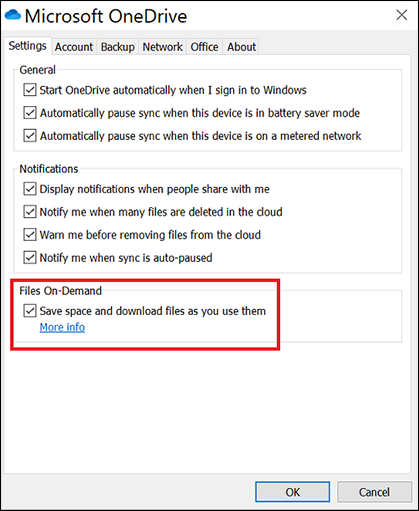
注意
您也可以重複這些步驟來設定個人OneDrive但務必節省磁片磁碟機空間,並只視需要下載檔案。
SharePoint和Teams
SharePoint和Teams通道檔案也可以使用 OneDrive 同步處理 引擎,在本機同步處理到桌面裝置,例如膝上型電腦和 Surface Hub。
若要使用 OneDrive 同步處理 應用程式將內部公司檔案同步至本機磁片磁碟機:
移至SharePoint網站,並流覽至您想要從本機裝置檢視或編輯之檔案的最上層檔目錄。
選取SharePoint功能區頂端的 [同步處理] 按鈕。
在快顯視窗上選取 [開啟 ]。此網站正嘗試開啟Microsoft OneDrive。
選取工作列右下方的OneDrive圖示,確認SharePoint檔案已同步處理至本機磁片磁碟機。
確認組態已設定為讓檔案保持線上狀態,並只在您使用檔案時下載檔案:
開啟檔案總管。
流覽至 ,然後以滑鼠右鍵按一下您的SharePoint名稱;例如**Contoso \ <SharePoint Document Folder Name> **。
選 取 [釋放空間]。
[狀態] 資料行會顯示檔案和資料夾的狀態。 如需詳細資訊,請參閱 使用 OneDrive 同步處理 客戶 端同步SharePoint檔案。
Teams通道檔案會儲存在SharePoint網站中,具有相同的SharePoint檔功能,包括版本歷程記錄和同步處理至本機桌面裝置。 若要同步Teams通道檔案:
流覽至感興趣的Teams通道,然後選取頂端的 [檔案] 索引標籤。 然後選取 [同步]。檔案將會開始同步處理,並顯示在**桌面 \ Contoso \ <name of the Teams Channel> **的檔案總管中。
使用您用來同步處理SharePoint網站的相同程式,將檔案保留在雲端中,並且只在您使用檔案時才下載,方法是點選並按住或以滑鼠右鍵按一下Teams通道名稱上的檔案總管,然後選取 [釋出空間]。
Surface Hub筆設定
配對藍牙 Surface Hub筆
配對手寫筆以將手寫筆韌體保持在最新狀態、設定畫筆快捷方式,以及在藍牙裝置設定頁面或 Surface 應用程式中取得電池計量資訊:
選取 [開始 > 設定 > ][裝置]。
選取 [新增藍牙或其他裝置]。
選擇 [藍牙]。
移除畫筆尾按鈕並搖動以中斷電池連線。
重新開啟端點並按住端點,直到配對 LED 閃爍為止。
在Surface Hub 藍牙設定中,選擇 [Surface Hub 2 手寫筆]。
完成配對作業。
如果配對不成功,請嘗試再次配對畫筆。 如果無法運作,您可以藉由確認畫筆在 Whiteboard 應用程式中運作,來測試電池是否已充電。 如果沒有,請更換電池,然後嘗試再次配對畫筆。 如有必要,請重新開機裝置,然後再試一次。
設定畫筆快捷方式Surface Hub筆有一個有時稱為「尾按」的快捷方式按鈕。 設定快捷方式需要您先配對畫筆,如先前所述。
搜尋 [畫筆],然後選取 [畫筆& Windows Ink設定]。
在接近頁面底部的附近,選取 [手寫筆快捷方式] 以開啟對話方塊,如下所示:
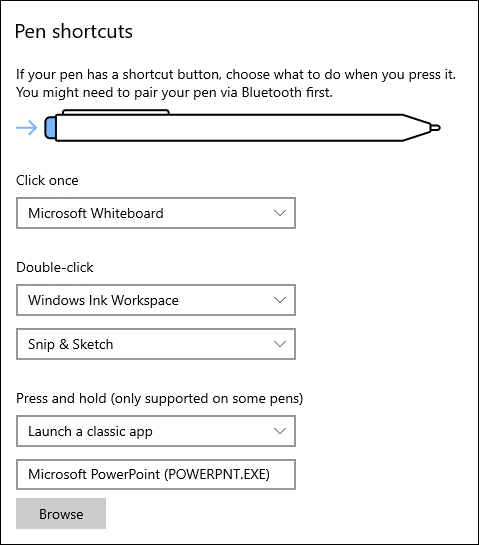
相機設定
您可以將相機掛接在裝置的頂端或任一側。 如果您使用具有桌面獨立式的中樞而非購物車,或在中樞附近,請將相機掛接在一個位置,以優化相機角度。 相機不會自動旋轉,因此您需要有 2mm 的十六進位金鑰,才能手動旋轉相機。
如需如何側載相機並手動旋轉相機的詳細資訊,請參閱 Surface Hub 2S 相機鏡頭方向 。
Windows Hello組態
執行 Windows 10/11 Pro 或 Enterprise 的 Surface Hub 2S 可讓您使用完整的 Win32 傳統型應用程式套件,以及生物特徵辨識Windows Hello選項。 Surface Hub 2 指紋辨識器配件可以插入裝置上的任何 USB-C 埠。
若要排序 Surface Hub 2 指紋辨識器或檢視技術規格,請參閱 (surface-hub-2-essential-add-ons.md「 target=」_blank「>Surface Hub 2 上的 Windows 10 專業版 和 Enterprise 的基本附加元件。
插入指紋辨識器之後,請選取 [開始 > 設定 > ][帳戶 > ][登入選項 > Windows Hello [指紋] 以註冊您的指紋。
使用Windows Hello認證裝置進行臉部辨識。 Surface Hub 2S 相機不支援Windows Hello臉部辨識。
在工作列上啟用鎖定畫面快捷方式圖示
若要將圖示新增至工作列,以啟用類似 Windows-L 鍵盤快速鍵的單點螢幕鎖定:
點選並按住桌面,或以滑鼠右鍵按一下桌面,選取 [新增 > ][hortcutBrowseDesktopOKNext**** > **** > **** > **** > ]。
提供快捷方式的名稱,例如 [鎖定我的電腦],然後選取 [ 完成]。
以滑鼠右鍵按一下或點選並按住桌面上新建立的快捷方式,然後選取 [ 屬性]。 在 [ 快捷方式] 索引卷 標的 [ 目標 ] 欄位中輸入下列內容: Rundll32.exe User32.dll,LockWorkStation
選取 [ 變更圖示 ] 按鈕,然後流覽至 ** [C:\Windows\System32\imageres.dll** ],然後選取要使用的圖示。
請參閱下列範例:
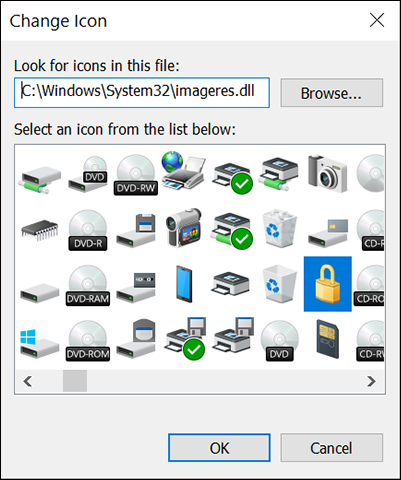
選取 [確定 ] 以儲存快捷方式。
以滑鼠右鍵按一下或點選並按住快捷方式,然後選取 [釘選到工作列]。
將鎖定快捷方式釘選到工作列之後,您可以從桌面刪除它。
應用程式
Microsoft Whiteboard
若要安裝Microsoft Whiteboard:
選取工作列右下角的Windows Ink 工作區圖示,然後下載Whiteboard。

或者,您可以從Microsoft Store安裝 Whiteboard:
開Microsoft Store應用程式並搜尋Whiteboard。
選擇 [否],感謝 您跨裝置登入並使用。
將白板釘選到工作列。
Surface 應用程式
在Microsoft Store中,搜尋Surface。
將 [ 在篩選時可用 ] 設定為 [ 所有裝置]。
安裝 Surface 應用程式。 這應該是第一個列出的應用程式。 您可能需要將 MSA 與市集建立關聯,才能安裝應用程式。
將 Surface 應用程式釘選到工作列。
剪取與繪圖
開啟 Snip & Sketch 應用程式,並將它釘選到工作列。
選取右上角的省略號,然後選取 [設定]。
在設定中,開啟 [自動複製到剪貼簿]、[儲存程式碼片段] 和 [多個視窗 (選擇性) 。
Microsoft Office
開啟 Office 入口網站 ,並安裝您想要的應用程式。
將所需的Office應用程式釘選到工作列。
如果已安裝Outlook,請務必將Outlook OST 設定為僅儲存過去兩周的快取。 這將大幅減少磁片使用量和設定時間。
選取 [檔案 > ][帳戶設定],然後選取您的帳戶。
選取 [變更],並將 [使用快取Exchange模式] 的滑杆設定為 14 天。
Microsoft Teams
下載並安裝 Microsoft Teams 。
將設定設定為自動啟動應用程式 (選擇性) 。
將Teams釘選到工作列。
請考慮減少裝置上的Teams通知,以避免在選擇性) (干擾。

連線應用程式
重要
在 Windows 10 2004 版和更新版本中,預設不會安裝使用 Miracast 進行無線投影的連線應用程式,但可作為選擇性功能使用。 如果您已安裝 (或更新為) Windows 2004 版或更新版本,您可能會在 [投影至此電腦] 畫面的設定中看到下列內容:
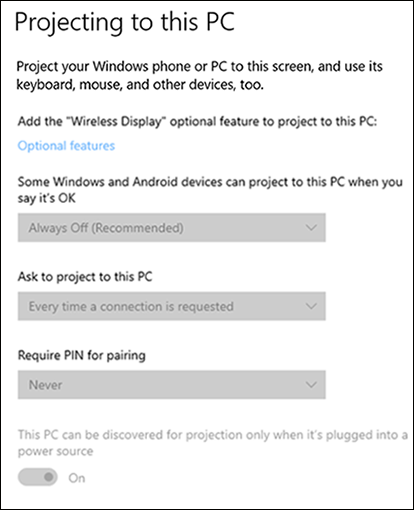
若要從 [投影至此電腦] 設定頁面安裝應用程式,請選取 [選用功能 > ][新增功能],然後安裝無線顯示器應用程式。
在 [某些Windows和 Android 裝置可以投影到這部電腦,當您說它沒問題時,請選擇:
- 如果裝置不在公司網路上,則可在任何地方使用。
- 否則,請選擇 [可在安全網路上隨時隨地使用]。
在 [要求投影至此電腦] 底下,選擇 [ 僅限第一次]。
在 [需要 PIN 以進行配對] 下,選擇 [ 永不]。
若要啟動應用程式並將它釘選到工作列,請搜尋連線。
開啟應用程式。 當應用程式開啟時,以滑鼠右鍵按一下工作列上的連線應用程式圖示,然後選取 [釘選到工作列]。
然後關閉連線應用程式。 除非應用程式至少執行一次 ,否則Project到此電腦可能無法運作。
不在公司網路上時的建議設定:
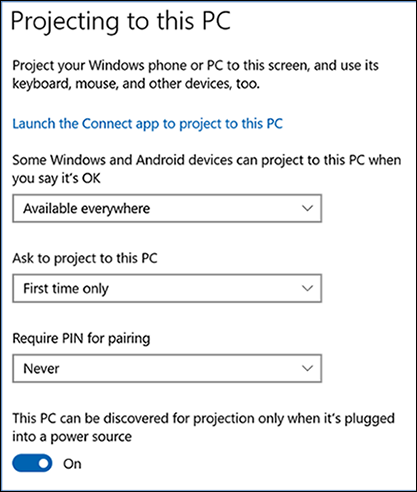
公司網路上的建議設定:
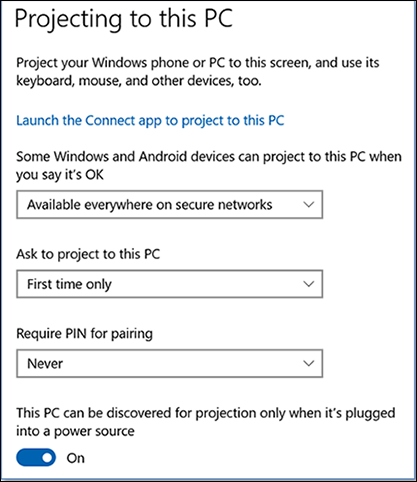
您的手機
預設會在 Windows 10上安裝您的電話應用程式。 如果不存在,您也可以從 Windows Store 安裝它。
如需設定應用程式的相關資訊,請參閱 如何在Windows 10上設定您的電話,以及在您的電腦與手機 之間同步處理資料。 另請參閱 如何修正 Windows 10 上您電話應用程式的 常見問題。
花式區域
花式區域是 GitHub 上稱為 PowerToys 工具集合的一部分。 這是在Surface Hub 2 上使用螢幕實際資產的絕佳方式,方法是讓您能夠在顯示器 (「區域」) 上定義固定版面配置,然後選取要在每個區域中執行的應用程式。
PowerToys wiki有如何使用和自訂每個工具的指示,包括FancyZones。 概括而言, 安裝PowerToys之後,您可以選取或建立自訂版面配置,然後按住下移鍵,然後拖曳或使用鍵盤按鍵將執行中的應用程式移至特定區域。 使用藍牙或 USB 鍵盤和滑鼠有助於解決此問題,或者您可以使用螢幕上的觸控式鍵盤和觸控板。
Power Toys 秘訣
- 若要在GitHub上接收PowerToys發行更新的電子郵件通知,請按一下頁面頂端的 [註冊] 按鈕。
- 安裝PowerToys之後,您可以收到Windows通知和/或下載並安裝最新的更新,方法是設定PowerToys設定自動將更新下載至開啟。
- 若要進入PowerToys設定,請選取工作列上的 [執行中應用程式],然後以滑鼠右鍵按一下或按住PowerToys圖示,直到功能表出現為止。 選取 [設定]。
- 在 [PowerToys設定] 頁面底部,將 [自動下載更新] 開啟。
- 當更新發行時,會出現Windows通知,讓您選擇何時安裝更新。
Edge Chromium瀏覽器
下載並安裝新的 Edge Chromium瀏覽器 。
Surface Hub硬體診斷工具
Surface Hub 硬體診斷工具 可從Microsoft Store免費取得。 此工具的設計目的是要協助您確定Surface Hub會以最佳效能執行。 其中包含測試,以判斷您的韌體是否為最新狀態並正確設定。 互動式測試可讓您確認基本功能如預期般運作。 如果遇到問題,可以將結果儲存起來,與 Surface Hub 支援小組分享。 按一下連結以從Microsoft Store安裝它,然後將應用程式釘選到工作列。
其他設定
手寫筆尾選取以啟動白板
搜尋 [畫筆],然後選取 [畫筆& Windows Ink設定]。
在接近頁面底部的 [畫筆] 快捷方式下,將 [選取一次] 設定為 [Microsoft Whiteboard]。
電源管理
有數個電源設定可用來在 Surface Hub 2 上使用 Windows 10/11 Pro或Enterprise獲得最佳體驗。 這包括螢幕和電腦逾時,以及它們如何與 Doppler) 、螢幕保護裝置和密碼保護 (內建人類目前狀態偵測互動,以及適當時如何傳遞適用于膝上型電腦/桌上型電腦使用者的群組原則電源設定。
Windows 10/11 Pro或Surface Hub 2 上的Enterprise,可讓螢幕透過觸控、滑鼠和鍵盤動作,以及 Doppler) 內建的人類佔用量偵測 (進入睡眠狀態。 根據預設會啟用人類佔用量偵測,但如有需要,可以在 UEFI 中停用,方法是切換 Surface UEFI 設定器工具中的裝置選項作為初始移轉的一部分,或建置並套用更新的 UEFI 組態套件。
電源管理:螢幕和電腦睡眠設定
選取 [開始 > 設定 > ][系統 ][ > &睡眠]。
將電源模式滑杆設定為 [最佳效能]。
根據您的喜好設定螢幕和睡眠值,同時考慮偵測到移動時喚醒裝置的 Doppler 目前狀態偵測。 因此,最佳做法是將 [螢幕] 設定為 [ 在 2 小時後關閉 ],並將電腦設定為 [ 在 4 小時後關閉]。
電源管理:螢幕保護裝置
搜尋 [鎖定畫面 ] 並開啟 [鎖定畫面設定]。
根據您的喜好設定 螢幕逾時設定 和 螢幕保護裝置設定 。 建議的預設值為:
- 螢幕保護裝置以 (無) 或您選擇的螢幕保護裝置。
- 等候時間為 15 分鐘。
- 在繼續時,顯示登入畫面。
電源管理:群組原則
執行下列程式之前,請先洽請 IT 部門核准,以從全域電源管理原則排除Surface Hub 2S 裝置。 某些電源管理設定可以停用目前狀態偵測函式。
搜尋 軟體中心 並加以開啟。
選 取 [選項]。
展開 [電源管理] ,然後選取 [ 不要將我的 IT 部門的電源設定套用到這部電腦]。
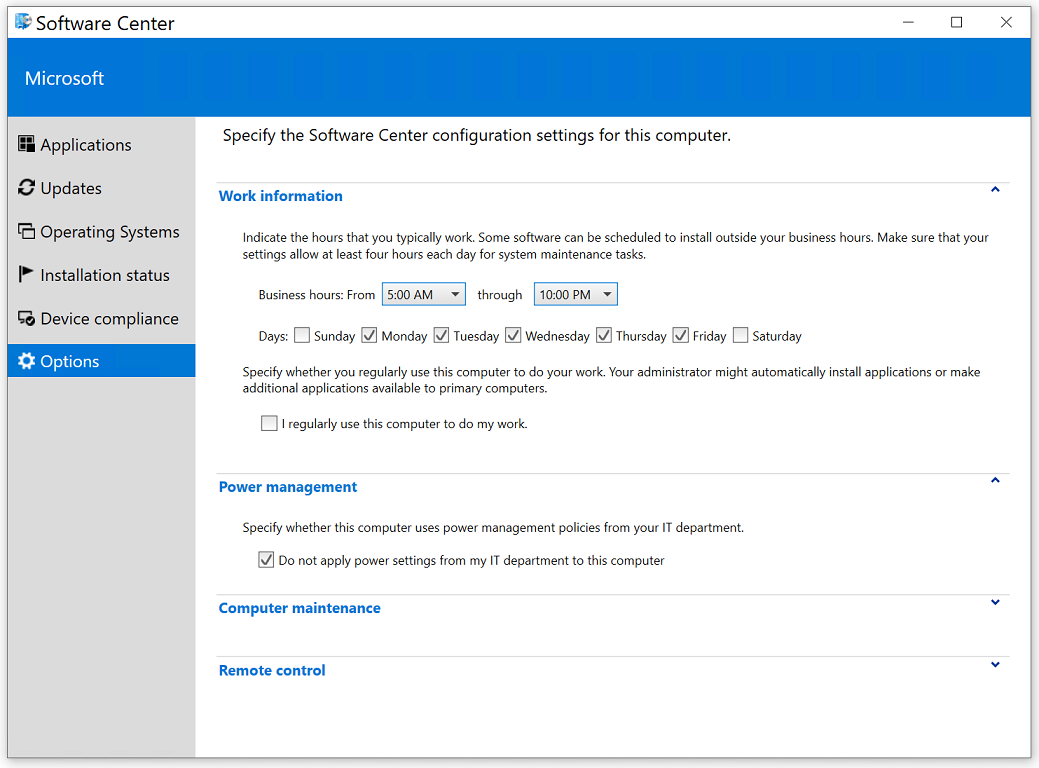
儲存空間感知器
Surface Hub 2 具有 128 GB 的本機儲存體 SSD,因此必須在正常使用期間考慮使用儲存量值。 若要設定 儲存體 Sense:
搜尋 [系統設定] 底下的儲存體 設定。
在 [設定] 底下,選取 [開啟儲存體感知器] 以開啟 [儲存體設定] 頁面。
將 [儲存體 Sense] 開啟。
選取 [設定 儲存體 Sense] 或立即執行它,並設定設定以盡可能讓檔案保持連線 (,因為磁片磁碟機空間) 有限。
建議的設定:
- 執行 儲存體 Sense = 每天。
- 刪除我的應用程式未使用的暫存檔 = 每隔 14 天至少 () 。
- 如果檔案已經存在超過 = 30 天,請刪除 [我的下載] 資料夾中的檔案。
- OneDrive:如果未開啟超過 = 30 天,內容才會變成線上。
平板電腦模式
如有協助工具需求,請開啟 Tablet 模式。
音效設定
搜尋 [音效設定] ,然後開啟此頁面。
選取右側的 [音效主控台],然後選取 [音效] 索引標籤。
在 [程式事件] 底下 ,將 [裝置連線] 和 [裝置中斷聯機] 設定為 [無]。
無聲通知
搜尋 [焦點協助 ],然後開啟此頁面。
選取 [僅警示]。 這可避免常數通知飛出視窗。
磁碟清理
搜尋磁 盤清理 並開啟此應用程式。
在 [要刪除的檔案] 下,選取您想要刪除的檔案。
另選取 [清除系統檔案]。
完成並驗證
掃描並安裝所有Windows更新。
更新群組原則。
- 在提升許可權的命令提示字元中,輸入 gpupdate /force /boot /wait:0。
重新開機裝置。
驗證工作列應用程式。
- 連線應用程式
- 鎖定圖示
- 剪取與繪圖
- 如果適用,Teams ()
- 如果適用,Office應用程式 ()
- Surface 應用程式
- 白板
確認目前狀態偵測。
- 目前狀態偵測將會是系統匣中的綠色圖示。
確認已使用 連線 應用程式啟用此電腦的投影。 設定Project至此電腦設定之後,請至少執行連線應用程式一次。 (之後,連線應用程式不需要執行,即可投影到 Surface Hub.)
確認電源和睡眠設定。
- 螢幕保護裝置:15 分鐘,設定為 (無) 、Mystify 或空白;請確定已選取要求密碼的核取方塊。
- 畫面: 在 2 小時後關閉。
- 電腦: 在 4 小時後關閉。
確認Windows Hello正常運作。
確認您的設定已停用同步處理。
確認啟動應用程式。
提示
安裝和設定Windows 10之後,Surface Hub 2S 的管理方式就如同任何其他Windows 10或Windows 11裝置一樣。