SharePoint 整合套件
重要
這個版本的 Orchestrator 已終止支援。 我們建議您 升級至 Orchestrator 2022。
整合套件是 System Center - Orchestrator 的附加元件。 它們可協助您跨異質環境優化IT作業。 使用整合套件,您可以在 Orchestrator 中設計 Runbook,以使用其他 System Center 元件、其他 Microsoft 產品和非 Microsoft 產品所執行的活動。
深入瞭解 Orchestrator 隱私權。
本文提供適用於 Microsoft SharePoint 的 System Center 整合套件相關信息。
適用於 Microsoft SharePoint 的 System Center 整合套件可讓您在 SharePoint 中自動化一般工作。 例如,若要建立清單專案、上傳和下載檔,以及監視清單是否有變更。
系統需求
適用於 SharePoint 的整合套件需要安裝並設定下列軟體,您才能實作整合。
- System Center - Orchestrator
- Microsoft .NET Framework 4
- Microsoft SharePoint
- System Center - Orchestrator 2019
- Microsoft .NET Framework 4.6.1 或更新版本 (建議的最新 .NET Framework)
重要
SharePoint 整合套件 (v10.19.38.0 或更新版本) 目標 .NET Framework 4.6.1。 請確定 .NET Framework Runtime v4.6.1 或更新版本已安裝在 Runbook Designer 和 Runbook Server 機器上。 建議您安裝最新的可用 .NET Framework 版本。
建立下列檔案,其中包含 (相同的) 內容,如下所示以更新
supportedRuntimeVersion至 v4:%systemdrive%/Program Files (x86)/Microsoft System Center/Orchestrator/Runbook Designer/RunbookDesigner.exe.config%systemdrive%/Program Files (x86)/Microsoft System Center/Orchestrator/Runbook Designer/RunbookTester.exe.config%systemdrive%/Program Files (x86)/Microsoft System Center/Orchestrator/Runbook Server/PolicyModule.exe.config
內容:
<?xml version="1.0" encoding="utf-8"?> <configuration> <startup useLegacyV2RuntimeActivationPolicy="true"> <supportedRuntime version="v4.0.30319"/> </startup> <system.xml.serialization> <xmlSerializer tempFilesLocation="C:\ProgramData\Microsoft System Center 2012\Orchestrator\Activities\XmlSerializers\"/> </system.xml.serialization> </configuration>
- System Center - Orchestrator 2022
- Microsoft .NET Framework 4.7 或更新版本 (建議的最新 .NET Framework)
下載套件
註冊及部署整合套件
下載整合套件檔案之後,您必須向 Orchestrator 管理伺服器註冊它,然後將它部署至 Runbook 伺服器和 Runbook 設計工具。 瞭解如何 安裝套件。
SharePoint 整合套件會代表可存取您 SharePoint 網域的使用者執行動作。 IP 會利用下列兩種模式向 SharePoint 以使用者身分進行驗證:
- 基本驗證 (默認支援 SharePoint Online 和 SharePoint 內部部署) 。
- 使用 Azure AD (僅適用於 SharePoint Online) 的新式驗證 (也稱為 OAuth)。
設定基本驗證的套件連線
連線會建立可在 Orchestrator 與 SharePoint 網站之間重複使用的連結。 您可以視需要建立多個連線來指定多個網站的連結。 您也可以建立多個與相同伺服器的連線,以允許不同使用者帳戶的安全性權限差異。
- 在 Orchestrator Runbook Designer 中,選取 [選項],然後選取 [Microsoft SharePoint]。
- [ Microsoft SharePoint ] 對話框隨即出現。
- 在 [ 組態 ] 索引標籤上,選取 [ 新增 ] 以開始連線設定。 [ 新增組態 ] 對話框隨即出現。
- 在 [名稱] 方塊中輸入連線的名稱。 此名稱可以是 SharePoint 網站的名稱或描述性名稱,用以區別連線的類型。
- 在 [ 類型] 方塊中,選取 [SharePoint 組態]。
- 在 [SharePoint 網站] 方塊中,輸入您要進行整合的 SharePoint 網站 URL。
- 在 [使用者名稱] 和 [密碼] 方塊中,輸入 Orchestrator 要用來連線到 SharePoint 網站的認證。
- 在 [網域] 方塊中,輸入要授權存取的網域名稱。
- 在 [SharePoint Online ] 方塊中,如果 SharePoint 實例是內部部署,請輸入 False 。
- 將 [ 利用 OAuth] 方塊設定為 False。
- 在 [ 默認監視器間隔 (秒 ) ] 方塊中,以秒為單位輸入逾時值,或保留預設值。
- 在 [預設項目上限] 方塊中,輸入上限值,或是保留預設值。
- 選取 [確定]。
- 如果適用,請新增其他連線,然後選取 [ 完成]。
設定新式驗證 (SharePoint Online) 的套件連線
在 Azure Active Directory (AD 實例) 註冊 AD 用戶端應用程式,並將 IP 設定為使用此用戶端。 IP 代表您進行驗證;因此,您必須在 [IP 組態] 窗格中取得您的認證。
注意
只有 SharePoint Online 才支援此驗證模式。
在 Azure AD 上註冊用戶端應用程式
若要在 Azure AD 上註冊用戶端應用程式,請遵循下列步驟:
移至 Azure 入口網站。
流覽至 Azure Active Directory>應用程式註冊,然後選取 [新增註冊] 以註冊。
設定應用程式的適用名稱,並從下拉功能表中選擇指定的重新導向 URI (公用用戶端/原生應用程式) 。
![[註冊] 頁面的螢幕快照。](media/integration-pack-for-sharepoint/sp-reg.png?view=sc-orch-2019)
根據AD設定以及您是否同時使用內部部署和線上產品,選擇帳戶類型。
選取 [註冊]。
應用程式概觀
ApplicationID 和 TenantID 會顯示在 [概觀] 底下;記下它們。
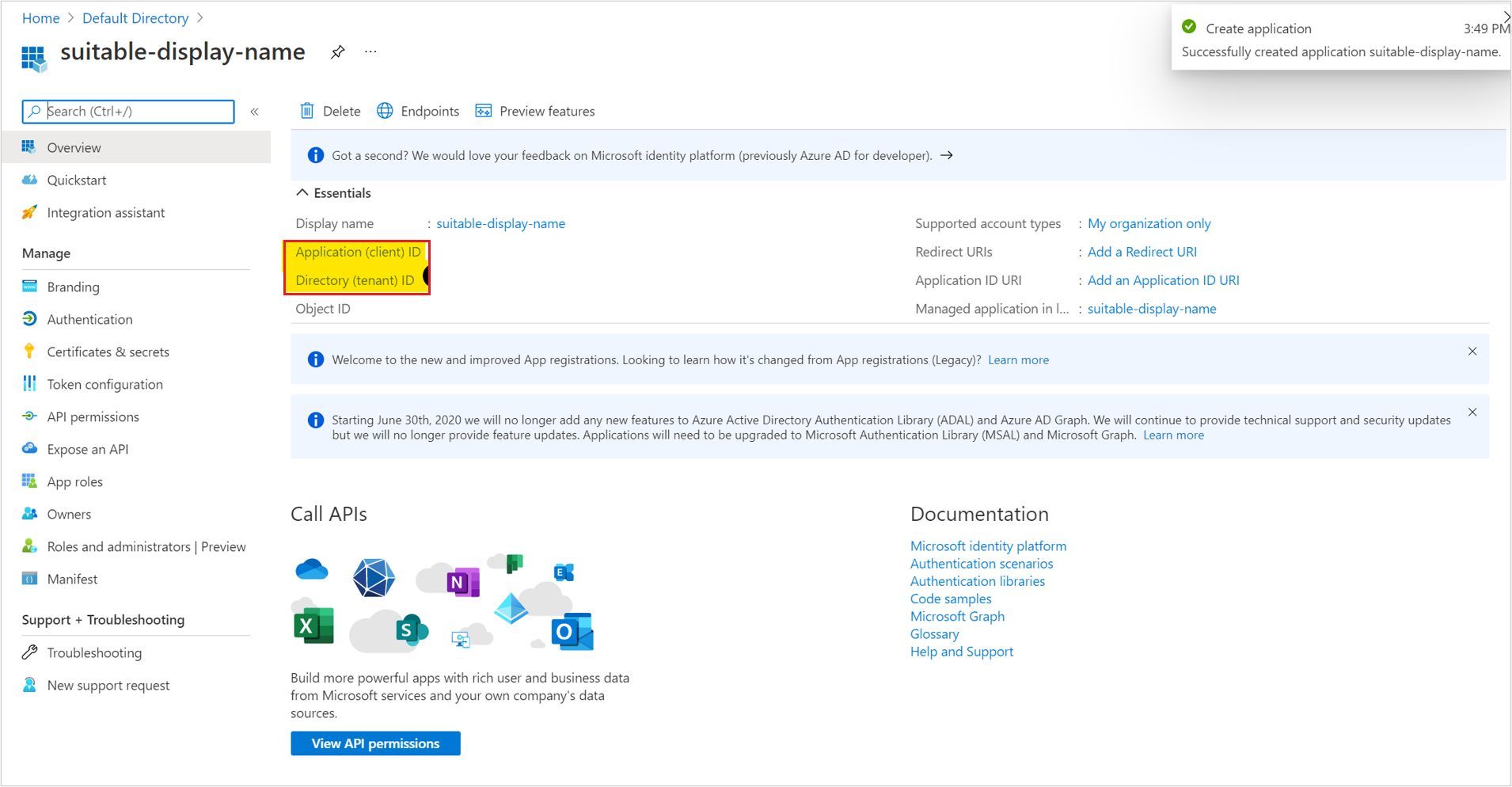
重新導向 URI
設定 [OAuth 重新導向 URI]。 選擇 [公用用戶端 (行動/桌面應用程式)] 平台:
在 [ 平台組態] 底下,選取 [新增平臺]。
![[新增平臺] 的螢幕快照。](media/integration-pack-for-sharepoint/sp-add-platform.png?view=sc-orch-2019)
選取
https://login.microsoftonline.com/common/oauth2/nativeclient作為 [重新導向 URI],然後選取 [ 設定]。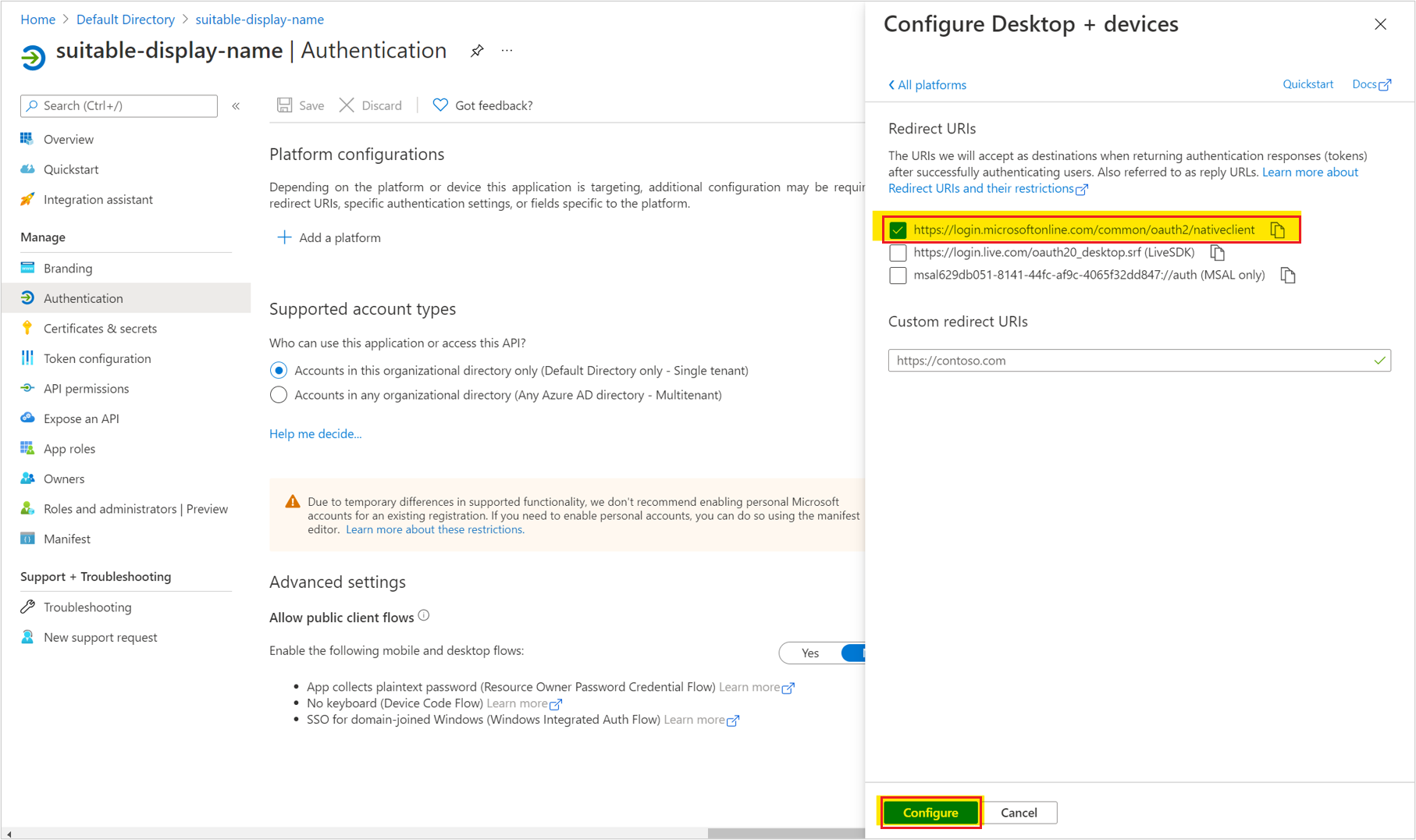
在 [ 進階設定] 下,將 [允許公用用戶端流程 ] 設定為 [是 ],然後選取 [ 儲存]。

API 權限
SharePoint 提供不同的 API 範圍/權限。
請遵循下列步驟來設定 API 權限:
在 [ 設定的許可權] 底下,選取 [ 新增許可權],然後選取 [SharePoint]。
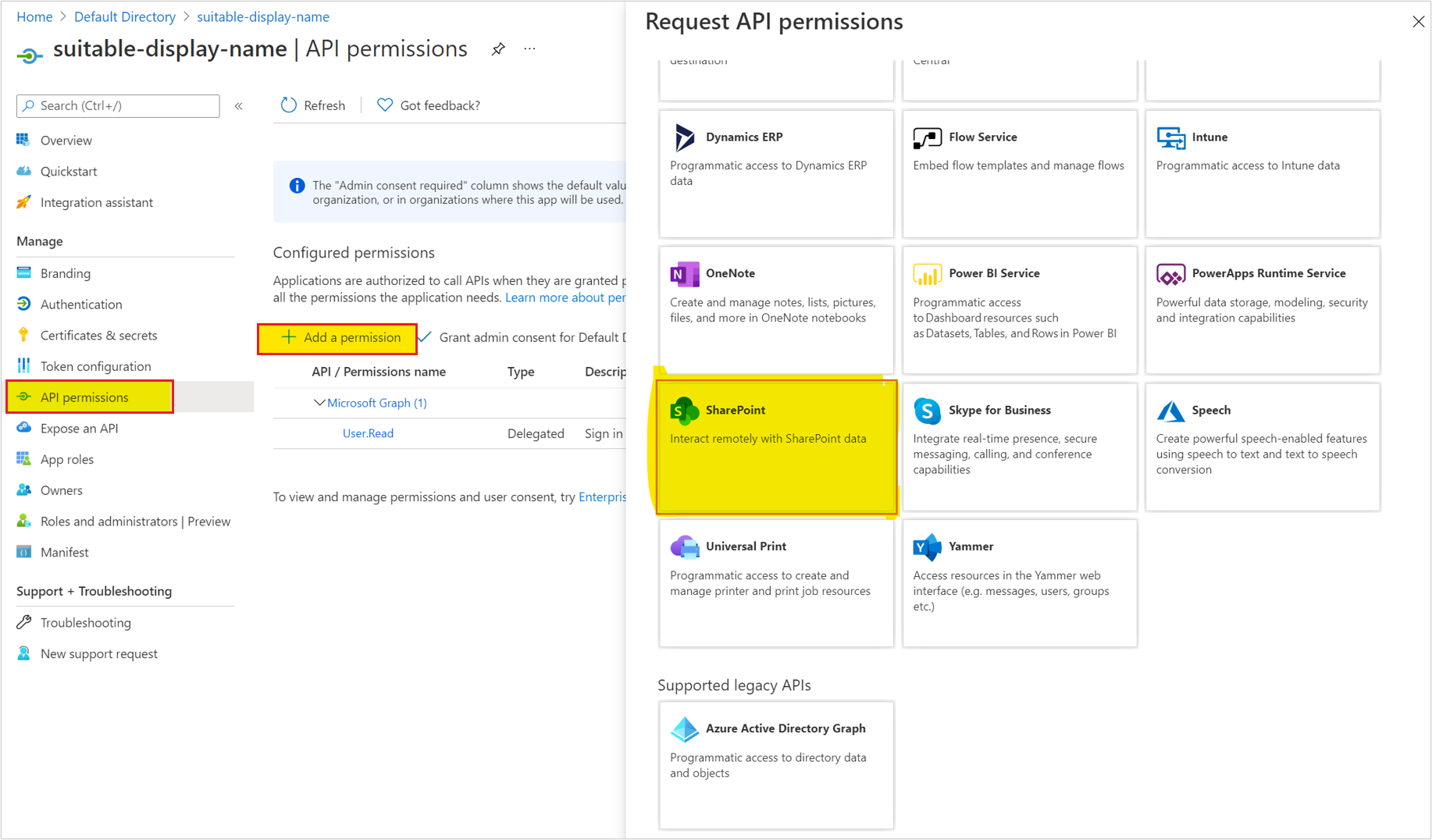
將 [AllSites.Write] 權限授與應用程式 (或更新版本),然後選取 [新增權限]。 所有 SharePoint IP 活動都需要 AllSites.Write 才能運作,而且您可以根據 Runbook 所使用的活動選擇較窄的範圍。
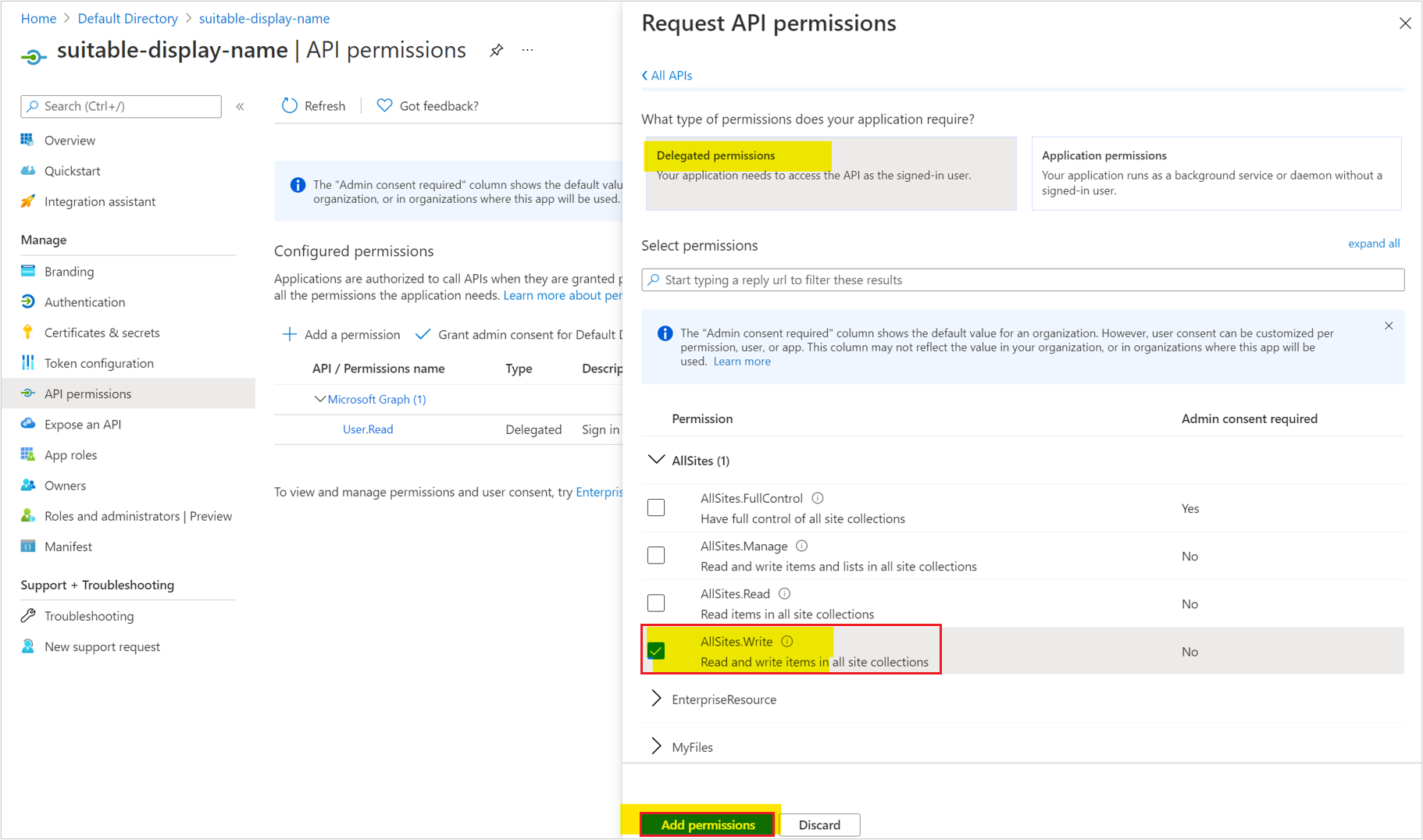
設定新式驗證的 SharePoint IP
使用下列步驟來設定 SharePoint IP,以進行 OAuth 驗證:
在 Orchestrator Runbook Designer 中,選取 [選項],然後選取 [Microsoft SharePoint]。
[ Microsoft SharePoint ] 對話框隨即出現。
在 [ 組態 ] 索引標籤上,選取 [ 新增 ] 以開始連線設定。 [ 新增組態 ] 對話框隨即出現。
在 [名稱] 方塊中輸入連線的名稱。 此名稱可以是 SharePoint 網站的名稱或描述性名稱,用以區別連線的類型。
在 [類型] 方塊中,選取 [SharePoint 設定]。
在 [SharePoint 網站] 方塊中,輸入您要進行整合的 SharePoint 網站 URL。
在 [使用者名稱] 和 [密碼] 方塊中,輸入 Orchestrator 在執行 Runbook 時,要用來連線到 SharePoint 網站的 (使用者) 認證。
在 [ 網域] 方塊中,輸入要授權存取的網域名稱。
在 [SharePoint Online] 方塊中,輸入 [True]。
將 [ 利用 OAuth] 方塊設定為 True。
將 [應用程式識別碼] 設定為入口網站上所看到的應用程式識別碼。
將 [目錄識別碼] 設定為入口網站上所看到的目錄 (租用戶) 識別碼。 這也稱為 Microsoft 365 租使用者標識碼。
將 [AAD 執行個體 URI] 設定為 AD URL (或將其保留為預設值)。
選取 [確定]。
如果適用,請新增其他連線,然後選取 [ 完成]。
取得來自 SharePoint 的資料
執行上述步驟之後,請建立新的 Runbook,然後使用 [取得清單項目] SharePoint 活動。 當您在活動的設定中設定所需的設定時,[Runbook Designer] 會練習連線選項,以從 SharePoint 擷取某些資料。
如果認證或其他設定發生一些問題,就會顯示快顯視窗。
意見反應
即將登場:在 2024 年,我們將逐步淘汰 GitHub 問題作為內容的意見反應機制,並將它取代為新的意見反應系統。 如需詳細資訊,請參閱:https://aka.ms/ContentUserFeedback。
提交並檢視相關的意見反應