如何自訂通知的訊息內容
重要
此版本的 Operations Manager 已終止支援。 建議您 升級至 Operations Manager 2022。
在 System Center - Operations Manager 中,您可以自訂通知警示的訊息格式。 警示通知的格式是由傳送該通知的通道來決定。 每個通道類型都具有預設的格式,如下列範例所示。
注意
不會提及命令通道類型,因為它會產生命令,而不是通知訊息。
| 通道類型 | 預設通知格式 |
|---|---|
| 電子郵件 | 主題:警示:「警示名稱」解決狀態:「[新增] 或 [已關閉]」 警示: 來源: 路徑: 上次修改者: 上次修改時間: 警示描述: 警示檢視連結: 產生此訊息的通知訂閱識別碼: |
| 立即訊息 (IM) | 警示:「警示名稱」路徑:「受管理實體的路徑」解決狀態:「[新增] 或 [已關閉]」上次修改者:「上次修改者」 |
| SMS (文字訊息) | 警示:「警示名稱」解決狀態:「[新增] 或 [已關閉]」 |
| 通道類型 | 預設通知格式 |
|---|---|
| 電子郵件 | 主題:警示:「警示名稱」解決狀態:「[新增] 或 [已關閉]」 警示: 來源: 路徑: 上次修改者: 上次修改時間: 警示描述: 警示檢視連結: 產生此訊息的通知訂閱識別碼: |
| 立即訊息 (IM) | 警示:「警示名稱」路徑:「受管理實體的路徑」解決狀態:「[新增] 或 [已關閉]」上次修改者:「上次修改者」 |
| SMS (文字訊息) | 警示:「警示名稱」解決狀態:「[新增] 或 [已關閉]」 |
| Microsoft Teams | 警示: 來源: 路徑: 上次修改者: 上次修改時間: 警示描述: 警示檢視連結: 來源檢視連結: 產生此訊息的通知訂閱識別碼: |
您可以在建立通道期間或在建立通道之後,於通道類型精靈的 [格式] 頁面上變更格式。 針對全部三種通道類型,此程序都是相同的。
通知訊息的格式選項
| 變數 | Description |
|---|---|
| $Data/Context/DataItem/AlertId$ | AlertID GUID |
| $Data/Context/DataItem/AlertName$ | 警示名稱 |
| $Data/Context/DataItem/Category$ | 警示類別 |
| $Data/Context/DataItem/CreatedByMonitor$ | True/False |
| $Data/Context/DataItem/Custom1$ | CustomField1 |
| $Data/Context/DataItem/Custom2$ | CustomField2 |
| $Data/Context/DataItem/Custom3$ | CustomField3 |
| $Data/Context/DataItem/Custom4$ | CustomField4 |
| $Data/Context/DataItem/Custom5$ | CustomField5 |
| $Data/Context/DataItem/Custom6$ | CustomField6 |
| $Data/Context/DataItem/Custom7$ | CustomField7 |
| $Data/Context/DataItem/Custom8$ | CustomField8 |
| $Data/Context/DataItem/Custom9$ | CustomField9 |
| $Data/Context/DataItem/Custom10$ | CustomField10 |
| $Data/Context/DataItem/DataItemCreateTime$ | 資料項目建立的 UTC 日期/時間 |
| $Data/Context/DataItem/DataItemCreateTimeLocal$ | 資料項目建立的 LocalTime 日期/時間 |
| $Data/Context/DataItem/LastModified$ | 資料項目修改的 UTC 日期/時間 |
| $Data/Context/DataItem/LastModifiedLocal$ | 資料項目修改的本機日期/時間 |
| $Data/Context/DataItem/LastModifiedBy$ | 修改警示的人員名稱 |
| $Data/Context/DataItem/ManagedEntity$ | ManagedEntity GUID |
| $Data/Context/DataItem/ManagedEntityDisplayName$ | ManagedEntity 顯示名稱 |
| $Data/Context/DataItem/ManagedEntityFullName$ | ManagedEntity 完整名稱 |
| $Data/Context/DataItem/ManagedEntityPath$ | 受管理實體路徑 |
| $Data/Context/DataItem/Priority$ | 警示優先順序編號 (最高 = 1、中 = 2、低 = 3) |
| $Data/Context/DataItem/Owner$ | 警示擁有者 |
| $Data/Context/DataItem/RepeatCount$ | 警示重複計數 |
| $Data/Context/DataItem/ResolutionState$ | 解決狀態識別碼 (0=新增、255=已關閉) |
| $Data/Context/DataItem/ResolutionStateLastModified$ | 解決狀態上次修改的 UTC 日期/時間 |
| $Data/Context/DataItem/ResolutionStateLastModifiedLocal$ | 解決狀態上次修改的本機日期/時間 |
| $Data/Context/DataItem/ResolutionStateName$ | 解決狀態名稱 (新增、已關閉) |
| $Data/Context/DataItem/ResolvedBy$ | 解決警示的人 |
| $Data/Context/DataItem/Severity$ | 警示嚴重性識別碼 |
| $Data/Context/DataItem/TicketId$ | TicketID |
| $Data/Context/DataItem/TimeAdded$ | 新增的 UTC 時間 |
| $Data/Context/DataItem/TimeAddedLocal$ | 新增的本機時間 |
| $Data/Context/DataItem/TimeRaised$ | 產生的 UTC 時間 |
| $Data/Context/DataItem/TimeRaisedLocal$ | 產生的本機時間 |
| $Data/Context/DataItem/TimeResolved$ | 警示解決的 UTC 日期/時間 |
| $Data/Context/DataItem/WorkflowId$ | WorkflowID (GUID) |
| $Data/Recipients/To/Address/Address$ | 收件者名稱 |
| $Target/Property[Type="Notification!Microsoft.SystemCenter.AlertNotificationSubscriptionServer"/WebConsoleUrl$ | Web 主控台 URL |
| Target/Property[Type="Notification!Microsoft.SystemCenter.AlertNotificationSubscriptionServer"/PrincipalName$ | 管理伺服器的主要名稱 |
設定通知格式
在頻道類型精靈的 [ 格式 ] 頁面上,於電子郵件頻道) 的頻道類型 (或主旨方塊的消息框中,從您不想包含的預設格式中刪除任何資訊。
將游標放在方塊中您想要新增資訊的位置上。
在訊息中輸入您想要的任何非變數文字。
選取方塊右側的按鈕,以顯示您可以新增至主旨或訊息以取得通知的資訊,如下圖所示。
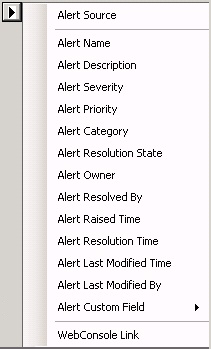
選取該清單中的任一專案,將對應的變數新增至通知訊息。 例如,如果您選取 [ 警示嚴重性],則會將下列變數新增至方塊:
$Data/[Default='Not Present']/Context/DataItem/Severity$
注意
當包含參數的預設值時,例如上述範例中的 [Default='Not Present'],它會指出當警示不包含該參數的數據時要提供的文字。
完成後,請選取 [ 完成]。 所有使用相同通道的通知訊息,將會以相同的方式進行格式化。
針對訂閱自訂通道
當您建立訂閱時,您可以複製可針對該訂閱自訂的現有通道。
在 [ 通知訂閱精靈] 的 [ 通道 ] 頁面上,選取 [ 新增],然後選取 [ 建立自定義複本]。
在 [ 信道搜尋 ] 視窗中,使用 [篩選依據] 和 [ 搜尋 ] 來找出您想要複製的通道。 在 [可用的通道] 中選取通道,選取 [ 新增],然後選取 [ 確定]。
選取通道的通知通道精靈將會開啟。 您可以在相對應的精靈頁面上變更名稱、描述、設定及訊息格式。 最佳做法為變更通道的名稱,以區分它和原始通道。 當您完成變更時,請選取 [ 完成 ]。
下一步
意見反應
即將登場:在 2024 年,我們將逐步淘汰 GitHub 問題作為內容的意見反應機制,並將它取代為新的意見反應系統。 如需詳細資訊,請參閱:https://aka.ms/ContentUserFeedback。
提交並檢視相關的意見反應