部署 System Center - Service Manager
重要
此版本的 Service Manager 已終止支援。 建議您升級至 Service Manager 2022。
本文中的各節可協助您部署 System Center - Service Manager 數個不同的案例之一。 這些案例從簡單的單一電腦案例到可支援生產類型環境的四部電腦案例均包括在內。 此外,本文說明如何向 Service Manager 數據倉儲註冊 Service Manager 管理群組,以便產生報表。 您可以選擇部署 Self-Service 入口網站,讓您可以透過網頁瀏覽器存取 Service Manager。 若要改善效能並提供備援,您可以部署額外的次要 Service Manager 管理伺服器。
注意
- 假設您要在未安裝舊版 Service Manager 的電腦上安裝 Service Manager。
- 即使 SSRS 和數據倉儲管理伺服器 MS 位於同一部電腦上,也請手動設定 SQL Server Reporting Services。 如需詳細資訊,請參閱手動設定遠端 SQL Server Reporting Services的步驟。
本文中的各節也會說明如果您在部署 Service Manager 時遇到問題,如何尋找並讀取安裝程序記錄檔。 最後,包含備份 Service Manager 管理伺服器加密密鑰的相關信息。 執行安裝程序之後,[加密金鑰備份和還原精靈] 會自動啟動。
下列各節說明部署 Service Manager 之前應該閱讀的考慮。
管理 SQL 登入帳戶的預設語言
我們建議使用英文作為 SQL 使用者登入帳戶的默認語言。
由於日期格式是以語言為基礎,如果 SQL 使用者登入帳戶的語言不是英文,則有幾個數據倉儲作業,特別是使用 SQL SET_DateFormat 函式的工作失敗。 這些作業不會將數據從 Service Manager 推送至數據倉儲,或可能會將數據傳送到數據倉儲中,導致數據倉儲中的數據損毀。
您可以設定新 SQL 登入帳戶的預設語言,或變更現有帳戶的預設語言。 如需要使用的步驟,請參閱下列各節。
使用下列步驟:
以提升的許可權開啟 SQL Management Studio,並連線到 SQL Server,您可以在其中建立 Service Manager 或 Data Warehouse 資料庫。
移至 [安全性 ] 資料夾。
以滑鼠右鍵按兩下 [ 登入] 資料夾,然後選取 [ 新增登入 ],如下所示:
![顯示 [新增登入帳戶] 的螢幕快照。](media/deploy-sm/new-login.png?view=sc-sm-2019)
在 [屬性] 頁面上,從 [ 默認語言] 下拉式清單中,選取 [英文]。
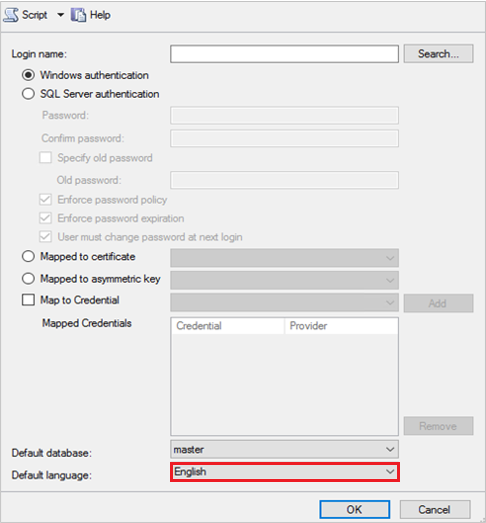
選取 [確定]。
若要變更現有登入帳戶的預設語言:
- 重複步驟 1 和 2。
- 從 [登入] 資料夾中,選取並按兩下您要變更預設語言的帳戶。
- 選取 [屬性 ],然後重複步驟 4 和 5。
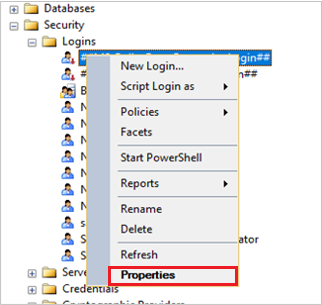
避免搭配使用土耳其文語言定序與 Service Manager
只有在您考慮將 Service Manager 資料庫或數據倉儲資料庫部署到已設定為使用土耳其文語言定序的 SQL Server 時,才適用本節。
在執行使用土耳其文語言定序 SQL Server 的計算機上,不支援安裝 Service Manager 資料庫。 這適用於 Service Manager 和數據倉儲資料庫。 如果您在部署 Service Manager 資料庫期間指定執行 SQL Server 的計算機,其中包含土耳其文語言定序,則會出現下列警告訊息。
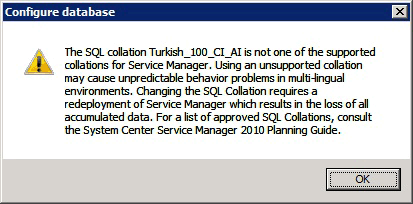
如果您在部署任何 Service Manager 資料庫期間遇到此警告訊息,請選取 [確定]。 在 [資料庫組態] 頁面上的 [資料庫伺服器] 方塊中,輸入裝載安裝非土耳其文定序之 SQL Server 的計算機名稱,然後按 TAB 鍵。 當 [預設] 出現在 [SQL Server 實例] 方塊中時,請選取 [下一步]。
部署 Service Manager 之前,請先使用必要條件檢查程式
在安裝期間,System Center - Service Manager 安裝程式會執行軟體和硬體需求的先決條件檢查,並傳回下列三種狀態之一:
成功:安裝程序發現符合所有軟體和硬體需求,而且安裝會繼續進行。
警告:安裝程序發現符合所有軟體需求,但計算機不符合最低硬體需求,或遺漏選擇性軟體的需求。 繼續執行安裝。
失敗:不符合至少一個軟體或硬體需求,而且無法繼續安裝。 出現 [ 安裝無法繼續 ] 訊息。
注意
在 [ 安裝無法繼續] 畫面上,沒有選項可以重新啟動必要條件檢查程式。 您必須選取 [取消 ] 以重新啟動安裝程式。 在您再次執行安裝程式之前,請確定計算機符合所有硬體和軟體需求。
下一步
- 若要瞭解如何在一部伺服器、雙伺服器和四部伺服器拓撲中部署 Service Manager,請檢閱 Service Manager 的部署案例。
意見反應
即將登場:在 2024 年,我們將逐步淘汰 GitHub 問題作為內容的意見反應機制,並將它取代為新的意見反應系統。 如需詳細資訊,請參閱:https://aka.ms/ContentUserFeedback。
提交並檢視相關的意見反應