常見問題集
培訓費用是多少?
Microsoft Learn 培訓是免費的,可供有興趣了解 Microsoft 產品的任何人使用。
Microsoft Learn 提供哪些類型的內容?
我們提供以職位和產品為主的文件、實際操作培訓和認證,以協助您充分利用 Microsoft 產品。
是否需要建立設定檔才能使用 Microsoft Learn?
否,不需要建立個人檔案。 如果您沒有個人檔案,您仍然可以存取並取用所有內容。
登入的優點如下:
- 檢視個人化建議
- 儲存書簽
- 追蹤學習活動的進度
- 建立和共用課程模組集合
- 累積點數和成就
- 使用免費的 Azure 資源和互動式沙箱
- 加入挑戰
- 與 Microsoft Q&A 社群互動
- 報名認證測驗
什麼是學習路徑?
學習路徑是針對特定職位 (例如開發人員、架構師或系統管理員) 或技術 (例如 Azure Web Apps、Power BI 或 Xamarin.Forms) 所組織的培訓課程模組集合。 當您完成學習路徑時,對於您學習的技術或角色也就有了不同層面的新理解。 您也可以獲得成就獎盃!
什麼是模組/單元/學習路徑/以及其他內容?
您可以查看所有 Learn 內容類型的清單,並了解 Microsoft Learn 內容類型文章中的每個項目。
什麼是集合?
集合可讓您輕鬆地策展和組織內容集,並與任何人分享。 集合可以包含網站上的任何類型的內容 - 文件、模組、學習路徑、影片等等。雖然集合不會出現在搜尋結果或公開個人檔案中,但具有公開集合 URL 的任何人都可以存取集合。 私人集合只能由其擁有者存取。
什麼是成就和認證? 有何差異?
成就是針對在 Learn.microsoft.com 上完成訓練課程模組的使用者所給予的一種表彰。 每個訓練結束前所提供的知識檢查,會驗證您是否已了解該特定課程模組中的內容。
獲得成就後,您可以在 Learn [設定檔] 上檢視您已完成之每個訓練的成就徽章。 在頁面右上方登入 Microsoft Learn 網站。 登入之後,您會在右上方看到設定檔圖示,請選取它並選擇 [設定檔] 以尋找 [成就] 索引標籤,上面會顯示您完成訓練課程模組所獲得的所有成就徽章。 (URL 會是 /learn.microsoft.com/users/<your name>/achievements,請將 <your name> 替換成您選擇的任何用戶名稱)。
認證是證明使用者透過完成多個訓練課程模組或學習路徑以精通特定技能組的一種表彰。 認證可針對真實技術案例提供目標性驗證,以證明對特定案例型技能組的精通程度。 這些可透過證明您了解材料的評量 (或測驗) 來獲得,並可分享以驗證您擁有該技術技能。
取得認證後,您可以在 Learn [設定檔] 上存取您的認證記錄。 在頁面右上方登入 Microsoft Learn 網站。 登入之後,您會在右上方看到設定檔圖示,選取它並選擇 [設定檔],以尋找顯示您所有認證的 [認證] 索引標籤。 (URL 會是 /learn.microsoft.com/users/<your name>/credentials,請將 <your name> 替換成您選擇的任何用戶名稱)。 您可以透過連結、列印或將認證記錄新增至您的 LinkedIn 設定檔,與潛在僱主或教育機構分享您的認證記錄。
認證與成就有幾項差異:
- 成就代表已完成單一訓練課程模組。 認證代表已完成更廣泛的案例型技能。
- 成就是藉由簡短且特定的知識檢定來驗證。 認證是藉由更強固且涵蓋材料更廣泛的技能評量測驗來驗證。
書籤到哪兒去了?
書籤已移至新的「我的最愛」集合。 您可以在設定檔內 [集合] 索引標籤上找到我的最愛集合。 您可以按一下內容頁上的 [儲存] 按鈕,並選取清單中「我的最愛」集合以新增我的最愛。
提供哪些語言的培訓?
我們的培訓產品學習路徑支援下列語言。 如果指定模組尚未提供其中一種語言,則內容將會以英文顯示,同時我們會繼續進行當地語系化。
Azure (17 種語言):日文、韓文、繁體中文、簡體中文、俄文、德文、西班牙文、法文、義大利文、葡萄牙文 (巴西)、匈牙利文、瑞典文、捷克文、荷蘭文、葡萄牙文 (伊比利亞)、波蘭文、土耳其文
Dynamics (4 種語言):日文、德文、西班牙文、法文
PowerBI (23 種語言):日文、韓文、繁體中文、簡體中文、俄文、德文、西班牙文、法文、義大利文、葡萄牙文 (巴西)、匈牙利文、瑞典文、捷克文、荷蘭文、葡萄牙文 (伊比利亞)、波蘭文、土耳其文、丹麥文、希臘文、斯洛伐克文、芬蘭文、泰文、挪威文
PowerApps、PowerAutomate (4 種語言):日文、德文、西班牙文、法文
SQL Server (10 種語言):日文、韓文、繁體中文、簡體中文、俄文、德文、西班牙文、法文、義大利文、葡萄牙文 (巴西)
Windows 開發人員 (10 種語言) 日文、韓文、繁體中文、簡體中文、俄文、德文、西班牙文、法文、義大利文、巴西葡萄牙文
.Net (13 種語言):日文、韓文、繁體中文、簡體中文、俄文、德文、西班牙文、法文、義大利文、葡萄牙文 (巴西)、捷克文、波蘭文、土耳其文
Xamarin (13 種語言):日文、韓文、繁體中文、簡體中文、俄文、德文、西班牙文、法文、義大利文、葡萄牙文 (巴西)、捷克文、波蘭文、土耳其文
M365 (10 種語言):日文、韓文、繁體中文、簡體中文、俄文、德文、西班牙文、法文、義大利文、葡萄牙文 (巴西)
如何存取 Microsoft Learn 的協助工具一致性報告?
若要尋找 Microsoft Learn 的協助工具一致性報告:
- 转到: https://cloudblogs.microsoft.com/industry-blog/government/2018/09/11/accessibility-conformance-reports/
- 搜尋:DevRel – 文件網站和公開發佈
- 以所需語言下載所需的報告
我可以取得網站上目前可用項目的清單嗎?
是。 Microsoft Learn 類別目錄 API 提供公開 Web API,可擷取課程、學習路徑、講師導向的課程、測驗和認證清單,以及用來存取每個課程的 URL。 我們會繼續擴充 API 供應項目,以包含網站上的所有類型的內容。
我的個人資料位在何處?
在 Microsoft Learn 上登入並存取您的個人檔案頁面。 如果您尚未建立 Microsoft Learn 個人檔案,您可以登入並建立一個個人檔案。
為什麼我需要個人檔案?
雖然不需要建立個人檔案才能存取網站上的內容,但使用個人檔案登入具有如下的優點:
- 檢視個人化建議
- 儲存書簽
- 追蹤學習活動的進度
- 建立和共用課程模組集合
- 累積點數和成就
- 使用免費的 Azure 資源和互動式沙箱
- 加入挑戰
- 與 Microsoft Learn Q&A 社群互動
- 報名認證測驗
- 檢視、列印及共用認證記錄
無論我的就業狀態為何,我都可以無限期地保留我的個人檔案嗎?
是,但前提是您的 Microsoft Learn 個人檔案具有與其連結的個人帳戶。 如果只有您的公司/學校帳戶連結到您的個人檔案,而您的就業狀態變更,導致您失去使用公司/學校帳戶進行驗證的存取權,則您將失去對於 Microsoft Learn 個人檔案的存取權。
無論您的就業狀態為何,若要攜帶個人檔案,請務必將您的個人帳戶連結到您的個人檔案。 您可以在 [個人檔案設定] 頁面上「新增帳戶」。
我可以將多少個帳戶連結至我的個人檔案?
您最多可以將五個學校/工作帳戶以及一個個人帳戶連結至您的個人檔案。 您可以使用任何連結的帳戶來登入和存取您的個人檔案。
什麼是經驗值?
經驗值或「eXperience 點數」可測量完成 Microsoft Learn 培訓內容方面的成就。 您可以在各個學習路徑、課程模組及單元的標題旁邊檢視您獲得的經驗值有多少。
什麼是徽章?
徽章是您在完成課程模組時獲得的成就。 這些獎勵會顯示在您的個人資料上,可以透過社交媒體和其他管道分享。
什麼是獎盃?
您會在完成學習路徑時獲得獎盃。 它們也會出現在您的 Learn 使用者個人檔案上,且您可以透過社交媒體和其他頻道進行共用。
如何編輯我的 Microsoft Learn 個人檔案?
您可以在 [Microsoft Learn 個人檔案設定] 頁面上編輯您的個人檔案。
如何將我的認證帳戶連線至 Microsoft Learn?
請檢閱管理 Learn 個人檔案一文中的連線和管理您的認證個人檔案一節。
我的個人資料中,有哪些資訊會公開顯示?
當您建立 Microsoft Learn 個人檔案時,該個人檔案可在 URL https://learn.microsoft.com/users/<your-username> 上公開存取。 上面會顯示您的顯示名稱、成就 (包括等級、徽章和獎盃) 及活動。 其他人也可以透過這個 URL 檢視您已建立的收藏。
您可以藉由在 [個人檔案設定] 頁面上的 [私人模式] 上切換,將個人檔案從公開隱藏。
如需如何將個人檔案切換至公開或私人的指示,請參閱管理 Learn 個人檔案一文中的管理個人檔案隱私權設定一節。
我可以下載一份我自己所有的使用者資料嗎?
是。 您可以在 [個人檔案設定] 頁面上的 [下載您的資料] 區段中執行此動作。
如需如何下載 Microsoft Learn 資料的指示,請參閱管理 Learn 個人檔案一文中的下載資料一節。
如何刪除使用者資料?
如果您想要刪除 Microsoft Learn 中的所有使用者資料,其將會將其移除且無法復原。 刪除使用者資料是自助程序,必須在登入 Microsoft Learn 時由 Learn 個人檔案擁有者起始刪除。
您可以在 [個人檔案設定] 頁面上的 [刪除個人檔案] 區段中執行此動作。 刪除會刪除 Microsoft Learn 平臺所儲存的所有用戶數據(例如您的學習歷程記錄和成就、問答貢獻和活動、已儲存的專案和已加入的挑戰等等),但不會影響您的 Microsoft 身分識別或認證數據。
如需如何刪除 Microsoft Learn 資料的指示,請參閱管理 Learn 個人檔案一文中的刪除您的 Microsoft Learn 個人檔案一節。
如何變更密碼?
Microsoft Learn 不會管理使用者密碼。 密碼管理是透過使用標準 Microsoft 帳戶 (MSA 或 Microsoft Entra ID) 程序來完成。 如果您需要變更 Microsoft 帳戶密碼,請參閱本指南。
如果我失去 Learn 個人檔案的存取權,該怎麼辦?
Microsoft Learn 不會代表使用者管理 Learn 個人檔案。 透過 Microsoft 帳戶 (MSA 或 Microsoft Entra ID) 進行線上驗證是驗證所有權和存取 Learn [設定檔] 的唯一方法。 如果您遺失了與 Learn 個人檔案相關聯帳戶的存取權,且不再具有 Learn 個人檔案的存取權,您必須透過其復原程序來復原驗證帳戶,以重新取得 Learn 個人檔案的存取權。
為了避免這種情況,如果您只有與 Learn 個人檔案連結的公司/學校帳戶,請一併考慮將您的個人帳戶連結到 Learn 個人檔案。 您可以在 [Learn 個人檔案設定] 頁面上「新增帳戶」。
如需如何將其他帳戶連結至 Microsoft Learn 個人檔案的指示,請參閱管理 Learn 個人檔案一文中的將其他帳戶連結至 Microsoft Learn 個人檔案一節。
我可以將我的兩個設定檔合併成一個嗎?
可以! 假設您有個人檔案 A 和個人檔案 B,您可以在登入個人檔案 A 時按一下 [個人檔案設定] 頁面上的 [新增帳戶],將個人檔案 B 的完成和成就合併至個人檔案 A。合併帳戶之後,只有個人檔案 A 會存在,因為兩個個人檔案都會合併學習歷程記錄。 合併邏輯如下所示:
- 您的學習歷程記錄和成就會從個人檔案 B 合併到個人檔案 A,並移除重複項目。
- 您的 Q&A 參與和活動會合併,並將重複專案從設定檔 B 合併到設定檔 A。
- 您的連結帳戶會從個人檔案 B 合併到個人檔案 A。請注意:如果在合併程序期間超過「最多五個學校或公司帳戶及一個個人帳戶」的限制,您的合併要求將會取消。 如果發生這種情況,您必須先解決此問題,然後再試一次。
- 您的儲存項目與加入的挑戰,將會從設定檔 B 合併至設定檔 A,而重複項目將會移除。
- 如果兩個設定檔中有任一個開啟私人設定檔模式,就會啟用此設定。
- 所有其他設定都會在個人檔案 A 中保持不變,且可隨時在 [個人檔案設定] 頁面上編輯。
提示
如需完整的 Microsoft 帳戶支援,請參閱這個頁面。
哪裡可以找到培訓和認證完成歷程記錄的文字記錄?
您的 Microsoft Learn 個人檔案具有可列印或以數位方式與其他人共用的文字記錄。 若要尋找文字記錄,請移至您的 [Learn 個人檔案] 頁面,然後選取左側資料行中的 [文字記錄]。 其中包含您使用中認證、通過的測驗以及已完成培訓課程模組的相關資訊。
我可以在哪裡找到關於認證的更多詳細資料?
認證和測驗的詳細資料,以及要對其採取動作的選項,例如更新或新的註冊,只要其已連線至您的 Microsoft 認證帳戶,就會儲存在您的 Microsoft Learn 個人檔案中。 您可以透過移至 [Learn 個人檔案] 頁面, 然後選取 左側資料行中的 [認證] 來存取它。
如果您尚未將 Microsoft 認證帳戶連結至 Microsoft Learn,建議您遵循 Microsoft Learn 個人檔案中 [認證] 區段內的指示來執行此動作。 如需如何執行這項操作的詳細資訊,請參閱管理 Learn 個人檔案一文中的連線和管理您的認證個人檔案。
哪裡可以找到我的認證?
您可以透過 Microsoft Learn 個人檔案中的認證記錄,找到認證的連結。 您可以移至 [Learn 個人檔案] 頁面, 然後選取左側資料行中的 [認證] 來存取它們。 按一下認證記錄清單上的 [檢視認證詳細資料] 會帶您前往該記錄的詳細資料。 如果認證位於 Learn 中,您會看到認證記錄旁的「線上可驗證」標籤,並以及可用來共用認證記錄的共用控制項。
如需關於認證的詳細資訊,請檢視認證常見問題。
哪裡可以找到所有成就的清單?
您的 Microsoft Learn 個人檔案包含所有 Microsoft Learn 成就的清單 (徽章、獎盃、經驗值)。 若要找到它,請移至您的 [Learn 個人檔案] 頁面,然後選取左側資料行中的 [成就]。
我的雇主或學校可以存取我培訓和認證歷程記錄的相關資訊嗎?
除非您已將學校或公司帳戶連結到您的 Microsoft Learn 個人檔案,才能提供其存取權。 連結學校或公司 (也就是組織) 帳戶可讓貴組織存取您的 Microsoft Learn 學習和認證歷程記錄。
什麼是 Microsoft Learn 沙箱?
Microsoft Learn 沙箱是免費環境,您可以透過 Microsoft Learn 培訓課程模組來探索 Azure 和其他產品。
為什麼需要沙箱?
大部分的 Microsoft Learn 培訓內容都牽涉到學生在 Azure 中建立真實事物的練習單元,例如用來練習其所學習內容的虛擬機器或 Azure 函式。 您不必有付費 Azure 訂用帳戶,就可以使用沙箱來完成這些課程。 多數課程都不會要求您安裝任何本機開發工具。 您可以直接在 Microsoft Learn 沙箱中,使用 Azure 服務來建置應用程式。
需要 Azure 帳戶才能使用沙箱嗎?
否。 只要用 Microsoft 帳戶登入即可。 如果您沒有,可以免費建立一個。
擁有 Azure 訂閱是否就能使用沙箱?
可以! 沙箱獨立於一般訂用帳戶之外。 當您透過 Microsoft Learn 練習與學習時,可以使用沙箱。 當您已準備好建立實際的資源時,則可以使用 Azure 訂用帳戶。
如何啟用沙箱?
在包含實作 Azure 練習的每個課程模組中,都可以使用沙箱。 每個單元的頁面頂端都會有提示,指出沙箱狀態。 一開始看起來會像這樣:
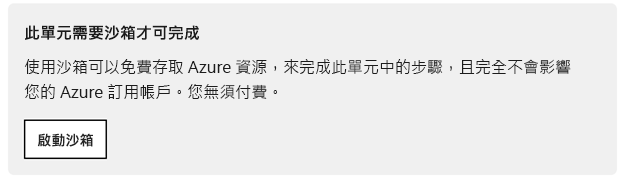
選取 [啟用沙箱] 按鈕即開始啟用流程。 若這是您初次在 Microsoft Learn 中啟用沙箱,會出現第二個提示要求您接受授權條款。 若要接受條款,您必須使用 Microsoft 帳戶登入,例如 Office 365 或 Outlook.com 帳戶。 如果您沒有,可以免費建立一個。
系統接著會為您建立新的沙箱。 這需要幾分鐘的時間。

在沙箱啟用之後,您會看到提示,說明您可以存取沙箱。

沙箱啟用需要多久時間?
系統應在幾分鐘內就會建立好沙箱。 如果超過五分鐘,或您收到錯誤,可以重新整理瀏覽器頁面以重新連線。
啟用沙箱之後會如何?
當您第一次啟動沙箱並接受條款時,您的 Microsoft 帳戶會與名為 Microsoft Learn 沙箱的新 Azure 目錄相關聯,而且您會新增至名為「指引訂用帳戶」的特殊訂用帳戶。
每次您啟用沙箱時,都會為您建立一個資源群組。 您可用以建立及管理課程模組所需的所有資源 (例如:虛擬機器、儲存體帳戶及應用程式服務)。
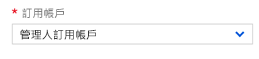
我可以在行動裝置上啟動沙箱嗎?
否。 Microsoft Learn 沙箱無法在行動裝置上使用,您無法在行動裝置上啟用或使用沙箱。 使用桌面版以獲得最佳沙箱使用者體驗。
一定要使用沙箱嗎?
您可以使用自己的訂用帳戶來完成課程模組,但會需要為您建立的資源付費,並請記得在完成時清除資源,以免產生費用。 此外,Microsoft Learn 將無法確認您已完成練習,且您不會收到點數。 強烈建議您使用沙箱環境。
使用 Azure 入口網站時如何登入沙箱?
有用到 Azure 入口網站的所有單元,在指示中都一律會有連結,以確保您位於沙箱中。 您應一律使用這個連結來開啟入口網站,因為這個連結會讓您進入正確的目錄和訂用帳戶。 當系統提示您提供使用者名稱和密碼時,務必使用您啟用沙箱時使用的同一個帳戶。
使用 Azure 入口網站時如何判斷我在沙箱之中?
您可以在右上角查看您的名稱下列出的目錄,來判斷您是否位於沙箱。 該處應顯示 Microsoft Learn Sandbox。

當我不在正確的訂用帳戶中時該怎麼辦?
如果您登入了入口網站但位於自己的訂用帳戶 (或您登入了訂用帳戶卻出現在沙箱中),就代表以下兩者可能有其中一個出錯。 您尚未啟用沙箱,或 Azure 設定會將您置於預設目錄中。 您可以藉由選取頂端工具列的 [目錄與訂用帳戶篩選] 按鈕來變更目錄。

按鈕會開啟下拉式清單,讓您從中選取正確的目錄。 您也可以將 [設定您的預設目錄] 這項設定設為您最常使用的目錄。
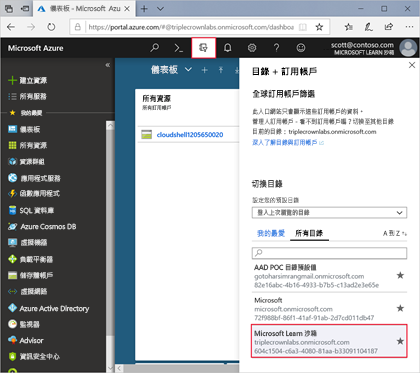
當您啟用新的沙箱時,舊的沙箱環境會與其中建立的所有資源一併消失。
可以啟用多個沙箱環境嗎?
否。 每個課程模組都會給您一個新的沙箱,因此您每次都會從全新的環境開始。 當您從某個課程模組移到下一個時,系統會偵測到這個行為,並提示您啟用新的沙箱。 提示看起來會像這樣:
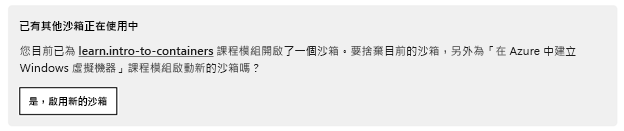
我在指示中看到名為 [沙箱資源群組] 的資源群組。 這是什麼意思?
這表示您還沒為目前的課程模組啟用沙箱。 當您啟用沙箱環境時,這些預留位置項目會取代為替您建立的資源群組名稱。
沙箱可以使用多久?
為課程模組建立的沙箱環境可以連續使用四個小時,以確保您完成課程模組。 Microsoft Learn 練習理應在一小時以內一次完成。
若沙箱逾時會如何?
如果在課程途中沙箱逾時,您將失去到該時間點為止的所有工作。 您必須重新啟用環境,並返回課程模組的開頭以重新開始。
我可以從 Visual Studio、VS Code 或慣用的 Azure 工具中使用沙箱嗎?
可以,Microsoft Learn 中提供的許多課程模組均可搭配 Visual Studio 等開發人員工具使用。 如果您使用啟用沙箱時的相同帳戶登入,這些工具就能順暢執行。 請記住,沙箱應用於 Microsoft Learn 入口網站中提供的訓練內容。 不支援其他任何用途。
沙箱環境有何限制?
沙箱的使用限制包括:
- 您只能建立某些資源 (取決於您進行的課程模組)。
- 沙箱僅限於某些服務的特定 SKU。
- 只能使用特定區域 (位置)。
您無法建立資源群組。 不過,沙箱會提供一個資源群組供您使用。
重設 Azure Cloud Shell 也會重設沙箱嗎?
不會,兩者是獨立的。 透過視窗左上角的電源開關重設 Azure Cloud Shell 會讓您重新連線到儲存體帳戶,並清除終端機工作階段命令的記錄。 沙箱中的所有資料和資源都會保留。
我可以儲存沙箱中的設定,之後再返回使用嗎?
否。 您的沙箱是暫時的,只能使用四個小時。
我可以在哪裡找到認證的支援?
請參閱 Microsoft Learn 認證常見問題。
如何回報我在培訓沙箱中看到的問題?
請務必瀏覽我們的疑難排解章節,以了解常見問題的解決方法。 如果您仍然無法解決問題,請「回報問題」來通知小組。
我在完成學習路徑/課程模組/單元時發生問題。 我可以向誰尋求協助?
請務必瀏覽我們的疑難排解章節,以了解常見問題的解決方法。 如果您仍然無法解決問題,請「回報問題」來通知小組。
我發現內容有錯誤。 我可以向誰回報此錯誤?
藉由回報問題,讓我們的小組知道。
什麼是 Microsoft Learn 教育工作者中心?
Microsoft Learn 教育工作者中心是 Microsoft Learn 平台的延伸,可讓教育工作者存取專業發展和技術技能內容,以利充分了解使用 Microsoft 產品和服務的最佳做法,進而提升學生的學習成果。
使用 Microsoft Learn 時是否有使用者入門資源?
是,瀏覽適用於教育工作者和學校領導人的 Microsoft Learn 課程模組將為您提供使用 Microsoft Learn 的基本知識,並提供可讓您存取令人興奮的教育工作者工具專業發展內容的閘道。
如何在 Learn 上尋找教育工作者培訓內容?
若要協助您尋找所需的內容,請選取您的角色為 「K-12 教育工作者」、「較高教育者」、「學校領導者 」或 「角色」篩選下的「家長與守護者」 ,以篩選以教育工作者為中心的內容。
提示
您也可以在 Learn 教育工作者中心中找到針對特定專業發展主題和產品策劃的內容
我是 Microsoft 教育工作者中心 (MEC) 使用者,但我在 Learn 個人檔案中看不到我所有的 MEC 培訓歷程記錄。 為何會這樣?
為了確保您的學習歷程記錄和成就已移動,您必須連結 MEC 和 Learn 個人檔案,並接受與 Learn 共用個人檔案的權限。
若要這麼做︰
- 使用您用來登入 MEC 的完全相同登入認證來登入 Microsoft Learn。
- 如果您還沒有 Learn 個人檔案,您必須先遵循對話方塊並填寫必要的資訊才能建立一個個人檔案。
- 登入或填寫完個人檔案之後,會出現快顯強制回應。 同意共用個人檔案的權限,然後選取 [將資料移轉至 Learn]。
- 您現在應該會在 Learn 個人檔案 [成就] 索引標籤中看到您的成就,以及您的 [文字記錄]。
- 繼續了解。 我們希望您享受新的體驗!
如果您先前已同意 MEC,並連結您的 Learn 帳戶,則不應該採取任何進一步的動作,且您的成就應該已在您的 Learn 個人檔案中。