管理 Microsoft Learn 設定檔的設定
您不需要登入和擁有設定檔即可存取大部分的 Microsoft Learn 網站體驗,但建議您擁有設定檔,以便使用 Learn 網站上僅供已驗證使用者使用的許多項目,例如:
- 檢視個人化建議
- 儲存書簽
- 追蹤學習活動的進度
- 建立和共用課程模組集合
- 累積點數和成就
- 使用免費的 Azure 資源和互動式沙箱
- 加入挑戰
- 與 Microsoft Learn Q&A 社群進行互動
- 報名認證測驗
- 與您的雇主或學校分享您的訓練和認證進度
Microsoft Learn 設定檔與您的個人 (MSA) 或組織 (Microsoft Entra ID) Microsoft 帳戶不同。 您用來登入 Microsoft 服務的 Microsoft 帳戶可用於登入 Microsoft Learn 和建立設定檔,但 Learn 設定檔儲存的是關於您 Microsoft Learn 歷程記錄的資訊記錄。
本文將逐步引導您建立 Microsoft Learn 設定檔,並依您的喜好管理其設定。
建立 Microsoft Learn 設定檔
若要建立 Microsoft Learn 設定檔,請在 Microsoft Learn 任意頁面右上角選取 [登入]。 系統會透過 Microsoft 帳戶驗證程序提示您,然後:
- 如果您選擇使用以登入的帳戶尚未有 Microsoft Learn 設定檔,系統會逐步引導您完成 Microsoft Learn 設定檔的建立體驗。
- 如果您選擇使用以登入的帳戶已經有 Microsoft Learn 設定檔,您將登入 Microsoft Learn。 更新您的個人資訊、使用者名稱和 URL。 儲存在 Microsoft Learn 設定檔中的顯示名稱會顯示在您的公用設定檔 (其他人可以看到的設定檔檢視)、可列印的成就、憑證和文字記錄。
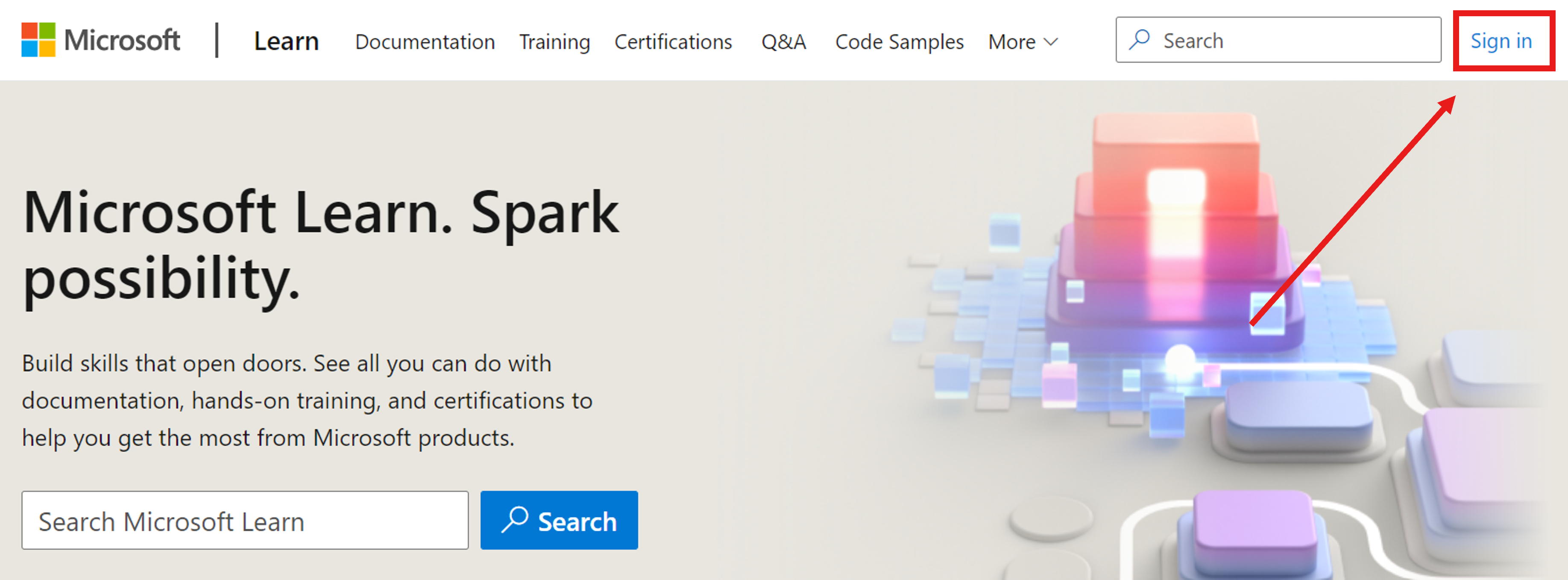
更新您的顯示名稱或公開的設定檔 URL
若要變更您的顯示名稱:
- 選取右上角的設定檔圖示
- 選取 [設定]
- 在 [個人資訊]、[使用者名稱] 和 [URL] 底下,更新您的顯示名稱
- 選取 [儲存]
若要變更您公開的設定檔 URL:
- 選取右上角的設定檔圖示
- 選取 [設定]
- 在 [個人資訊]、[使用者名稱] 和 [URL] 底下,更新您的 URL
- 選取 [儲存]
![Microsoft Learn 設定檔設定中 [個人資訊、使用者名稱及 URL] 區段的螢幕擷取畫面。](media/learn-profile-personal-info.png)
將其他 Microsoft 帳戶連結至您的 Learn 設定檔
您最多可以將五個學校或工作帳戶以及一個個人帳戶,連結至您的設定檔以用於登入。 連結學校或公司帳戶可讓貴組織查看學習進度資料。 連結個人帳戶可讓您存取學習進度,無論您的就業狀態如何。
若要將另一個 Microsoft 帳戶連結至您的 Learn 設定檔:
- 選取右上角的設定檔圖示
- 選取 [設定]
- 在 [帳戶管理] 底下,選取 [新增帳戶]
- 登入您想要連結的 Microsoft 帳戶
如果該帳戶已連結至另一個 Microsoft Learn 設定檔,系統會提示您將這兩個帳戶合併在一起。 如果您有興趣在同一個設定檔上擁有兩個 Microsoft 帳戶,請遵循合併提示。
![Microsoft Learn 設定檔設定中 [帳戶管理] 區段的螢幕擷取畫面。](media/learn-profile-account-mgmt.png)
連線和管理您的認證設定檔
您可以將現有的 Microsoft 認證設定檔連線至您的 Learn 設定檔,以便輕鬆存取先前的認證歷程記錄、登入資訊、測驗折扣,以及報名新的測驗。
將您的 Microsoft 認證帳戶連結至您的 Microsoft Learn 設定檔:
- 選取右上角的設定檔圖示
- 選取 [設定]
- 在 [已連線的認證設定檔] 底下,選取 [新增帳戶]
- 遵循步驟
- 選取 [儲存]
![Microsoft Learn 設定檔設定中 [連結的認證設定檔] 區段的螢幕擷取畫面。](media/learn-profile-cert-account-mgmt.png)
注意
您只能將一個認證帳戶連結至您的 Learn 設定檔。 如果您有一個以上的認證帳戶,請連絡 Microsoft 認證支援小組將認證帳戶合併,再將認證帳戶連結至您的 Learn 設定檔。
您的 Microsoft 認證帳戶和 Microsoft Learn 設定檔連結之後,您就再也不必擔心各自分散的學習與認證設定檔。
針對認證帳戶無法連結至 Microsoft Learn 設定檔進行疑難排解:
如果您無法將認證帳戶連結至您的 Learn 設定檔,可能是因為 Microsoft Learn 與 Microsoft 認證設定檔之間有帳戶不符的情況。 若要修正此問題,請遵循將其他 Microsoft 帳戶連結至您的 Learn 設定檔一節中的指示,並且將與認證帳戶相關聯的 Microsoft 帳戶連結至您的 Learn 設定檔。
管理您的電子郵件喜好設定
更新接收 Microsoft Learn 通知的連絡人電子郵件,或取消訂閱以退出通知:
- 選取右上角的設定檔圖示
- 選取 [設定]
- 在 [管理電子郵件喜好設定] 底下,更新您的連絡人電子郵件以接收通知
- 選取 [儲存]
![Microsoft Learn 設定檔設定中 [管理電子郵件喜好設定] 區段的螢幕擷取畫面。](media/learn-profile-email-preferences.png)
編輯興趣
使用者在建立 Learn 設定檔時會看到上線問卷,問卷中的問題可讓我們在網站內取得關於使用者興趣的寶貴資訊。 藉由指定興趣,我們可以提供更個人化的建議,並調整登陸頁面,向使用者呈現更動態的內容。
如果您未填寫此問卷,或想要更新您的興趣以改善您的網站建議,請遵循下列指示:
- 選取右上角的設定檔圖示
- 選取 [設定]
- 在 [編輯興趣] 底下,選取 [開始填寫興趣問卷]
- 填寫興趣問卷
- 選取 [已完成]
注意:除了問卷結尾所呈現的建議之外,您的網站建議也會更新。
![Microsoft Learn 設定檔設定中 [編輯興趣] 區段的螢幕擷取畫面。](media/learn-profile-edit-interests.png)
管理您的設定檔隱私權設定
您的 Learn 設定檔會向知道 URL 的人員公開,並會顯示您的顯示名稱、Learn 成就、集合和 Q&A 貢獻內容。
若要從公用檢視隱藏此資訊,您可以開啟設定檔的私人模式:
- 選取右上角的設定檔圖示
- 選取 [設定]
- 在 [隱私權設定] 底下,將 [私人模式] 選項切換為 [開啟]
- 選取 [儲存]
![Microsoft Learn 設定檔設定中 [隱私權設定] 區段的螢幕擷取畫面。](media/learn-profile-privacy-settings.png)
下載您的資料
您可以下載 Microsoft Learn 設定檔資料的複本,複本會以 JSON 格式匯出:
- 選取右上角的設定檔圖示
- 選取 [設定]
- 在 [下載您的資料] 底下,選取 [下載]
![Microsoft Learn 設定檔設定中 [下載您的資料] 區段的螢幕擷取畫面。](media/learn-profile-download-data.png)
刪除您的 Microsoft Learn 設定檔
如果您不想再在 Microsoft Learn 上擁有設定檔,您可以刪除設定檔和所有 Learn 使用者資料。 刪除之後,就無法再復原。 這不會影響您的 Microsoft 身分識別或認證資料。
若要刪除 Learn 設定檔:
- 選取右上角的設定檔圖示
- 選取 [設定]
- 在 [刪除設定檔] 底下,選取 [刪除設定檔]
- 遵循提示
![Microsoft Learn 設定檔設定中 [刪除您的設定檔] 區段的螢幕擷取畫面。](media/learn-profile-delete-profile.png)
下一步
如需 Learn 設定檔的詳細資訊,請檢視 Learn 常見問題集。